Инвентарная карточка учёта объекта основных средств по форме ОС-6
Внимание! Этот документ можно скачать в КонсультантПлюс.
- Бланк и образец
- Онлайн просмотр
- Бесплатная загрузка
- Безопасно
Перед тем как открыть карточку
Прежде чем создать этот учетный документ, необходимо оформить акт о приеме-передаче основных средств – именно из него в карточку поступает информация об объекте. Кроме того, для ее заполнения берутся данные из других сопроводительных бумаг, таких, например, как тех.паспорты изделий, оборудования и техники.
Инвентарная карточка относится к внутренней учетной документации предприятия и сведения в нее вносятся при любых действиях с зарегистрированным в ней имуществом (приобретение, передача из одного отдела в другой, ремонт, реконструкция, модернизация, списание и т.п.).
Правила оформления документа
Инвентарная карточка объекта основных средств имеет унифицированную форму с кодом ОС-6, утверждённую Постановлением Госкомстата России от 21.01.2003 N 7.
Разбор документации, состав заявки на котировку
Документ составляется на каждый объект в отдельности и в единственном экземпляре, при этом если учёт карточек ведется в электронном виде, то в обязательном порядке должна быть и его копия на бумажном носителе (именно бумажные варианты содержат «живую» подпись материально-ответственного лица). Заверять документ печатью фирмы не обязательно, т.к. он относится к ее внутренней документации.
Пример оформления инвентарной карточки по форме ОС-6
Заполнение шапки документа
В начало документа вписывают:
- наименование компании–собственника объекта основных средств,
- структурное подразделение, к которому приписано данное имущество,
- номер инвентарной карточки,
- дата ее составления,
- название регистрируемого объекта.
Здесь же, в колонке справа, указывается код предприятия по ОКПО (Общероссийский классификатор предприятий и организаций) – он содержится в учредительных бумагах и код объекта основных средств по ОКОФ (Общероссийский классификатор основных фондов). Продолжая заполнят правую колонку, вносим подробную информацию об объекте:
- номер амортизационной группы, к которой он относится по бухгалтерскому учету предприятия,
- регистрационный номер паспорта,
- заводской и инвентарный номера,
- дата постановки основного средства на бухгалтерский учет,
- номер счета (субсчета), по которому он проходит.
Ниже в соответствующие строки вписывается место нахождения объекта основных средств (с указанием кода подразделения, если таковое кодирование применяется на предприятии) и сведения об изготовителе (эти данные можно найти в техпаспорте).

Заполнение таблиц сведений
Вторая часть документа открывает разделы, посвященные зарегистрированному объекту.
Заполнение документов из внешних файлов в 1С
Обратите внимание: в первый раздел вносится информация только в том случае, если имущество на момент внесения в карточку уже использовалось. Если же оно новое, этот раздел заполнять не нужно.
Во второй раздел вписывается стоимость объекта на момент приема к бухгалтерскому учету и срок его полезного использования.
Третий раздел оформляется при переоценке основного средства – причем цена может варьироваться как в сторону повышения, так и понижения. Разница между первоначальной стоимостью и после переоценки определяется как восстановительная цена.
В четвертый раздел карточки вносятся сведения обо всех передвижениях учтенного имущества. Данные сюда вписываются строго на основании сопроводительных бумаг с обозначением вида операции, структурного подразделения, к которому относится ОС, остаточной стоимости и информации об ответственном лице.
Если основное средство находится в собственности нескольких лиц, то их нужно указать под четвертой таблицей с процентным распределением долей.
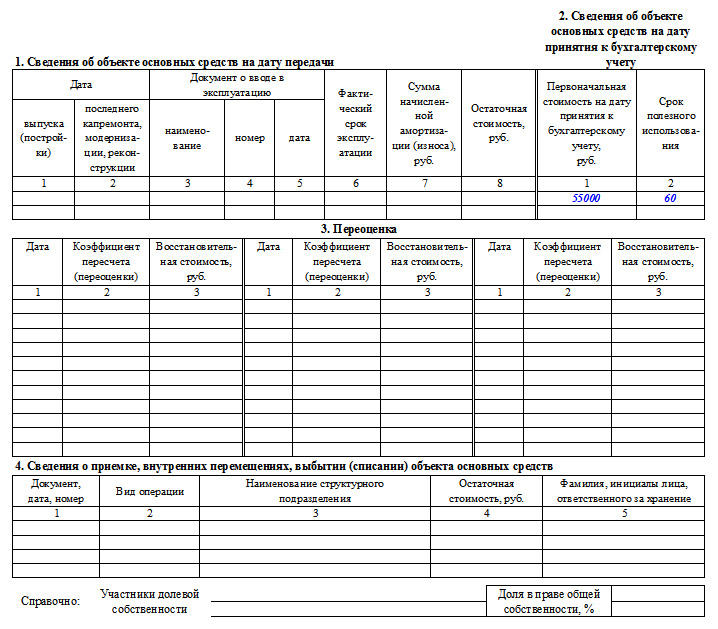
Заполнение разделов оборотной стороны формы ОС-6
В пятом разделе указывается обо всех изменениях первоначальности стоимости объекта, вне зависимости от производимых с ним действий. Здесь пишется вид операции, данные из подтверждающего документа, а также сумма расходов, которые понесла организация в процессе проведения необходимых процедур.
Шестой раздел включает в себя сведения о ремонтных затратах, с полной расшифровкой каждой произведенной операции (вид ремонта, сопроводительная документация, размер расходов).
Седьмой раздел содержит особые данные об объекте основных средств, в том числе данные о содержании в его составе драгоценных и полудрагоценных металлов, камней и материалов.
В последней таблице карточки регистрируются конструктивные узлы, элементы и прочие признаки, являющиеся отличительной чертой имущества, а также его качественные и количественные показатели. При наличии каких-либо примечаний они вносятся в последний столбик таблицы.
В завершение документ заверяет отвечающий за ведение инвентарных карточек на предприятии сотрудник (здесь обязательно должна быть указана его должность и проставлена подпись с расшифровкой).
ИсточникУнифицированная форма № ОС-6 — бланк и образец

Унифицированная форма ОС-6 — инвентарная карточка учета основных средств. В статье мы расскажем о предназначении и заполнении унифицированной формы ОС-6.
Бланк унифицированной формы ОС-6
Если документооборот в организации ведется с применением унифицированных учетных форм, то аналитический учет основных средств (ОС) — с использованием инвентарных карточек по унифицированной форме ОС-6. Инвентарная карточка ОС-6 для учета основных средств (бланк которой вы можете скачать на нашем сайте) и указания по ее заполнению утверждены постановлением Госкомстата РФ от 21.01.2003 № 7.

Для группового учета объектов ОС используют унифицированную форму ОС-6а «Инвентарная карточка группового учета объектов основных средств». Скачать бланк ОС-6а вы можете в системе КонсультантПлюс. Получите пробный бесплатный доступ к К+ и переходите к скачиванию.
Форма ОС-6 инвентарной карточки учета основных средств может не заполняться организациями, число основных средств у которых незначительно. Такие организации вместо инвентарных карточек могут вести инвентарную книгу по форме ОС-6б.
ВАЖНО! С 01.01.2013 использование унифицированных форм документов необязательно. Организации вправе разработать собственные бланки со всеми обязательными реквизитами первичных документов и утвердить их в учетной политике.
А с 01.01.2022 вступил в силу ФСБУ 27/2021 «Документы и документооборот в бухгалтерском учете», который устанавливает перечень реквизитов первичных документов, их форматы в электронном виде и порядок работы с ними. Положение о том, что документы следует хранить только на территории РФ, вступает в силу с 01.01.2024 года. Подробнее об этом мы писали в статье.
О том, какая информация должна присутствовать в самостоятельно разработанном бланке документа, читайте в статье «Первичный документ: требования к форме и последствия ее нарушения».
Инвентарная карточка ОС-6: порядок ведения и заполнения
Инвентарные карточки предназначены для учета объектов основных средств, а также их движения внутри организации. Инвентарная карточка по форме ОС-6 открывается на каждое ОС, причем оформлять такой документ рекомендуется в том числе и на арендованные объекты.
Открывают инвентарную карточку основных средств на основании акта о приеме-передаче основных средств (формы ОС-1, ОС-1а, ОС-1б). Из него же в инвентарную карточку учета основных средств переносят часть сведений о приобретаемом объекте (заполняют разделы 1 и 2). Также при заполнении карточки используют сведения из сопроводительных документов, например технических паспортов заводов-изготовителей.
О разновидностях формы ОС-1 подробнее — в материалах:
На момент принятия ОС к учету в карточке отражают следующие сведения:
- в разделе 1 — сведения об ОС на дату передачи: дата выпуска, данные документа о вводе в эксплуатацию, срок эксплуатации, начисленная амортизация, остаточная стоимость (раздел заполняется по объектам, которые уже были в эксплуатации у предыдущего собственника);
- в разделе 2 — первоначальная стоимость и срок полезного использования (они понадобятся для начисления амортизации);
- в разделе 4 — сведения о приемке объекта (указываются реквизиты документа о приемке, подразделение, стоимость ОС и материально ответственное лицо);
- в разделе 7 — краткая индивидуальная характеристика объекта.
Остальные разделы заполняются по ходу эксплуатации ОС. В частности, в карточку заносят сведения:
- о переоценке основного средства (раздел 3);
- перемещениях объекта и его списании (раздел 4);
- затратах на реконструкцию, модернизацию и ремонт (разделы 5 и 6).
Подписывает карточку уполномоченный на то сотрудник (как правило, бухгалтер).
Образец заполнения инвентарной карточки основных средств можно скачать ниже по ссылке.

ОБРАТИТЕ ВНИМАНИЕ! В образце заполнения инвентарной карточки учета основных средств разделы, касающиеся изменения стоимости основного средства, его ремонта, индивидуальных характеристик, и подпись бухгалтера приведены на 2-й странице.
О новом порядке учета основных средств с 2022 года по ФСБУ 6/2020 мы писали в материале.
Итоги
Инвентарная карточка по унифицированной форме ОС-6 применяется для учета и движения внутри компании объектов основных средств. Но применение унифицированных форм с 2013 года необязательно, поэтому организация вправе разработать бланк карточки самостоятельно, придерживаясь требований к оформлению первичных документов, указанных в ст. 9 закона «О бухучете» от 06.12.2011 № 402-ФЗ.
- Федеральный закон от 06.12.2011 N 402-ФЗ «О бухгалтерском учете»
- ФСБУ 27/2021 «Документы и документооборот в бухгалтерском учете»
Более полную информацию по теме вы можете найти в КонсультантПлюс.
Пробный бесплатный доступ к системе на 2 дня.
Карточка объекта
Карточка используется для просмотра информации об объекте, с ее помощью можно добавлять новые данные или изменять уже существующие.
Карточка представляет собой специальную форму с полями, которые содержат описательную информацию об объекте. Карточка открывается в отдельном окне.

Как открыть карточку
Карточку объекта можно открыть:
из панели представления: нажмите кнопку
при просмотре объекта на карте: двойным щелчком левой кнопки мыши по объекту.
Как создать карточку
Чтобы создать новую карточку, нажмите кнопку

Как сохранить карточку
Сохранить изменения в карточке можно с помощью кнопки «Сохранить»
После нажатия кнопки «Сохранить»
Кнопка ОК сохранит все изменения и закроет карточку.
Как удалить карточку
Для удаления карточки объекта щелкните на строку с объектом в таблице, нажмите и выберите пункт «Удалить объект». Объект будет перемещен в корзину.

Также, удалить объект можно в самой карточке объекта:

Как правильно заполнять поля карточки
Карточка объекта состоит из полей, которые отличаются между собой по виду и формату содержащихся в них данных. Поэтому при заполнении карточки необходимо правильно вносить данные в поля согласно их назначению.
Обязательные поля
Некоторые поля карточки являются обязательными для заполнения. Такие поля в карточке подсвечиваются красным цветом и отмечены подсказкой «Это поле обязательно для заполнения».
Текстовые поля
Текстовые поля предназначены для ввода, редактирования и отображения текста или числовых данных. Дополнительных элементов управления текстовое поле не имеет.
Текст в поле вводится вручную без переноса строк. Поле может содержать любые символы, буквы и цифры.
Поля с датой
Поля с датой могут заполняться вручную, либо путем выбора нужной даты из календаря.

Дата в поле должна быть в формате . Заполнение даты вручную производится последовательно по каждому элементу: сначала заполняется день, затем осуществляется переход к месяцу, затем к году. Переход осуществляется с помощью стрелок [влево] — [вправо].
При нажатии на кнопку
Поля с выбором значения (справочные поля)
Справочное поле — это поле, значение которого выбирается из доступных вариантов. Для каждого справочного поля есть свой набор значений, которые загружаются из справочников Системы.
В отличие от текстового поля, значение в справочном поле не может быть произвольным, а выбирается из перечня возможных вариантов. Внести вручную значение в такое поле нельзя.
Значение выбирается из выпадающего списка. Чтобы раскрыть список, нажмите на стрелку в правой части поля.

Если в открывшемся списке отсутствует нужное значение, то можно его добавить в справочник. Сделать это можно, нажав на кнопку и заполнив поля карточки. Значение добавится в справочник и станет доступным для выбора в поле.
Карточку справочного значения можно открыть, щелкнув левой кнопкой мыши в поле. Отобразится карточка справочного значения, в которой можно выполнить изменения (при наличии прав).
Для удаления значения из поля нажмите x , расположенный справа от значения.
Поля со ссылками на объекты
Поле со ссылками на объекты устанавливает связь с другими карточками объектов. В поле можно добавить несколько объектов.

Поле cо ссылкой на объект, так же как и справочное поле, не может быть заполнено вручную.
Чтобы добавить ссылку на объект в поле, выберите объект из списка. Для быстрого поиска начните вводить название объекта в строке. В списке останутся совпадающие по названию объекты.
Поле может отображаться в двух режимах:
по умолчанию: в виде перечисления объектов;
Чтобы отобразить значения в виде таблицы:
Наведите курсор мыши справа от поля.
Нажмите кнопку
Чтобы вернуться к перечислению значений, нажмите кнопку «Показать списком» .

Как добавить объект с помощью карты
Если вы не знаете точных координат и названия объекта, то можно добавить объект с помощью карты.
Добавить с помощью карты можно только пространственные объекты. Возле полей с такими объектами находится кнопка
Перед тем, как выбрать объект на карте, проверьте, что загружены карта и слои с необходимыми объектами.
Нажмите кнопку . Выбранные объекты добавятся в поле.
В поле можно добавить только те объекты, которые предназначены для этого поля. Например, с каким-либо определенным статусом. Чтобы узнать, что именно можно добавлять в поле — наведите курсор мыши на значок
Как добавить новый объект
В ссылочное поле можно добавить новый объект. Это делается в том случае, если в раскрывающемся списке нет нужного объекта.
Для добавления нового объекта нажмите кнопку справа от поля. Для него откроется новая карточка, которую нужно заполнить. После нажатия кнопки ОК карточка сохранится и ссылка на нее появится в поле.
В некоторые поля могут быть добавлены объекты разных видов. В этом случае кнопка будет иметь рядом с собой стрелочку вниз
Показать объект на карте
Если объект имеет геометрию, то его можно посмотреть на карте. Для этого нажмите кнопку

На карте определится местоположение объекта и он выделится цветом.
Отображение на карте также доступно и для некоторых значений в полях карточки. В таких случаях, рядом со значением в поле стоит значок

В зависимости от того, как настроена Система:
на карте определится местоположение объекта и он выделится цветом
объект выделится, но карта не спозиционируется
Если доступно меню выбора действия
Показать объект с позиционированием
Показать объект без позиционирования
Таблица
Таблица в карточке объекта предназначена для регистрации и отображения информации об объектах. Например, в карточке заявления на предоставление услуги в таблице содержится информация о заявителях.

Для добавления объекта в таблицу нажмите

Чтобы добавить объекты в таблицу, установите флажки напротив наименований в списке найденных объектов. Если объект не найден, то нажмите на кнопку «Создать новый объект» и заполните поля карточки объекта.
Чтобы удалить объект из таблицы, выделите строку и нажмите на кнопку
Карточку объекта можно открыть из таблицы, дважды щелкнув левой кнопкой мыши по строке таблицы или нажав на кнопку
Как прикрепить к карточке файл
В карточку объекта могут быть добавлены файлы (вложения): заявление, скан-образы различных документов, проекты и утвержденные документы и т.д.
Чтобы прикрепить файл к карточке, нажмите кнопку
Максимальный размер одного файла-вложения 1Гб.
Вы можете просмотреть файлы, прикрепленные к карточке во вкладке «Вложения». Она находится в левой части карточки.

Скачать файлы из карточки
Чтобы скачать файл, прикрепленный к карточке, во вкладке «Вложения» нажмите
Удалить файлы из карточки
Чтобы удалить файл из карточки, во вкладке «Вложения» нажмите
Окончательное удаление файла происходит только после сохранения карточки. До сохранения карточки можно восстановить удаленный файл, нажав «Восстановить».
Как сформировать и распечатать документ
Нажмите кнопку
Где посмотреть изменения карточки
В Журнале изменений можно отследить какие, кем и когда были выполнены изменения в карточке объекта.
Чтобы открыть журнал, нажмите


Карточка градостроительного регламента
Для удобства создания и редактирования карточки градостроительного регламента используется специальная форма.
Заполнение карточки градостроительного регламента также возможно в стандартном виде карточки.
Для изменения вида карточки нажмите кнопку

Перед изменением вида карточки сохраните внесённые изменения.
Карточка градостроительного регламента состоит из областей:
-
Основные виды разрешённого использования.
-
Условно разрешённые виды использования.
-
Вспомогательные виды разрешённого использования.
Общие свойства градостроительного регламента
По умолчанию карточка открывается на вкладке общих свойств градостроительного регламента.
Для перехода к общим свойствам градостроительного регламента из области ВРИ нажмите Общие свойства градостроительного регламента .

При открытии раздела, в правой области окна, отображаются секции:
-
Основные свойства — содержит поле [Вид территориальной зоны] с указанием территориальной зоны, к которой относится градостроительный регламент.
Поле представлено в виде выпадающего списка, в котором отображаются территориальные зоны из справочника “Вид территориальной зоны”. Нужную территориальную зону можно найти вручную из списка, нажав на стрелку в поле или через поиск — путем ввода наименования Вида территориальной зоны или её индекса.
Общие параметры разрешённого использования — содержит информацию по параметрам вида территориальной зоны.
Поле для выбора параметра представлено в виде выпадающего списка, в котором отображаются данные из справочника “Виды параметров разрешённого использования земельных участков”. Нужный параметр можно найти вручную из списка, нажав на стрелку в поле или через поиск — путем ввода наименования параметра.

Как заполнять и редактировать параметры
Нажмите
После выбора параметра станут доступны поля для заполнения значений:
Поле для дополнительной информации по умолчанию заблокировано для редактирования. Для информации нажмите
Для создания параметра с иными характеристиками выберите из списка «Иные параметры (текст)»:
Заполните поле текстовой информацией.
Для добавления нового параметра нажмите + Добавить иной параметр .
Добавить новое поле для иного параметра можно только после заполнения предыдущего.
Чтобы удалить параметр, нажмите
Массовое заполнение параметров разрешённого использования
С помощью кнопки Применить ко всем ВРИ перечисленные общие параметры разрешённого использования могут быть применены ко всем видам разрешённого использования, связанным с градостроительным регламентом.

Кнопка Применить ко всем ВРИ активна, если в открываемой карточке ранее были добавлены ВРИ или есть хотя бы один параметр, который можно применить ко всем.
Общие параметры заданные типом [Иные параметры (текст)] не переносятся во все в ВРИ градостроительного регламента. Такие параметры сохраняются только в общих параметрах разрешенного использования карточки градостроительного регламента.
Если среди параметров некоторых видов разрешённого использования есть совпадения, Система предложит варианты действия:
Перезаписать — значения совпадающих параметров ВРИ будут заменены на значения общих параметров разрешённого использования.
Пропустить — совпадающие параметры ВРИ не будут изменены.
Отмена — операция не будет выполнена.
Виды разрешённого использования
Информация по видам разрешённого использования территории расположена в отдельных секциях:
-
Основные виды разрешённого использования.
-
Условно разрешённые виды использования.
-
Вспомогательные виды разрешённого использования.

Как заполнять и редактировать ВРИ
Нажмите
Для добавления нового ВРИ нажмите
В правой области окна отобразится список ранее добавленных параметров для ВРИ . Если для ВРИ не задано ни одного параметра, список будет пустой.
Для удаления ВРИ из списка нажмите
Источник