Сетевой график, или блок-схема, — не менее популярное средство визуализации плана проекта, чем диаграмма Ганта. Не случайно в MS Project имеется три вида сетевых графиков.
В этом уроке вы научитесь определять формат блоков сетевых графиков и тем самым отображать на них нужную вам информацию. Вы освоите форматирование как отдельного блока графика, так и группы блоков. Кроме того, вы узнаете, как определять параметры размещения блоков на графике, и научитесь работать со схемой данных MS Project.
На сетевом графике задачи представлены в виде блоков (Box, что переводится в Мб Project как Рамка), соединенных стрелками в блок-схему в соответствии с взаимосвязями задач в плане проекта.
Такой принцип организации сетевого графика делает его удобным инструментом для анализа последовательности работ в рамках проекта. Кроме того, с его помощью удобно планировать проекты с большим числом связей между задачами.
В MS Project есть три графика, которые можно отнести к сетевым: это собственно Network Diagram (Сетевой график), Descriptive Network Diagram (Сетевой график с описанием) и Relationship Diagram (Схема данных) (Этот перевод, видимо, сделан по аналогии с реляционными СУБД. На наш взгляд, более точным будет перевод «Диаграмма зависимостей», так как диаграмма предназначена для анализа взаимосвязей между задачами).
Microsoft Project 2016 за 5 минут на примере стройки. Закрепление базовых знаний
Отличие сетевого графика с описанием от стандартного сетевого графика заключается только в повышенной информативности блоков: по умолчанию на них отображается больше информации. Поэтому все приемы, описанные в следующем разделе, относятся в полной мере и к сетевому графику с описанием. Нет приемов для работы с графиком с описанием, которые бы не могли быть применены к стандартному сетевому графику.
Принцип построения и внешний вид схемы данных отличается от первых двух графиков. Разница состоит в том, что на первых двух графиках можно сразу просматривать информацию обо всем плане проекта, а на схеме данных — только об одной задаче из этого плана. Поэтому данной диаграмме, в отличие от сетевого графика с описанием, мы посвятили целый раздел этого урока.
Источник: www.taurion.ru
Пошаговое руководство по созданию временного графика в Microsoft Project

Наглядная временная шкала проекта — лучший друг менеджера . При управлении крупными проектами простой способ отчитаться перед руководством и заказчиками, представив им полный обзор выполняемых работ, может оказаться поистине бесценным . В то же время, если вы руководите проектом, и вам нужно углубиться в детальную информацию о вехах и зависимостях, такие временные шкалы позволяют и легко увидеть, как выполняется проект в целом, и уделить внимание любой отдельной задаче или сроке.
MS Project 2016 за 30 минут. (Microsoft Project) — календарное планирование проекта
Поскольку временные шкалы проекта в виде диаграмм Ганта пользуются большой популярностью в качестве инструмента планирования и управления, возможность работы с ними предлагается в десятках приложений для управления проектами, в том числе в Excel , Microsoft Project и Wrike. Здесь мы покажем вам, как строить временную шкалу в MS Project, а также предложим более простой способ ее создания в Wrike.
Как создать временную шкалу с помощью Microsoft Project
Шаг 1. Для создания диаграммы Ганта в Microsoft Project, нажмите «Представление» (View), затем выберите пункт «Временная шкала» (Timeline).

Шаг 2. Щелкните правой кнопкой мыши любую из своих задач и выберите «Добавить на временную шкалу» (Add to Timeline). Повторите это действие для каждой задачи или вехи в вашем проекте.
Шаг 3. Если вы хотите создать несколько временных шкал, выберите представление «Временная шкала» (Timeline view), а затем «Формат» (Format). Выберите «Панель временной шкалы» (Timeline Bar) в меню «Формат» (Format).
Шаг 4. Щелкните временную шкалу правой кнопкой мыши и выберите «Диапазон дат» (Date Range). Укажите даты начала и окончания.

Шаг 5. Добавьте цвета и измените стили текста, щелкнув мышью на любом участке временной шкалы и выбрав «Формат» (Format).

Шаг 6. Чтобы открыть доступ к вашей временной шкале, созданной в MS Project, выберите в меню «Формат» (Format) команду «Копировать временную шкалу» (Copy Timeline). Выберите размер в зависимости от ваших потребностей: для отправки в электронном сообщении выбирайте маленький размер, для использования в слайдах презентации — средний, а для показа в полном размере — большой. После этого вы можете вставить временную шкалу в виде изображения в любую другую программу.
Простой способ создания временной шкалы в режиме онлайн
Вместо того, чтобы вручную добавлять задачи и вехи на временную шкалу проекта, воспользуйтесь онлайн-инструментом для создания диаграмм Ганта. Временная шкала Wrike делает процесс планирования проекта гораздо более простым. Wrike автоматически наносит все задачи проекта и сроки их выполнения на интерактивную временную шкалу. Назначайте даты, задавайте вехи и зависимости правой кнопкой мыши и вносите изменения, перетаскивая задачи и сроки. Просроченные задачи автоматически выделяются красным цветом, так что ничто не ускользнет от вашего внимания.

Кроме того, к интерактивным временным шкалам проще предоставить доступ, и вам не придется выбирать верный размер для слайда в PowerPoint или электронного сообщения. В Wrike вы можете оперативно дать коллегам доступ к временной шкале, сделав снимок экрана и отправив ссылку на него клиентам и заинтересованным лицам, чтобы они могли следить за ходом выполнения проекта.
Воспользуйтесь бесплатной пробной версией Wrike и ознакомьтесь с ее возможностями без загрузки и установки приложения. А затем прочтите углубленное руководство по работе с временной шкалой Wrike , чтобы создать свою первую диаграмму Ганта и приступить к работе над проектом в считанные минуты.
Источник: www.wrike.com
Автоматическое планирование в MS Project
Итак, построим диаграмму Ганта в программе MS Project.
Запускаем программу MS Project и создаем новый проект. Переходим на вкладку Задача и выбираем Диаграмма Ганта
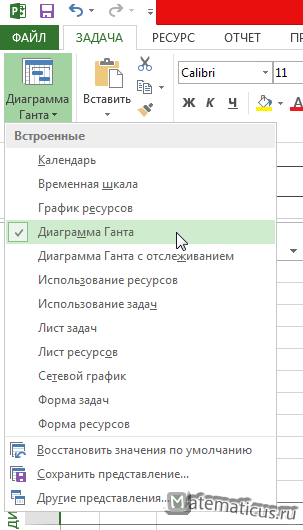
Отобразится интерфейс программы Project в следующем виде: сверху появится временная шкала, ниже редактор Диаграммы Ганта и временной период.
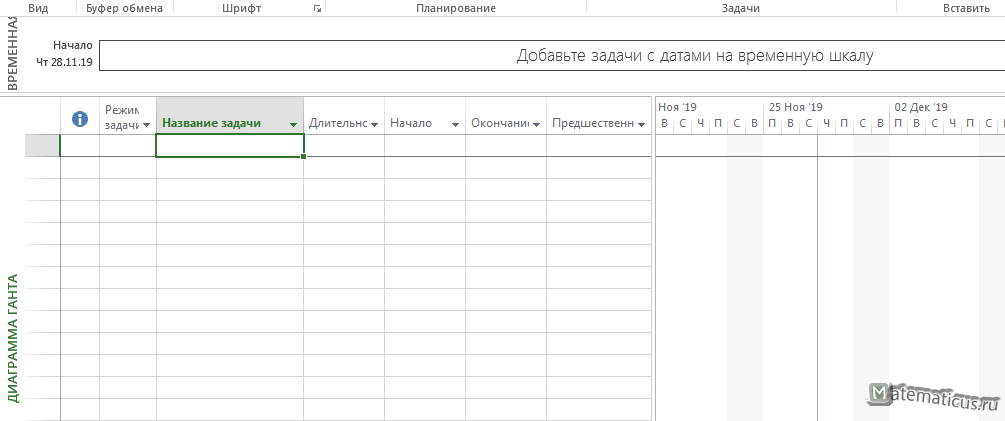
Для примера заполним несколько задач, начнем с главной задачи. Переходим в Задачи в поле Вставить и нажимаем Суммарная задача
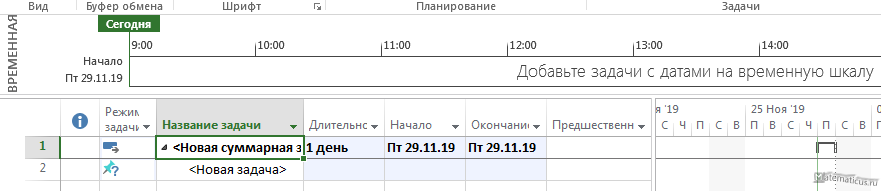
Два раза щелкаем указателем мышки по верхней появившиеся первой строке с названием Новая суммарная задача, появляется окно Сведения о суммарной задаче на вкладке Общие указываем название — Главная задача, ставим галочки — Показать на временной шкале и Сведение , даты выберем с 02.12.19 по 06.12.19
Жмем Ок
Затем в программе MS Project переходим на следующую строку и аналогично повторяем предыдущие действия.
Только в окне Сведения о задаче в поле название указываем Задача 1 (лучше указывать нумерацию, чтобы их потом различать между собой), дата с 02.12.19 по 02.12.19, режим планирования — автоматически, ставим галочки — Показать на временной шкале и Сведение
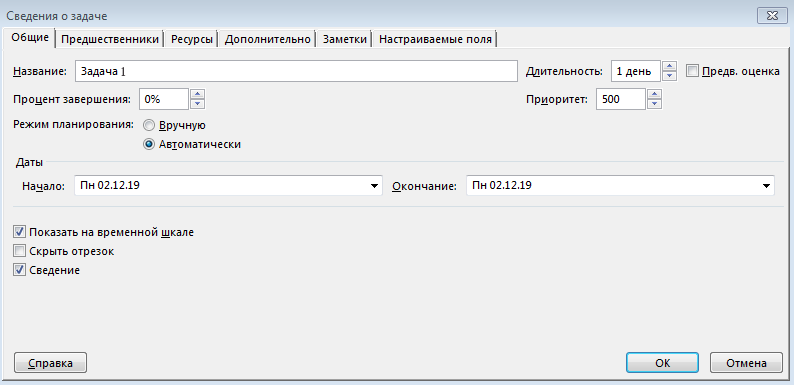
Далее на вкладке Задача выбираем Задача, а также переходим на вкладку Формат и ставим галочки – Номер в структуре и Суммарные задачи. В итоги появится нумерация задач.
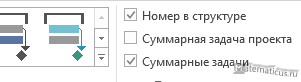

Аналогично повторяем предыдущие действия
Указываем задача 2, дата с 03.12.19 по 03.12.19
и переходим на вкладку Предшественники в выбираем из списка Задача 1 и жмем Ок
Появится стрелка для связи диапазонов дат с задачами — диаграмма Ганта в программе MS Project

Опять повторяем действия для завершения Главной задачи с подзадачами — вводим Задача 3.
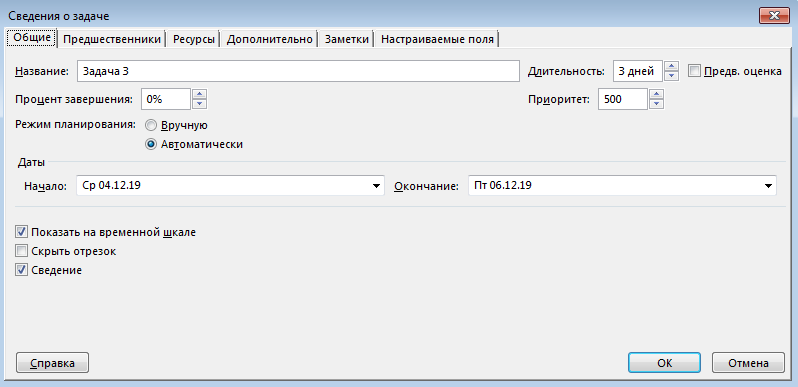
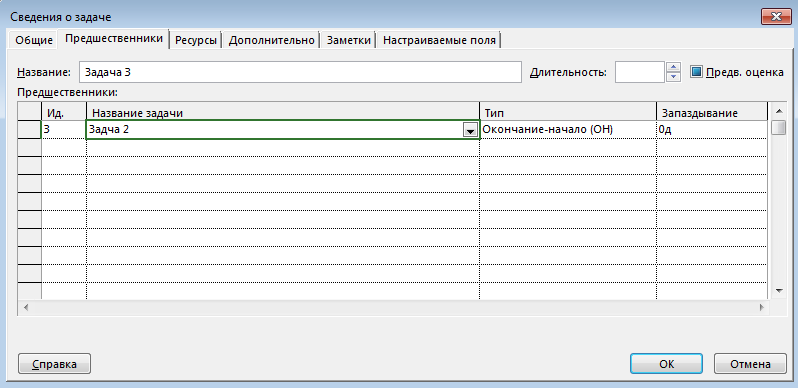
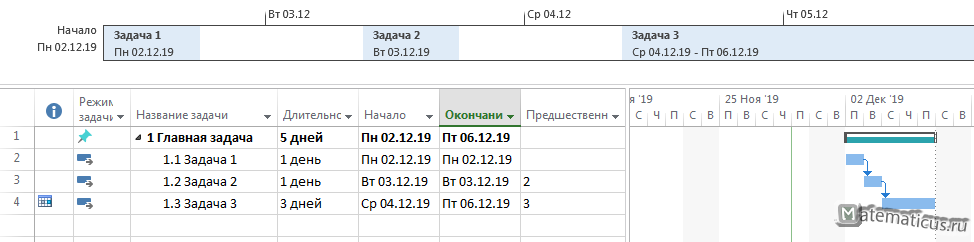
После в строке Главная задача режим задачи ставим Автоматическое планирование
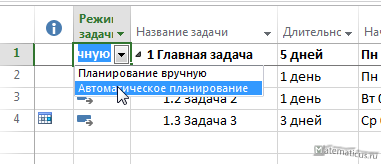

Также в столбце процент завершения можно указать уровень выполнения каждой задачи, и при этом отобразится процент выполнения общей задачи планирования.

Как удалить задачи в программе MS Project
Для удаления задач, необходимо навести на удаляемую стоку и нажать кнопку Delete, появится крестик, для удаления задачи нажимаем на него.
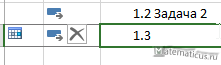
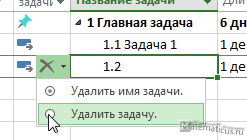

1957
Источник: www.matematicus.ru