Ни для кого не секрет, что настоящего профессионала всегда отличает высокая скорость работы в программе. А использование горячих клавиш, наверное, самый простой способ повысить Вашу производительность минимум в 2 раза.
Ниже я подготовил для Вас полный список горячих клавиш программы AutoCAD. ↓
ПРОБЕЛ (если выбран управляющий маркер какого-либо объекта). Как это понимать.
Когда Вы выделяете любой объект, у него загораются такие синие квадратики — они называются управляющими маркерами/ручками/grips.
Так вот, можно выделить объект. а затем щелкнуть в любой управляющий маркер левой клавишей мыши — он выделится и станет красным. После этого можно жать Пробел — первое нажатие запустит команду «Перенос», второе — «Поворот» и т.д.
а есть ли горячие клавиши операции «копировать свойства»?
Горячих клавиш для этой команды не знаю. Но есть псевдоним — «кпс». Вводите кпс, жмете пробел/enter и эта команда запустится.
У меня такая проблема: при работе в автокаде горячие клавиши не выполняют соответствующие функции ( например F3 не срабатывает на включение/выключение привязок) , а вызывают функции виндоус — звук,яркость и тд ( та же кнопка F3 когда нажимаю на нее при работе в автокаде делает экран ярче)
Дизайним правильные кнопки для сайта
Это потому, что у Вас видимо ноутбук, где клавиши ряда F вызываются каким-то сочетанием — например нажатием клавиши Fn или чем-то похожим. А по умолчанию они работают как яркость, громкость и т.п. Если посмотрите на клавиатуру, там наверняка на F клавишах нарисованы другие значки.
Для решения проблемы надо просто найти кнопку, которая заставит ряд F клавиш работать именно в стандартном режиме, а не как клавиши для настройки опций ноутбука.
Горячие клавиши в AutoCAD
Применяя сочетания горячих клавиш в программах для черчения, можно добиться впечатляющей скорости работы. В этом плане AutoCAD не исключение. Выполнение чертежей с использованием клавиатурных комбинаций становится интуитивным и эффективным. В этой статье рассмотрим основные из них, а также способ их назначения в Автокаде.
Горячие клавиши в AutoCAD
Мы не будем упоминать стандартные для всех программ сочетания, наподобие «копировать-вставить», затронем лишь уникальные для Автокада комбинации. Для удобства, разделим их по группам.
Горячие клавиши общих команд
- Esc — отменяет выделение и отменяет команды;
- Space — повтор последней команды;
- Del — удаляет выделенное;
- Ctrl + P — запускает окно печати документа. С помощью этого окна можно также сохранить чертеж в PDF.
Вспомогательные инструменты
- F3 — включение и отключение привязок к объектам. F9 — активация шаговой привязки;
- F4 — активация/деактивация 3D-привязки;
- F7 — делает видимой ортогональную сетку;
- F12 — активирует поле ввода координат, размеров, расстояний и прочего при редактировании (динамический ввод);
- CTRL + 1 — включает и отключает палитру свойств;
- CTRL + 3 — разворачивает палитру инструментов;
- CTRL + 8 — открывает калькулятор;
- CTRL + 9 — показывает командную строку;
Обратите внимание! Для использования клавиши Shift при выделении, ее нужно активировать в параметрах программы. Зайдите в меню — «Параметры», вкладка «Выбор». Установите галочку в чекбокс «Использование Shift для добавления».
Тактовые кнопки

Назначение команд горячим клавишам в Автокад
Если вы хотите назначить часто используемые операции определенным клавишам, выполните следующую последовательность действий:
-
Нажмите на ленте вкладку «Управление», на панели «Адаптация» выберите «Пользовательский интерфейс».

В открывшемся окне перейдите в область «Адаптации: все файлы», раскройте список «Горячие клавиши», нажмите «Клавиши быстрого вызова».


Выделите команду. В области «Свойства» найдите строку «Клавиши» и нажмите квадратик с точками, как на скриншоте.

В открывшемся окне нажмите удобную для вас комбинацию клавиш. Подтвердите кнопкой «ОК». Нажмите «Применить».

Теперь вы знаете, как использовать и настраивать горячие клавиши в Автокад, а значит, производительность и удобство вашей работы значительно возрастет.
Отблагодарите автора, поделитесь статьей в социальных сетях.
CadSupport
Все о BIM, CAD, ERP
Горячие клавиши автокад
Небольшой обобщающий опыт по работе с горячими клавишами в Автокаде. Количество команд в автокаде — бесконечно велико. Кроме того каждый может написать и добавить свои команды. Поэтому знать их все невозможно в принципе, каждый день придумывают новые. Но иметь основные из них на горячих клавишах под рукой — невероятно удобно.
В этой схемке я расписал те которые использую сам. Часть из них прописана в Автокаде по умолчанию. Часть добавлена мной, на основании опыта работы и реальных потребностей.
В схеме приведены варианты использования первых четырёх столбцов клавиш в левой части клавиатуры, это самые эргономически эффективные клавиши, которые обычному человеку удобнее всего использовать, и работу с которыми проще всего освоить.
Работаем с мышью в автокаде:
левая клавиша мыши (лкм) — позволяет выделить что-то, по умолчанию в автокаде включен режим дополнения выбранного, т.е. выбрав что-то, выбирая следующий элемент мы добавляем его к выбранным ранее. Чтобы удалить выделенный элемент из выборки — зажимаем клавишу shift+лкм — (в настройках можно изменить режим выборки на обратный, однако как показывает практика лучше оставить как есть, это правда удобнее). Зажав левую клавишу мыши можно перетащить выбранное на новую позицию — но эта функция, хоть и интуитивно понятна — исключительно вредна. Любые перемещения объектов в автокаде надо делать с помощью комманд, так как с ними работают привязки, перемещение объектов в поле чертежа, без привязки = уничтожение чьей-то работы (основано на личном опыте).
правая клавиша мыши (пкм) — позволяет в любой момент вызвать контекстное меню, вид которого может отличатся в зависимости от текущей выборки и настроек автокада.
средняя клавиша мыши (скм) — самая используемая из всех, поэтому выбирайте мышку у которой с этой клавишей удобно работать. Эта клавиша осуществляет функцию панаромирования в окне автокада. А с зажатой клавишей shift — позволяет вращать модель (да да, ваши четежи на самом деле находятся в трехмерном пространстве). Впрочем без особой нужды уходить в трехмерность не стоит.
колесо мыши — в большинстве моделей хвостатых и бесхвостых оно совмещено со средней клавишей мыши (но не во всех). Позволяет приближать и удалять объекты в окне модели и в листах Автокада.
Автокад, горячие клавиши по умолчанию:
- ctrl+1 — вызвать окно свойств
- ctrl+2 — вызов инструмента DesignCenter — позволяет удобно копировать настройки, библиотеки блоков, стили и т.п. из чертежа в чертеж
- ctrl+3 — вызов пользовательской палитры инструментов. позволяет сохранять и добавлять блоки, типы линий, и прочее.
- ctrl+4 — менеджер листов.
- ctrl+0 — вкл/выкл полноэкранного режима, для умеющих использовать клавиатурные сокращения на полную катушку!
- ctrl+9 — вкл/выкл командной строки.
- ctrl+Q — quite — закрыть чертеж.
- ctrl+C — копировать в буфер обмена,
- ctrl+shift+C — копировать с базовой точкой, после вызова надо задать точку относительно которой будет проведено копирование
- ctrl+V — вставить на чертеж данные из буфера обмена
- ctrl+shift+V — вставить на чертеж данные из буфера обмена в виде блока, если данные получены копированием с базовой точкой, тогда эта точка будет принята как «нулевая», базовая точка блока.
Автокад, мои горячие клавиши
При создании своих горячих клавиш я использовал английские названия основных команд в Автокаде, с чертой перед ними типа _line, это желательно делать именно так, поскольку команды линия нет ни в английской, ни французской, ни китайской адаптации Автокада, а порой даже и в новой руссификации, нет нет, да и поменяется название той или иной команды. При этом команда _line во всех версиях и адаптациях одинакова, соответственно использование команд заданных через базовые вызовы команд в Автокаде позволит вам не делать лишнюю работу при переходе на другую адаптацию.
- ctrl+W — команда _move (переместить), с этой клавиши всё началось, новички по началу не понимают важность использования этой команды, но перемещение с привязками — основа работы в Автокаде.
- ctrl+Q — команда _line —отрезок, взамен стандартной команды — закрыть чертеж.
- ctrl+1 — команда _polyline — полилиния, взамен стандартных свойств
- ctrl+alt+1 — команда _properties (свойства)
- ctrl+2 — объединить полилинии, команда из пакета PLTOOLS команды для работы с полилиниями
- ctrl+shift+Q — команда _regen (обновить экран)
- ctrl+R — команда _rotate (поворот/вращение)
- ctrl+alt+S — команда _stretch (растянуть), подробнее про эту команду можно узнать здесь.
Экспорт и импорт горячих клавиш
Для переноса персональных настроек с одного компьютера на другой в том числе горячих клавиш — используется раздел переноса в меню кастомизации.
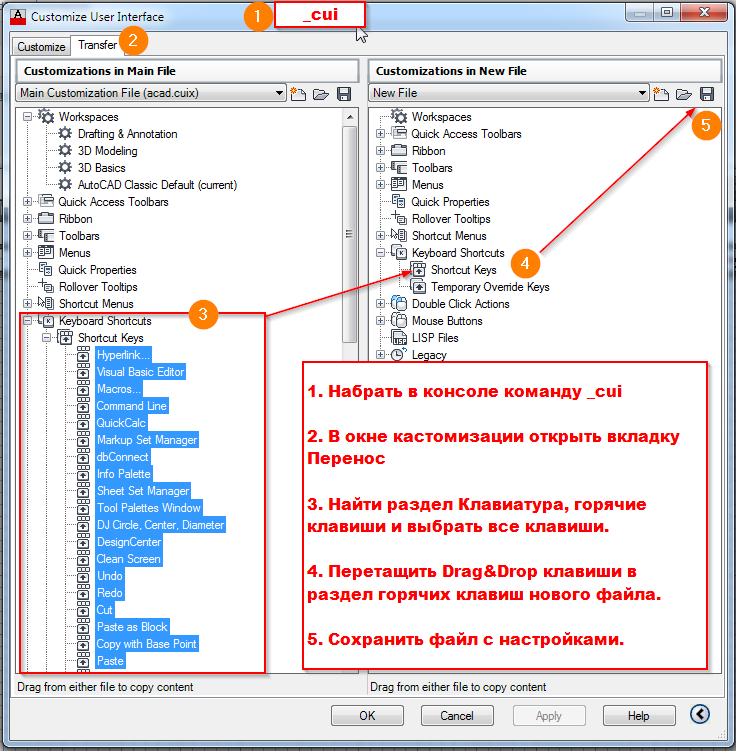
импорт и экспорт горячих клавиш в автокаде
- Сначала набираем в консоли, или прямо в автокаде команду _cui — она открывает окно для управления персональными настройками.
- Для экспорта импорта настроек предназначена вкладка — Перенос ( Transfer). В этой вкладке всё просто. В правой части мы можем загрузить или сохранить файл с настройками. В левой части у нас наши текущие настройки.
- А главное что настройки можно перетаскивать из одной части в другую.
- Перетащив настройки в правую часть, которая по умолчанию представляет собой новый файл кастомизации, их можно сохранить в виде файла на диске.
Собственно вот и весь экспорт. Перетаскиваем из левой части в правую и сохраняем. Импорт аналогичен, только сначала загружаем в правой части файл с настройками, а после так же мышкой перетаскиваем нужные настройки в левую часть и сохраняем изменения.
Полезные мелочи:
Если чертить без режима орто и нажать и держать shift, то он (орто) включится во время отрисовки линии. Если еще нажать shift+a , то исчезнут привязки (пока нажата «а»)
При нажатой клавише Shift панорамирование колесом мыши происходит строго вертикально или горизонтально. Чтобы это сработало необходимо сначала зажать СКМ начать панаромирование, и после этого зажать Shift. В ином случае вы будете просто вращать модель в трехмерном пространстве (см. выше)
Еще материалы по теме Автокад
6 комментариев
Горячие клавиши действительно крутая вещь. Я на работу пришла зеленым специалистом, но по тому как у меня пальцы бегали по клаве когда работала в автокаде решили, что я супер знаток автокада. Выражались, мол, лишь силой мысли могу в автокаде работать.
Подскажите, а как перенести файл с горячими клавишами на другой компьютер?
Добавил в статью описание для импорта и экспорта горячих клавиш из автокада, аналогично и другие настройки можно экспортировать и импортировать.
Источник: ewaline.su
Бинды в расте
В этом гайде мы разберем подробно то, как пользоваться биндами в расте. После прочтения вы научитесь создавать свои бинды, а так же найдете множество уже готовых.
Основа всех биндов — это, собственно, консольная команда bind. Она позволяет привязать любую консольную команду или действие к любой кнопке. Забиндить можно асболютно любую консольную команду , будь то стандартная, доступная в игре изначально, или добавленная плагинами на модифицированных серверах, например команда для телепортации к другу или домой.
Список всех стандартных команд вы можете найти в нашей статье, посвященной консольным командам.
Как создавать бинды
Для того чтобы привязать какую либо команду к кнопке необходимо открыть консоль и ввести туда команду bind , передать в виде аргумента кнопку, а также консольную команду и действие. При этом можно забиндить только действие или только консольную команду.
bind [кнопка] [КОНСОЛЬНАЯ КОМАНДА] [ДЕЙСТВИЕ]bind [кнопка] [КОНСОЛЬНАЯ КОМАНДА] [ДЕЙСТВИЕ;ДЕЙСТВИЕ]bind [кнопка+кнопка] [КОНСОЛЬНАЯ КОМАНДА] [ДЕЙСТВИЕ]
Разберем на примерах:
- bind k kill — в данном примере k — это кнопка к которой привязывается команда, а kill — это консольная команда.
- bind k kill — в данном примере k — это кнопка к которой привязывается команда, а kill — это консольная команда.
- bind z +duck — а здесь +duck — это действие, в данном случае заставляет персонажа присесть.
- Действий может быть несколько , при этом они разделяются точкой с запятой — bind z +attack;+duck
- Можно использовать сочетания клавиш — bind [leftshift+k] kill
Список доступных действий для использования в биндах:
| inventory.toggle | Открыть инвентарь |
| chat.open | Открыть чат |
| +jump | Прыгнуть |
| +slot1 | использовать слот (1-6) |
| +forward | Идти вперед |
| +backward | Идти назад |
| +left | Идти влево |
| +right | Идти вправо |
| +use | Использовать/Взять |
| +reload | Перезарядка |
| +voice | Включение голосового чата |
| chat.say «текст» | написать в чат текст |
| +lighttoggle | Включить фонарь/лазер |
| +map | Открыть карту |
| +sprint | Бежать |
| +duck | Присесть |
| +altlook | Повернуть голову |
| +attack | Стрелять/Добывать/Бить |
| +invprev | Предыдущий слот |
| +invnext | Следующий слот |
| consoletoggle | Открыть/закрыть консоль |
| bugreporter | Багрепортер |
| kill | Суицид |
| respawn | Возрождает вас |
| clearbinds | Очищает все клавиши от биндов |
| writecfg | Сохранить настройки |
Для того чтобы удалить бинд с кнопки достаточно ввести в консоль команду unbind с одним аргументом — кнопкой которую вы хотите разбиндить. Например — unbind k. Или использовать clearbinds — данная команда удаляет все бинды.
Список полезных биндов
Ниже вы найдете подготовленный нами список самых полезных биндов для раста. По желанию вы можете изменить любую кнопку на ту, которая вам удобнее.
| bind z +attack | Бинд на автоатаку |
| bind x +attack;+duck | Автоатака из положения сидя |
| bind q +forward;+sprint | Бинд на автобег |
| bind p «+jump;+sprint;+duck» | Автозапрыгивание в окно |
| bind m chat.say «/map» или bind m map.open | Бинд на открытие карты, первый может не работать на некоторых серверах |
| bind Mouse1 +lighttoggle;+attack2 | Включает фонарик при выстрелах |
| bind k kill | Самоубийство |
| bind 5 +slot5;+attack | Использовать предмет в 5 слоте |
| bind l «craft.add [ID] [КОЛЛИЧЕСТВО]» | Крафт любого предмета с указанным ID, вместо id можно использовать shortname. И то и другое можно найти на странице предмета у нас на сайте |
| bind [КНОПКА] reload;attack;duck | Бинд для автоматического рейда. Этот бинд включает автоатаку и перезарядку после каждого выстрела. Полезно при рейде пайпами |
| bind [КНОПКА] +attack;+jump | Автоудары в прыжке,например для рейдов потолков |
| bind 0 gc.collect | Очитка памяти для повышения FPS. Используйте для избежания фризов |
| Bind f3 input.sensitivity 0.2 | Изменение сенсы мышки |
| bind l craft.add gunpowder 1 | Бинд на крафт пороха |
| bind p disconnect | Бинд на дисконнект с сервера |
Список биндов для модифицированных серверов
Данные бинды будут работать только на модифицированных серверах, на которых присутствуют плагины, добавляющие определенные консольные команды.
Источник: rustexplore.com
Все, что вам нужно знать о дизайне кнопок в интерфейсе
Чтобы спроектировать правильное взаимодействие, нам нужно взглянуть на историю и происхождение физических кнопок – прямого предшественника компонента интерфейса, который сегодня широко используется во всех цифровых продуктах. Кнопки потрясающие. Прикосновение пальца приводит в движение прибор, автомобиль или систему, даже, если пользователь не понимает лежащие в основе их работы механизмы или алгоритмы. В своей книге «Power Button» Рэйчел Плотник прослеживает истоки современной культуры использования кнопок и описывает, как нажатие кнопок стало средством цифрового управления, обещающее легкость, компактность и надежность.
«Вы нажимаете кнопку, а мы делаем все остальное», – так, посредством броского и четкого слогана, Kodak обратились к потенциальным покупателям своих фотоаппаратов.
Это очаровывает пользователей даже сегодня. Мгновенное удовлетворение от того, что все происходит благодаря простому прикосновению. Несмотря на то, что тонны новых бытовых приборов и других устройств переходят на сенсорное управление, физические кнопки не скоро исчезнут, а сформированные ими поведенческие привычки влияют на интуитивно понятный и простой в использовании дизайн кнопок.
Кнопки vs Ссылки
Кнопки сообщают о действиях, которые пользователи могут выполнять. Они обычно размещаются в интерфейсе в таких местах, как: диалоговые окна, формы, панели инструментов и т. д. Различие между кнопками и ссылками имеет значение:
- Ссылки используются при переходе в другое место, например: страница «просмотреть все», страница профиля и т. д.
- Кнопки используются при выполнении действия, например: «отправить», «объединить», «создать новый», «загрузить» и т. д.
Состояние кнопки сообщает ее статус пользователю
Создание правильных взаимодействий и стилей для ваших кнопок является одной из наиболее важных частей процесса. Каждое состояние должно иметь четкие аффордансы, которые отличают его от других состояний и окружающего макета, но не должны радикально изменять компонент или создавать много визуального шума.
Normal — сообщает, что компонент интерактивен и включен.
Focus — сообщает, что пользователь выделил элемент, используя клавиатуру или другой метод ввода.
Hover — сообщает, когда пользователь навел курсор на интерактивный элемент.
Active — Активное или нажатое состояние сообщает о том, что пользователь нажал на кнопку.
Progress/Loading — используется, когда действие не выполняется немедленно и сообщает, что компонент находится в процессе завершения действия.
Disabled — сообщает, что компонент в настоящее время не является интерактивным, но может быть включен в будущем.
Кнопки бывают разных цветов, форм и размеров
Наиболее распространенными являются прямоугольные кнопки с закругленными углами, которые легко идентифицировать и которые хорошо смотрятся рядом с полем ввода. Выбор правильного стиля для кнопки будет зависеть от цели, платформы и рекомендаций. Вот некоторые из самых популярных вариаций стиля:
Стили сообщают о важности действия
Стили в основном используются для отличия более важных действий от менее важных. Создайте иерархию действий, которая будет направлять пользователя там, где есть множество вариантов. Обычно у вас может быть одна заметная кнопка (этот стиль часто называется «основной»), несколько средних «второстепенных» и слабо заметных «третичных» действий.
Иногда нет кнопки «по умолчанию»
Как правило, вы хотите сделать кнопкой «по умолчанию» (использовать основные стили) наиболее часто выбираемую кнопку, и перевести ее в сфокусированное состояние. Это поможет большинству пользователей быстрее выполнять свои задачи и направит их в правильном направлении.
Исключение составляют случаи, когда все варианты одинаково важны или действие особенно опасно. В таких случаях вы хотите, чтобы пользователи явно выбирали кнопку, а не случайно.
Не заставляйте меня думать
«Не заставляй меня думать» – это название книги юзабилити-инженера Стива Круга. Один из многих моментов, которые он затрагивает – насколько важно сделать интерфейс понятным для пользователей, а не создавать головоломки или лабиринты. Опираясь на многолетний опыт использования различных устройств и других продуктов, мы сформировали определенное ожидание, как кнопки выглядят и функционируют. Значительное отклонение от того, что считается «стандартным», вызовет задержку и замешательство у пользователей.
Избегайте использования одного и того же цвета для интерактивных и не интерактивных элементов. Если интерактивные и не интерактивные элементы имеют один и тот же цвет, людям будет трудно понять, где нажимать.
Согласованность повышает скорость и точность
«Согласованность – это один из самых мощных принципов юзабилити: когда вещи всегда ведут себя одинаково, пользователям не нужно беспокоиться о том, что произойдет»
— Якоб Нильсен
Согласованность повышает скорость и точность, помогает избежать ошибок. Создайте предсказуемость, которая поможет пользователям чувствовать контроль и способность достичь своих целей в вашем продукте. При создании первичного, вторичного и третичного стилей постарайтесь найти ряд общих элементов, таких как цвет, форма и т. д. Постарайтесь не только быть последовательными внутри своей дизайн-системы, но и учитывайте платформу, для которой проектируете.
Сделайте кнопки достаточно большими для надежного взаимодействия
Нажатие кнопки должно быть простой задачей, и, если пользователь не может успешно нажать на кнопку или по ошибке нажмет на соседний элемент, это приведет к отрицательному опыту и потере времени.
Для большинства платформ рассмотрите возможность создания сенсорных целей как минимум 48 x 48 dp. Сенсорная цель такого размера дает физический размер около 9 мм, независимо от размера экрана. Рекомендуемый целевой размер для сенсорных элементов составляет не менее 7–10 мм.
Для кнопок с иконками убедитесь, что цель касания выходит за пределы визуальных границ элемента. Это относится не только к мобильным устройствам или планшетам, но и к таким устройствам ввода, как компьютерная мышь.
Проектируйте для доступности
Эту рекомендацию следует применять для любого компонента. Размер целевой области был одним из факторов, влияющих на доступность. К другим факторам относятся размер шрифта, цвет и контраст. Существует множество инструментов, которые помогут вам легко проверить, как работают ваши компоненты.
Дизайнеры должны тесно сотрудничать с командами разработчиков, чтобы убедиться, что кнопки работают с программами чтения с экрана. Роль кнопки должна использоваться для кликабельных элементов, которые запускают ответ при активации пользователем. Добавление role=”button” приведет к тому, что элемент отобразится для программы чтения с экрана, как элемент управления кнопками.
Жесты становятся достаточно широко распространенными
Жесты позволяют пользователям взаимодействовать с приложением с помощью касания. Использование касания в качестве альтернативного способа выполнения задачи может сэкономить время и дать тактильный контроль. Хотя некоторые жесты, такие как свайп для запуска контекстных действий, двойной тап, чтобы поставить лайк или долгое нажатие, с каждым днем все шире используются, они все еще не очень заметны для обычного пользователя. Я бы предложил использовать их в качестве альтернативного способа выполнения действия для более продвинутых пользователей.
Хорошая метка кнопки приглашает пользователей действовать
То, что говорят ваши кнопки, так же важно, как и то, как они выглядят. Использование неправильной метки может запутать пользователей, привести к потере времени и, возможно, к большим ошибкам.
Хорошая метка кнопки приглашает пользователей действовать. Лучше всего использовать глаголы и пометить кнопку тем, что она на самом деле делает. Как будто кнопка спрашивает пользователя: «Вы хотите (добавить в корзину)?» или «Хотите (подтвердить заказ)?».
Избегайте использования «Да», «Нет» или слишком общих меток, таких как «Отправить».
Ok/Cancel или Cancel/Ok? Оба варианта хороши
Оба варианта – идентичны, и дизайнеры могут часами спорить о своих предпочтениях.
- Размещая на первом месте действие OK, вы поддерживаете естественный порядок чтения. Это может помочь сэкономить время, если мы знаем, что, скорее всего, именно это и выберет пользователь. Windows ставит ОК на первое место.
- Размещая кнопку OK в конце, вы улучшаете юзерфлоу. Кто-то может поспорить, что OK, как кнопка «Следующий», переместит пользователя вперед. Если поставите OK в конце, вы поможете пользователям оценить все варианты, прежде чем предпринимать действия, и поможете избежать ошибок и поспешных решений. Apple ставит ОК на последнее место
Любой из вариантов имеет аргументы в свою пользу, и ни один из этих вариантов не приведет к катастрофическим последствиям для юзабилити. Я в основном ставлю ОК в списке действий на последнее место. Например, в диалоговом окне (возможно, потому что я преимущественно использую Mac).
Отключенные кнопки — отстой
Все бывали в такой ситуации. Вы застревали на экране на несколько секунд или минут, пытаясь выяснить, почему ваш прогресс заблокирован отключенной кнопкой и, что вам нужно сделать, чтобы оживить ее. Отключенные элементы управления используются, чтобы указать, что компонент в настоящее время не является интерактивным, но может быть включен в будущем. Отключенные кнопки используются потому, что удаление кнопки из ее исходного местоположения и ее раскрытие в более позднем контексте может запутать пользователей.
Я предлагаю, по возможности, избегать отключенных кнопок. Лучше, чтобы они всегда были включенными, и, если пользователи не предоставили необходимую информацию, просто выделите пустые поля или покажите уведомление.
О каких компонентах вы хотели бы узнать в следующей статье? Дайте знать в комментариях.
Источник: ux.pub
UX-дизайн кнопки: советы по созданию, типы и состояния
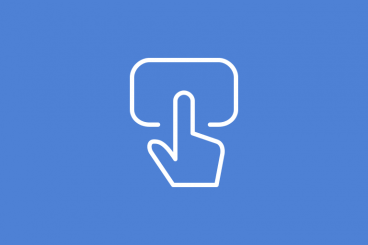
Кнопки – это самый обычный, «повседневный» элемент дизайна взаимодействия. Именно поэтому на них нужно обратить особое внимание, ведь кнопки являются важнейшим элементом, обеспечивающим беспрепятственное взаимодействие в сети и приложениях. Мы обсудим типы и состояния кнопок — эту информацию нужно знать, чтобы создавать эффективные кнопки и совершенствовать опыт пользователя.
Советы по созданию кнопок
Кнопки должны выглядеть как кнопки
Давайте на минуту представим, как с помощью дизайна донести возможность выбора. Как пользователь поймет, что данный элемент и есть кнопка? Он ориентируется на цвет и форму.
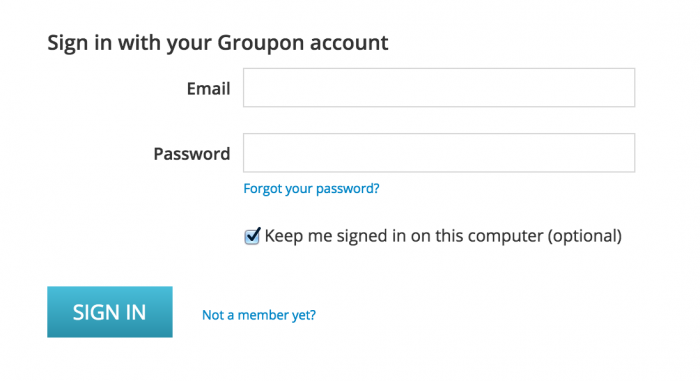
Очень тщательно продумайте размер зоны прикосновения и внутреннего поля. Размер кнопок также помогает пользователю понять, что это за элемент. Каждая платформа дает свои рекомендации в отношении минимального размера зоны прикосновения. Результаты исследования, проведенного MIT Touch Lab, показали, что средний размер для прикосновения подушечками пальцев составляет 10-14 мм, а для кончиков пальцев — от 8 до 10 мм, при этом наиболее оптимальный минимальный размер зоны прикосновения будет 10Х10 мм.
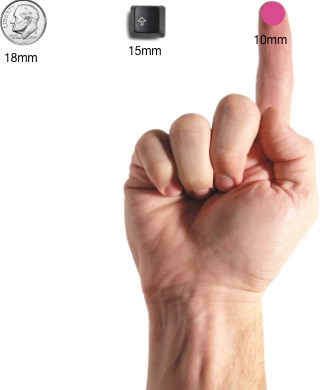
Расположение и порядок
Разместите кнопки там, где пользователи без труда их найдут или там, где они ожидают их увидеть. Посмотрите, как в руководстве по разработке iOS советуют размещать кнопки.
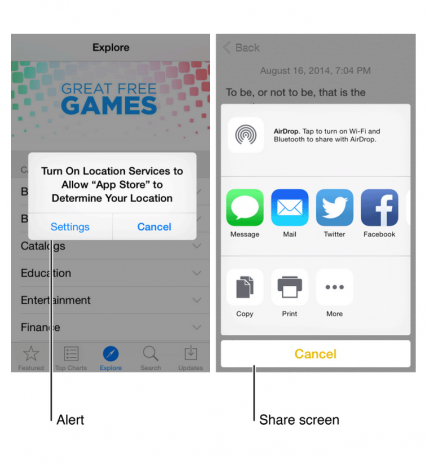
Не забывайте о порядке размещения и положении кнопок. Порядок, в котором идут кнопки, особенно если есть парные кнопки (например, «предыдущий» и «следующий»), очень важен. Убедитесь, что основной акцент в дизайне сделан на основном или самом важном действии пользователя.
В примере ниже мы используем красную кнопку, которая содержит потенциально деструктивное действие. Обратите внимание, что основное действие не только более насыщенное по цвету и контрасту, но располагается в правой части диалогового окна.
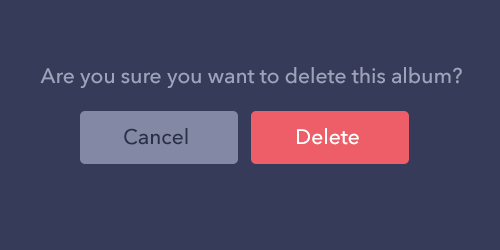
Надписи
Надписи на кнопках должны означать действие, которое выполняет кнопка. Четко опишите, что произойдет при ее нажатии.
Точно такие же кнопки, как и вверху, но без соответствующей надписи. Чувствуете разницу?

Призыв к действию (CTA)
Самые важные кнопки (особенно, если они призывают к действию) должны выглядеть как самые важные кнопки.

Форма кнопки
Обычно кнопки стараются сделать прямоугольными с прямыми или округлыми краями, в зависимости от стиля сайта или приложения. Согласно некоторым исследованиям, округленные края усиливают восприятие информации и притягивают взгляд к центру элемента.
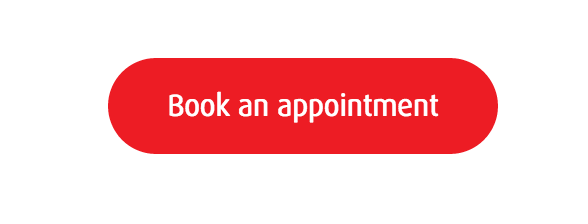
Можно проявить творчество и использовать другие формы, например, круг, треугольник и даже какие-то оригинальные и необычные формы. Хотя последний вариант все же рискованный.

Главное, соблюдайте единство стиля во всем интерфейсе, чтобы пользователь смог определить, где в вашем приложении находятся кнопки.
Типы кнопок и поведение
1. Объемная кнопка
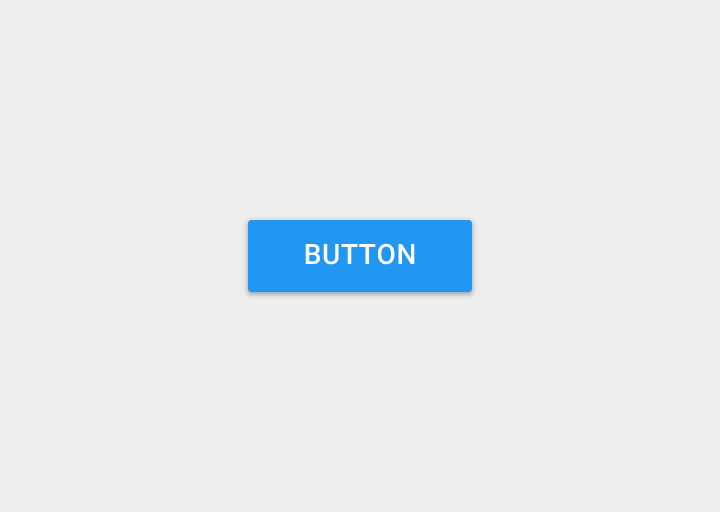
Объемная кнопка обычно прямоугольная с подъемом (градация оттенков показывает, что кнопка кликабельна). Объемные кнопки добавляют фактуру в преимущественно плоский макет. Они делают акцент на функциях в самых активных или широких областях.
Применение
На строке в один ряд. Используйте объемные кнопки, чтобы придать значимость действиям на сайте или в приложении с большим количеством разного контента.
Поведение
Объемные кнопки приподнимаются и заполняются цветом при нажатии.
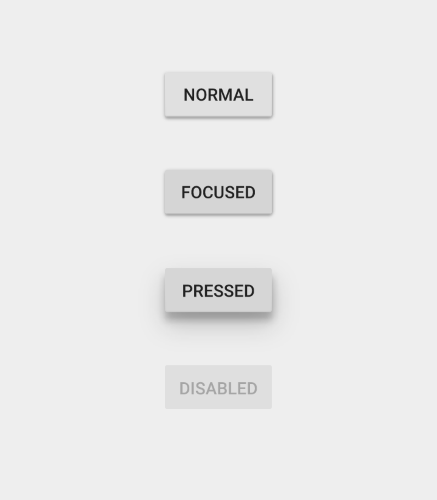
Пример
Объемные кнопки выделяются на фоне плоских. Пример приведен для приложения Android.
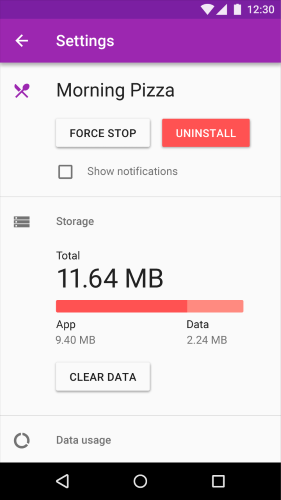
2. Плоские кнопки
Плоские кнопки не приподнимаются, но также заполняются цветом. Основное преимущество плоских кнопок в том, что они не отвлекают внимание от контента.

Применение
В диалоговых окнах (чтобы соблюсти единство действия кнопки и контента)

На панели инструментов

Расположение снизу, чтобы пользователь быстрее их нашел

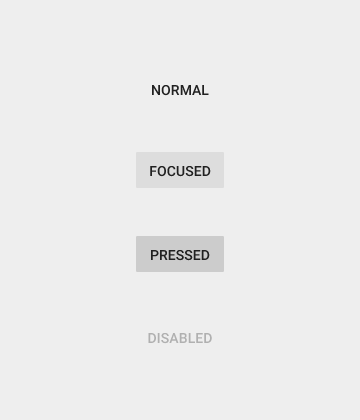
Пример
Плоская кнопка в диалоговом окне приложения на Android.

3. Переключатель
Кнопка-переключатель позволяет пользователю переключаться между двумя или (более) состояниями.
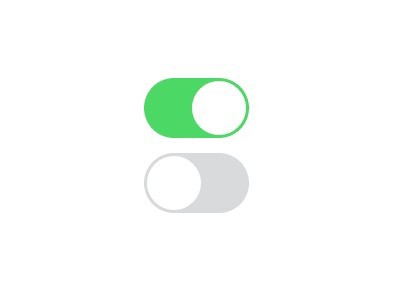
Почти все переключатели применяются в качестве кнопок ВклВыкл.
Кнопки-переключатели также можно использовать для группы связанных между собой элементов. Но компоновка макета должна явно указывать, что эти кнопки являются частью всей группы элементов. Есть и другие требования:
· В группе должно быть не менее трех кнопок
· На кнопках должен быть текст, иконка или и то, и другое.

Иконки лучше всего использовать, когда пользователь может сделать выбор и отменить его, других вариантов нет. Например, дать или убрать звезду у товара. Размещают иконки обычно в панели приложения, панели инструментов, на кнопках действия или переключателях.
Очень важно выбрать правильную иконку для кнопки. Я рассказывал об этом в статье «Иконки как фактор удачного пользовательского опыта».
В Apple iOS переключатели использованы в разделе «Настройки».
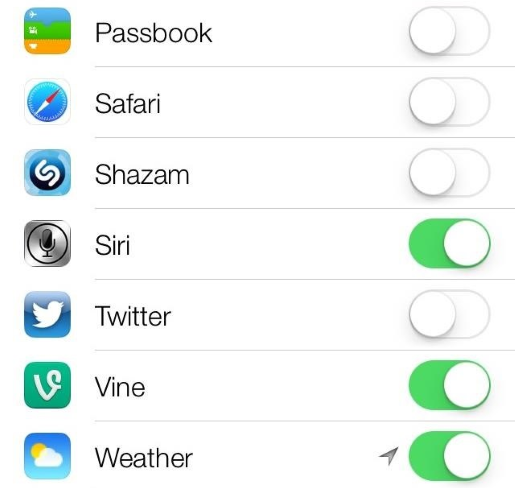
4. Контурные кнопки
Контурные кнопки — это прозрачные кнопки простой формы, как правило, прямоугольной. Обычно по контуру кнопки идет очень тонкая линия, а внутренняя часть содержит обычный текст.

Пожалуй, не стоит использовать контурные кнопки для призыва к действию. Вот, посмотрите на Bootstrap. Контурная кнопка «Скачать» ничем не отличается от главного логотипа, что может запутать пользователей.
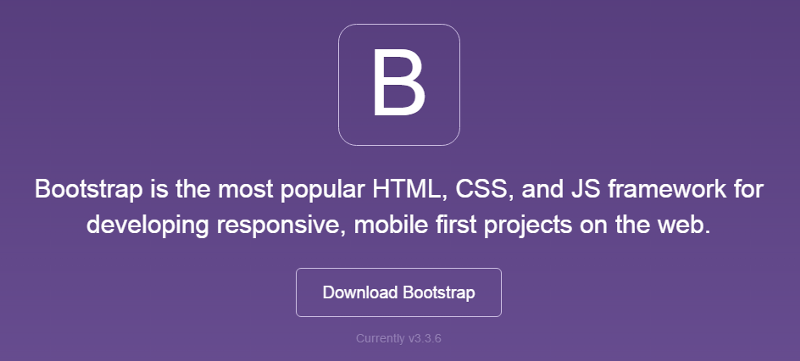
Лучше всего использовать такие кнопки для вторичного контента, так как они не будут (по крайней мере, не должны) конкурировать с вашим основным призывом к действию. Хотелось бы, чтобы пользователь сначала увидел основную кнопку CTA, а уже затем (если для него это не актуально) переходил ко второй кнопке.
Кнопка, призывающая к положительному действию, более контрастная и пользователь четко видит действие.


На сайте AirBnB есть контурные кнопки для действия «Стать хозяином».
5. Плавающая кнопка с выпадающим меню
Плавающая кнопка с выпадающим меню — один из элементов материального дизайна Google. Это круглая материальная кнопка, которая приподнимается и дает эффект чернильного пятна при нажатии.
Плавающие кнопки с выпадающим меню применяются для вызова функциональных клавиш.
Их можно сразу заметить по круглой иконке, парящей над UI. Они включают в себя такие типы поведения, как морфинг, запуск и перенос точки привязки.
Выбор типа кнопки.
Выбор стиля кнопки зависит от ее важности, количества контейнеров на экране, и от разметки экрана.


Функция: Достаточно ли важна и уникальна кнопка, чтобы сделать ее плавающей?
Размеры: Выбирайте тип кнопки, в зависимости от контейнера, в котором она будет располагаться и от того, сколько слоев глубины у вас на экране.
Разметка: Используйте преимущественно один тип кнопки на контейнер. Смешивайте типы кнопок только в том случае, если для этого есть основания, например, выделение важной функции.
Здесь пойдет речь не о том, как пользователь видит начальную кнопку, а о тех случаях, когда при наведении указателя на нее ничего не меняется. Пользователь не сразу поймет кнопка это или нет? Теперь придется кликнуть, что бы это выяснить …
Такой объект как кнопка имеет несколько состояний, и предоставление визуального отклика с целью отобразить текущее состояние кнопки должно быть приоритетной задачей.
Главное правило этого состояния – кнопка должна выглядеть как кнопка в нормальном состоянии. Windows 8 это показательный пример неудачного дизайна кнопки. Пользователю сложно понять кликабельны или нет объекты в меню настроек.

Состояние в фокусе
Правильно будет дать пользователю понять, что он наводит указатель на кнопку. Пользователь сразу понимает, что его действие было принято, и хочет визуального подтверждения.
Нажатое состояние
Анимируя различные элементы своего дизайна, вы можете внести свежую ноту, проявить немного творчества и порадовать пользователя.
Неактивное состояние
Есть два варианта – спрятать кнопку, либо отобразить ее в неактивном состоянии.
Преимущества скрытой кнопки:
- · Ясность. Отображается только то, что необходимо для текущей задачи.
- · Сохранение пространства. Это позволит вам менять управление, используя одно пространство для разных целей. Что очень удобно, если присутствует очень много элементов управления. Gmail применяет этот способ.

Преимущества использования неактивного состояния:
- Показать возможность действия. Даже если кнопка не используется, пользователь знает, что действие возможно. Можно даже сделать подсказку и объяснить критерии использования.

Заключение
Кнопки предназначены для того, чтобы направить пользователя и подтолкнуть его к принятию интересующего вас действия. Плавное переключение способствует плавному взаимодействию; проблемы, такие как невозможность найти нужную кнопку являются в лучшем случае помехами, а в худшем – полным провалом.
UX дизайн кнопок это узнаваемость и ясность. Думайте о сайте или приложении как о беседе, начатой занятым пользователем. Кнопка играет критически важную роль в этой беседе.
Источник: habr.com