Кроссплатформенный формат, используется для хранения сканированных бумажных документов: книг, журнал.
PDF — кроссплатформенный формат, используется для хранения сканированных бумажных документов: книг, журналов, рисунков. Статья подробно расскажет о сферах применения файла и о том, чем открыть PDF на Windows, Mac, iOS, Андроид. Узнаем, какие есть просмотрщики для PDF, а какие программы и онлайн-площадки позволяют не только посмотреть, но и редактировать или создавать свои файлы.
Быстрая навигация к наборам программ:
-
(8 приложений!) (4 приложения) (10 программ!) (3 программы)
Все что нужно знать о формате
Как открыть PDF
Далее рассмотрим, как открыть файл «пдф» в онлайновых сервисах и через установленный софт.
Android
Рассмотрим 8 лучших приложений для Андроид-телефонов.
1. Adobe Acrobat Reader
Цена: бесплатно
Размер: 68.17 МБ
Adobe Acrobat Reader для Android – бесплатная программа для открытия файлов pdf на смартфонах и планшетах.
Как создать презентацию строительной компании образец в pdf
В приложении доступно:
- просматривать файлы;
- менять масштаб;
- делать пометки в тексте и выделять фрагменты;
- комментировать документ;
- экспортировать файлы в приложения Microsoft, Excel и PowerPoint.
2. Cool PDF Reader
Цена: бесплатно
Размер: 5.34 МБ
Cool PDF Reader для Android — удобная программа для чтения электронных книг. Незаменима для тех, кому приходится читать большой объем текста с экрана. Он понимает формат большинства книг, скачанных с сайтов электронных библиотек. Распознает границы абзаца, заголовки, цитаты с использованием элементов AI.

3. Foxit MobilePDF
Цена: бесплатно
Размер: 39.35 МБ
Foxit MobilePDF для Android — невероятно быстрая программа для работы с PDF-документами. Она обладает удобной навигацией по файлам, функцией добавления документов в закладки, а также позволит экспортировать документы по электронной почте, через Bluetooth или облачные сервисы.

4. PDF Reader
Цена: бесплатно
Размер: 13.3 МБ
PDF Reader для Android — если нужен удобный просмотрщик, чтобы открыть файлы формата PDF, то рекомендуем скачать PDF Reader. Эта программа даёт возможность открывать электронные книги и не нагружать операционную систему, как это делает приложение Adobe Reader.

5. Pocketbook Reader
Цена: бесплатно
Размер: 63.26 МБ
Pocketbook Reader для Android — читай, выделяй текст и создавай заметки в книгах форматов PDF (Adobe DRM), EPUB (Adobe DRM), DjVu, TXT, FB2, FB2.zip. Приложение PocketBook обладает богатым функционалом и уникальным, дружественным интерфейсом, обеспечивающим быстрый доступ к функциям изменения размера шрифта, масштаба, цвета текста и фона, настройки полей страницы и многим другим функциям.

6. OfficeSuite Pro + PDF
Цена: От 105,23 р. до 2 090,00 р.
Размер: 46.62 МБ
OfficeSuite Pro + PDF — самый популярный офисный пакет для вашего мобильного устройства на базе Андроид, который позволяет полноценно открыть, просматривать, редактировать и расшаривать ваши офисные документы прямо на мобильном устройстве. OfficeSuite Professional включает в себя инструменты для просмотра, редактирования и расшаривания документов Microsoft Word, Excel и PowerPoint, а также для просмотра PDF-файлов.

7. Google Docs
Цена: бесплатно
Размер: 43.71 МБ
Google Docs для Android — бесплатное приложение для работы с документами на Android устройствах от Google. Приложение Google Документы позволит вам создавать новые документы на своем мобильном устройстве и редактировать уже существующие.

8. Microsoft Word
Цена: бесплатно
Размер: 70 МБ
Microsoft Word для Android — версия программы для работы с текстовыми документами, сочетающая в себе весь необходимый набор функций и привычный внешний вид с интуитивным сенсорным управлением.

iPhone
Набор 4 лучших приложений для «айфонов».
1. Adobe Acrobat Reader
Цена: Бесплатно
Размер: 183 МБ
Adobe Acrobat Reader для iOS — одна из лучших бесплатных программ для работы с PDF-документами, созданная для iOS устройств. При помощи Adobe Acrobat Reader вы можете создать новые документы, а так же преобразовывать файлы Office и изображения в формат PDF.

2. Foxit MobilePDF
Цена: Бесплатно
Размер: 131.3 МБ
Foxit MobilePDF для iOS — невероятно быстрая программа для работы с PDF-документами. Она обладает удобной навигацией по файлам, функцией добавления документов в закладки, поиском текста по файлу или в Google или Wikipedia, а так же позволяет открывать файлы не только из памяти устройства, но и из iTunes, электронной почты, Safari, а так же с PC, подключившись к нему через WiFi.

3. Ibooks
Цена: Бесплатно
Размер: 16.6 МБ
Ibooks для iOS — это отличный способ качать и читать книги. Вы сможете покупать книги в iBookstore. Купленные книги будут храниться в вашей библиотеке на виртуальной книжной полке. Выбирайте, читайте, делайте закладки.

4. Microsoft Word
Цена: Бесплатно
Размер: 131.3 МБ
Microsoft Word для iOS — получите доступ ко всем привычным инструментам для работы с текстовыми документами на своем мобильном устройстве. Microsoft Word позволяет редактировать документы и быть уверенным в том, что все элементы будут отображаться правильно на любом из ваших устройств.

Windows
Для компьютеров с ОС «Виндовс» выпускается софт на платной и бесплатной основе. Например, в Windows 10 для просмотра PDF изначально предусмотрен браузер Microsoft Edge. Однако из доступных функций — только просмотр. Полноценная работа с PDF-файлом невозможна. Предлагаем обзор 10 популярных программ для разных версий Windows.
1. Adobe Acrobat Reader
Цена: Бесплатно
Размер: 36.5 МБ
Adobe Acrobat Reader для Windows — востребованная бесплатная программа для работы с документами в формате «пдф». Она имеет большие возможности для просмотра, печати и рецензирования файлов PDF.
2. Cool PDF Reader
Цена: Бесплатно
Размер: 3.52 МБ
Cool PDF Reader для Windows — простая в использовании программа, с помощью которой можно открывать и просматривать PDF документы, печатать их и извлекать из PDF файлов текст и изображения. Кроме этого, Cool PDF Reader позволяет конвертировать PDF документы в графические файлы формата BMP, JPG, GIF, PNG, WMF, EMF, EPS или TIFF.
Также вы можете скачать версию программы, которую не требуется устанавливать: Cool PDF Reader Portable для Windows.

3. Foxit Reader
Цена: Бесплатно
Размер: 103.95 МБ
Foxit Reader для Windows — это прикладное ПО для создания, просмотра и подписи PDF-файлов. Программа представляет собой менее требовательную к ресурсам, более легкую и быструю альтернативу программному пакету Adobe. Имеет простой и удобный интерфейс с настраиваемой под предпочтения пользователя панелью инструментов. Поддерживает русский язык.

4. Sumatra PDF
Цена: Бесплатно
Размер: 4.97 МБ
Sumatra PDF для Windows — простая и удобная в использовании программа для чтения документов в формате PDF, CHM, DjVu, MOBI, ePub, CBZ, XPS и CBR. В ней нет ничего лишнего, только то, что нужно для комфортного чтения. Программа имеет несколько режимов показа страниц и весьма полезную функцию масштабирования текста.
Также вы можете скачать версию программы, не требующую установки: Sumatra PDF Portable для Windows.

5. Stdu Viewer
Цена: Бесплатно
Размер: 2.51 МБ
Stdu Viewer для Windows — удобная и полностью бесплатная утилита для домашнего использования, которая позволяет просматривать большое количество форматов текста, книг и комиксов. STDU Viewer поддерживает форматы документов TIFF, PDF, DjVu, XPS, JBIG2, WWF, форматы книг FB2, TXT, Comic Book Archive (CBR or CBZ), TCR, PalmDoc(PDB), MOBI, AZW, DCX, а также форматы рисунков BMP, PCX, JPEG, GIF, PNG, WMF, EMF, PSD.

6. Nitro PDF Reader
Цена: Бесплатно
Размер: 54.33 МБ
Nitro PDF Reader для Windows — это программа для просмотра PDF документов, распространяется свободно. Ей просто и удобно пользоваться, во много благодаря продуманному интерфейсу, в котором функционал организован по вкладкам и легко доступен.
7. Officesuite
Цена: от $29.99
Размер: 2.77 МБ
Officesuite для Windows — предлагает набор офисных приложений, позволяющий работать с текстовыми документами, электронными таблицами, презентациями, а также PDF документами. Среди множества функций: редактирование и просмотр PDF документов, конвертирование PDF в Word, Excel или ePub, сканирование бумажных документов сразу в PDF, добавление цифровых подписей в PDF и другие.

8. PDFxchange Editor
Цена: $54.50
Размер: 195.52 МБ
PDFxchange Editor для Windows — программа, представляющая собой редактор PDF документов, напичканный разнообразными функциями и инструментами для работы с контентом файла. Средствами программы можно как создавать новые документы, так и редактировать существующие.

9. PDF-Xchange Viewer
Цена: Бесплатно
Размер: 17.17 МБ
PDF Xchange Viewer для Windows — быстрая и функциональная программа, предназначенная для просмотра PDF-документов. Она позволяет просматривать несколько документов одновременно, добавлять комментарии и заметки, редактировать сами страницы и экспортировать контент в BMP, JPEG, TIFF, PNG файлы.

10. Soda PDF
Цена: $60.00
Размер: 13.57 МБ
Soda PDF для Windows — это модульная программа для комплексной работы с PDF документами. Программа состоит из основного ядра и подключаемых модулей, каждый их которых отвечает за выполнение одной операции. Вы сами решаете какие функции в Soda PDF вам нужны и загружаете только требуемые модули.

Подобрали ТОП-3 программ для компьютеров и ноутбуков с Mac-OS.
1. Skim
Цена: Бесплатно
Размер: 5.9 МБ
Skim для Mac OS — предоставляет набор всех необходимых функций для просмотра и работы с различными PDF-документами: добавление и редактирование аннотаций, выделение важного фрагмента текста, создание быстрых снимков и удобную навигацию.

2. Soda PDF
Цена: Бесплатно
Размер: 14.79 МБ
Soda PDF для Mac OS — программа для просмотра PDF документов, которая отличается реалистичным эффектом переворачивания страниц. Она позволяет не только открывать PDF документы, но и создавать их, используя метод виртуальной печати из различных программ.

3. PDF Studio
Цена: Бесплатно
Размер: 83.47 МБ
PDF Studio для Mac OS — программа для просмотра и редактирования PDF документов. Она предоставляет в распоряжение пользователя целый набор разнообразных инструментов для работы с PDF файлами, а также удобный интерфейс.

Онлайн
Если у вас возникли проблемы с просмотром PDF на компьютере — используйте онлайн-ресурсы. Удобно использовать сервисы iLovePDF или Soda PDF Online. Они позволяют объединять файлы, добавлять водяной знак, конвертировать в форматы JPG, PPT (Power Point), XLS (Excel), Word и наоборот.

Алгоритм конвертации на сервисах одинаков:
- загрузите нужный файл на сайт;
- выберите расширение doc или docx;
- нажмите кнопку «Преобразовать».
Текстовый файл скачается в папку загрузок. В видео говорится о том, как перевести документ из формата pdf в Word с помощью приложения или онлайн.
Общее описание формата PDF
Форматное расширение основано на языке программирования PostScript, создаются в условном принтере. Это значит, что документ создается в специфическом интерпретаторе (САПР, графический или текстуальный процессор), потом трансформируется в pdf для дальнейшего обмена и пользования.
Указанный формат комбинирует текст и изображения, внедряет нужные шрифты, в нем поддерживаются фрагменты мультимедиа, гиперссылки.
Документ защищается кодированием владельца для защиты от доступа посторонних. Также создатель дока может запретить печать и редактуру.
Источник: freesoft.ru
Электронные книги и их форматы: рассказываем про PDF — его историю, плюсы и минусы
В нашем блоге мы уже обсуждали специфику стандартов DjVu, FB2 и FB3. Сегодня рассказываем про формат PDF, который стал воплощением мечты о «безбумажном офисе».

/ Flickr / Kim Siever / PD
Краткая история формата
Создателем PDF, или Portable Document Format, выступил Джон Уорнок (John Warnock), один из основателей Adobe, который захотел облегчить процесс распечатки текста и изображений с компьютера. В 1984 году Уорнок представил язык описания страниц PostScript.
В «Википедии» в качестве примера приводится код на PostScript, который отрисовывает несколько слов «Wikipedia» по кругу.
Изначально PostScript разрабатывался как инструмент для распечатки документов на принтере, но позже Уорнок решил, что с помощью нового языка можно не только выводить документы на печать, но и полностью «оцифровать» систему документооборота.
В рамках этого видения в Adobe (основателем которой был Уорнок) создали формат IPS (расшифровывается аббревиатура как Interchange PostScript). Для работы с ним был создан Adobe Illustrator — кроссплатформенный графический редактор для Windows и Mac.
Впервые IPS показали на конференции Seybold в Сан-Хосе в 1991 году, но с таким названием формат просуществовал два года — в 1993 его переименовали в PDF. Тогда же появились Acrobat Distiller и Acrobat Reader (позднее переименованная в Adobe Reader).
Первое время PDF не пользовался популярностью. Всему виной была высокая цена на софт: Acrobat Distiller для личного пользования стоил 700 долларов, а для корпоративного — 2500 долларов. За Acrobat Reader просили еще 50 долларов. Со временем Adobe снизили цены, и популярность PDF стала набирать обороты.
К началу нулевых Acrobat Reader 4.0 скачали сто миллионов человек, а PDF-формат стали использовать крупные ИТ-компании, например Microsoft и Apple.
Как «работает» PDF
Базовый подход к представлению графики и текста в PDF очень похож на тот, что использовался PostScript. За отображение текста на странице отвечают так называемые текстовые элементы. Они обозначают, в каком месте должны быть отрисованы символы. На «Википедии» приводится код для написания Hello World:
Для отрисовки векторной графики в PDF используются контуры (paths): прямые линии или кубические кривые Безье. Фигуры, построенные с помощью контуров, можно залить цветом или заштриховать. Что касается растровых изображений, то их представляют в виде словарей и потоков. В словарях описаны свойства, а поток содержит двоичную информацию об изображении.
Размер PDF-файла зависит от разрешения картинок, параметров шрифтов, использования гиперссылок, видео и проч. До двухтысячных годов размер PDF-файлов измерялся мегабайтами, потому что большинство документов составляли из JPEG-картинок. Для решения этой проблемы в Adobe предложили технологию сжатия MRC (Mixed Raster Content).
MRC «делит» отсканированный файл на слои: фоновый слой, слой текста и цветовую маску. За сжатие информации, имеющейся на каждом слое, отвечает свой кодек. Например, для текста может использоваться JBIG2, который формирует группы из похожих букв и составляет из них словарь. Так, одинаковые символы кодируются по одному разу, а в остальных местах используются просто ссылки на них.
Для сжатия другого контента задействуют кодеки JPEG, JPEG2000 или ZIP. С помощью них сохраняются фон изображения, цветовыделение текста, картинки и фотографии. За счет такого подхода размер каждой страницы уменьшается в два раза и более. Наглядные примеры сжатия PDF приводит компания Abbyy в их блоге на Хабре.
Достоинства формата PDF
Одним из главных достоинств PDF-файлов является тот факт, что все страницы выглядят именно так, как их задумал автор документа. Формат сохраняет оригинальный фон, шрифты и картинки в первозданном виде, независимо от устройства или операционной системы. При этом PDF позволяет работать с интерактивными элементами: гиперссылками для навигации по сноскам. Также в документ добавляются медиафайлы: музыка, GIF и даже видеоролики.
При этом PDF-файл можно сделать доступным только для чтения, что помогает защитить содержимое документа от копирования и внесения изменений. Для дополнительной защиты есть возможность поставить пароль или электронную подпись.
Другое достоинство формата — его доступность. Программа для чтения PDF-документа Adobe Acrobat Reader сегодня лежит в сети в свободном доступе. Открывать PDF можно и на электронных книгах. Большая часть из них «умеет» работать с этим форматом по умолчанию. Его поддерживают многие приложения-читалки, например, FBreader или NEO Reader.
Минусы формата
Неизменяемость PDF-формата, хотя и является его достоинством, также оказывается большим недостатком. Такие файлы (в особенности крупные схемы и графики, ноты, документы большого формата) сложно читать на устройствах с небольшими экранами — смартфонах, или компактных электронных ридерах. Страница просто не помещается на экране устройства, или текст отображается слишком мелким.
На рынке есть электронные читалки с разрешением дисплея в 13,3 или 10,3 дюйма, что позволяет комфортно работать с листами PDF формата А4. Примерами таких гаджетов могут быть ONYX BOOX MAX 2 (обзор которого мы подготовили в нашем блоге), ONYX BOOX Note или ONYX BOOX Gulliver (на него тоже есть обзор). Они дают возможность рассмотреть все детали чертежей и иллюстраций в оригинальном размере и подойдут тем, кому часто приходится читать техническую литературу. Однако стоимость таких гаджетов довольно высока.
Возникает и другая проблема с отображением страниц документов. Она связана с форматом JBIG2. Хотя кодек позволяет сжать текст в несколько раз, он подвержен влиянию проблемы «инь» (о ней мы писали в материале про DjVu). При сжатии текста и составлении словаря некоторые символы заменяются на похожие (например, «и» превращается в «н»), что приводит к искажению сути текста.
С редактированием PDF-файлов также возникают проблемы, так как для этого приходится устанавливать специальные программы, которые часто платные (например, Acrobat DC). В сети найдутся и бесплатные сервисы для редактирования вроде PDF2GO, но они позволяют лишь добавить текст или картинки «поверх» оригинального файла.
Дальнейшее развитие
Несмотря на недостатки, сегодня PDF остается популярным форматом. Маркетинговая компания HubSpot спросила три тысячи посетителей своего сайта о том, что они делают с электронными книгами: читают онлайн или скачивают в PDF. Выяснилось, что 90% респондентов предпочитают скачивать PDF-файл.
Разработчики постоянно добавляют новые фичи, в том числе и для чтения на портативных гаджетах. К примеру, в начале 2018 команда Adobe снабдила приложение Acrobat DC улучшенными функциями отображения и редактирования файлов на мобильных устройствах.
Кроме того, в августе появились сведения о новом проекте — PDF audible. Он позволит совместить возможности PDF и функциональность голосовых помощников: Alexa, Google Home и Siri. Пока готов только прототип, но разработчики обещают выпустить рабочую версию в ближайшее время.
В Adobe следят за новыми направлениями и намерены сделать формат более интерактивным, например, добавить функции дополненной реальности. Как это будет выглядеть, пока не ясно, но разработчики обещают, что PDF-экосистема в ближайшие годы выйдет на новый уровень взаимодействия с пользователем.
Источник: habr.com
Полное руководство по работе с PDF: обзор платных и бесплатных программ + лайфхаки
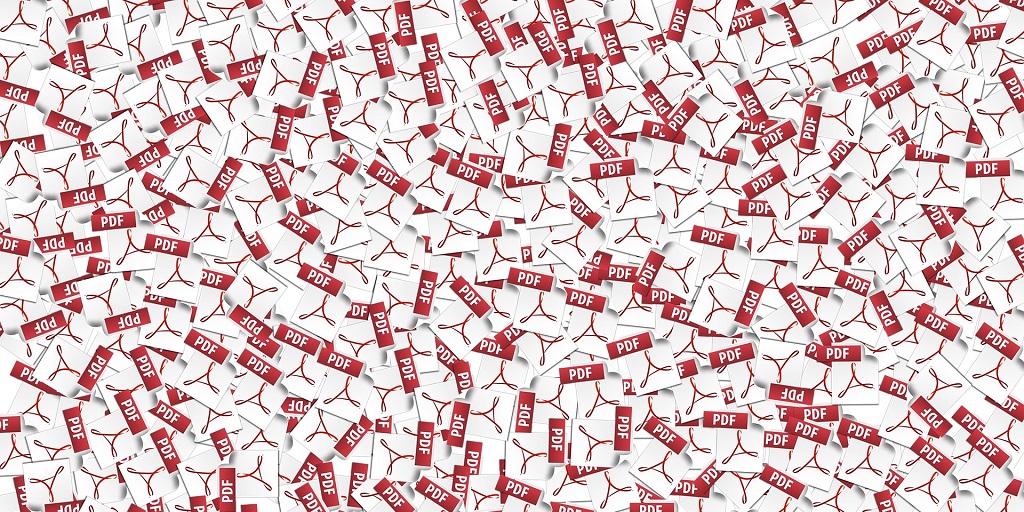
Ольга Сабанина Редакция «Текстерры»
PDF (Portable Document Format) – популярный формат для создания, распространения и печати электронных книг, бланков, форм, документов и пр. Главный плюс в том, что он позволяет одинаково отображать документы на всех типах устройств и избегать проблем с совместимостью. Так, например, один и тот же doc-файл в разных версиях Word (или его аналогах) может выглядеть по-разному. С PDF же проблем с отображением не возникает. Хотя появляется другая – с редактированием.
Открыть pdf-файлы можно прямо в браузере, а вот редактировать их не так просто:
- Для этого нужны специальные приложения или программы.
- Полноценное редактирование в бесплатном режиме с помощью одной программы невозможно, поэтому приходится ухищряться, используя сразу несколько вариантов.
- Иногда текст может быть представлен в виде картинки, тогда отредактировать его без предварительного распознавания не получится.
В этой статье я проведу краткий обзор платных и бесплатных PDF-редакторов, а также поделюсь некоторыми лайфхаками, которые использую при работе с форматом.
Программы для работы с PDF
Рассмотрим несколько популярных платных программ для работы с PDF на русском языке. Некоторые из них имеют набор бесплатных функций, поэтому будут полезны даже тем, кто не хочет оплачивать лицензию.
Adobe Acrobat
Пробная версия: 7 дней
Стоимость: 12.99 $ в месяц
ОС: Windows, Mac OS
Формат PDF изначально был разработан именно Adobe, поэтому редактор позволяет делать со своим «детищем» практически все: редактировать, систематизировать, конвертировать, распознавать, оптимизировать, защищать, подписывать и многое другое.
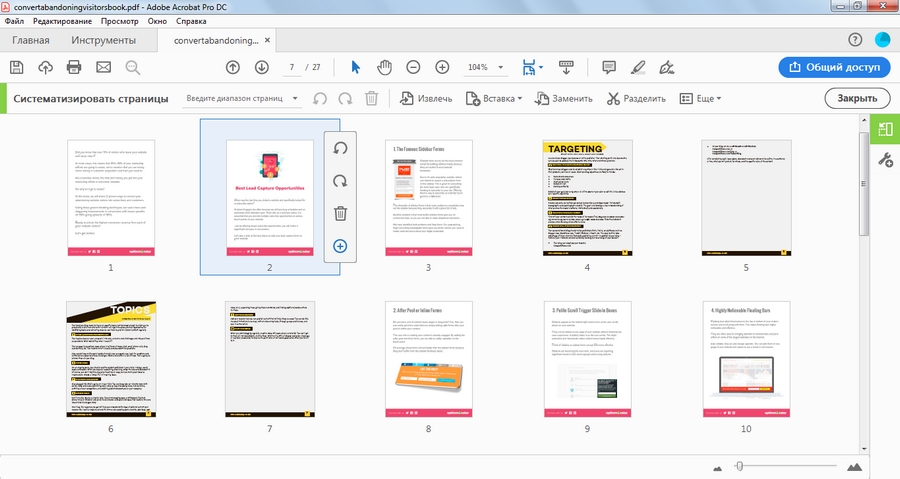
Программа удобная, набор функций впечатляет, плюс доступна версия для смартфонов и планшетов. Но некоторые возможности обычному пользователю не нужны (общий доступ, добавление сценариев и мультимедиа, сравнение файлов и т. д.), поэтому редактор больше подойдет для использования в бизнес-целях.
Если вам раз в неделю надо что-то обрезать, откорректировать или поставить пароль, лучше выбрать альтернативный вариант. Все-таки продукты Adobe предназначаются в первую очередь для профессионалов, и выгода от их использования ощущается в связке с другими приложениями разработчика. Устанавливать Creative Cloud только из-за Acrobat – так себе идея. К тому же процесс этот долгий и муторный, а сама программа тяжеловесная и часто тормозит.
Foxit Phantom
Пробная версия: 14 дней
Стоимость: Standart – 8 114,24 р. (или подписка – 13.99 $ в месяц), Business – 10 001,28 р. (или подписка –14.99 $ в месяц)
ОС: Windows, Mac OS
Редактор с огромным набором функций, практически не уступающий Adobe Acrobat (также есть все необходимое для совместной работы). По быстродействию же Foxit Phantom явно превосходит своего основного конкурента. Подписка хоть и стоит чуть дороже, но разработчики дают возможность пожизненного пользования за умеренную цену.
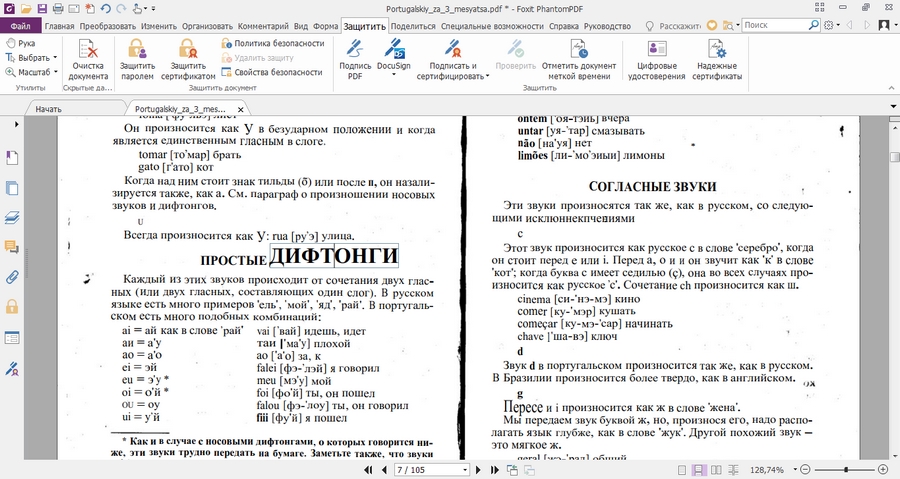
Разработчики редактора предлагают также бесплатную читалку Foxit Reader, в которой помимо чтения можно создавать новые файлы, подписывать документы и добавлять комментарии.
PDFelement
Пробная версия: бессрочная с ограниченной функциональностью
Стоимость: 1999 р./квартал, 3499 р./год, 5999 р. (персональная лицензия)
ОС: Windows, Mac OS
Еще один достойный конкурент Adobe (даже интерфейсы программ очень похожи) с более демократичными ценами. Бесплатная полноценная версия, по сути, отсутствует – пока не купите лицензию, файлы будут сохраняться с водяными знаками. Плюс пакет OCR придется загружать дополнительно.
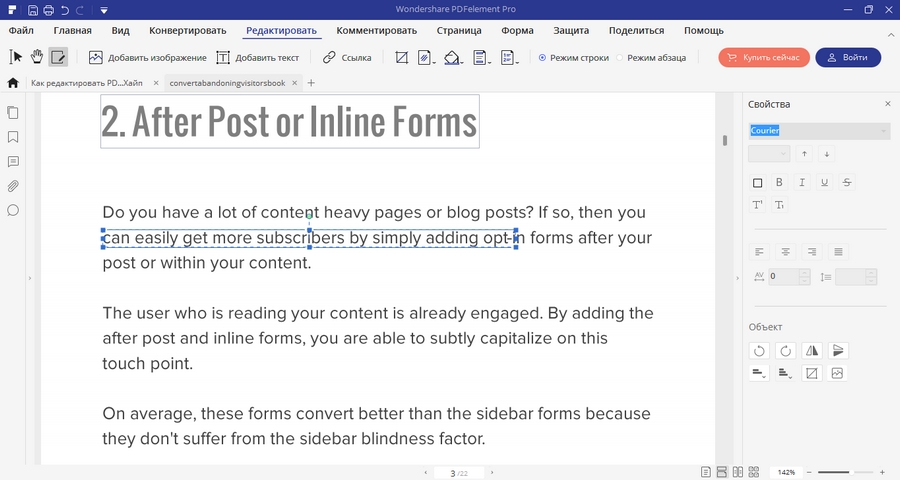
Помимо десктопной версии разработчики предлагают и мобильные приложения: для iOS это полноценный редактор, а для Android – удобная читалка с возможностью комментирования.
PDF-Xchange Editor
Пробная версия: бессрочная с ограниченной функциональностью
Стоимость: 43.50 $
ОС: Windows 7 и выше
Мощный редактор с широкой функциональностью. Разработчики заявляют, что без лицензии доступно более 60 % функций программы. На деле же многие важные для рядового пользователя опции недоступны. Например, если захотите удалить или изменить картинки, без оплаты лицензии файл сохранится с водяными знаками.
Тем не менее программка очень полезная. Есть также расширенная версия PDF-XChange Editor Plus (с возможностью создавать формы и динамические штампы), которая стоит чуть дороже –54.50 $
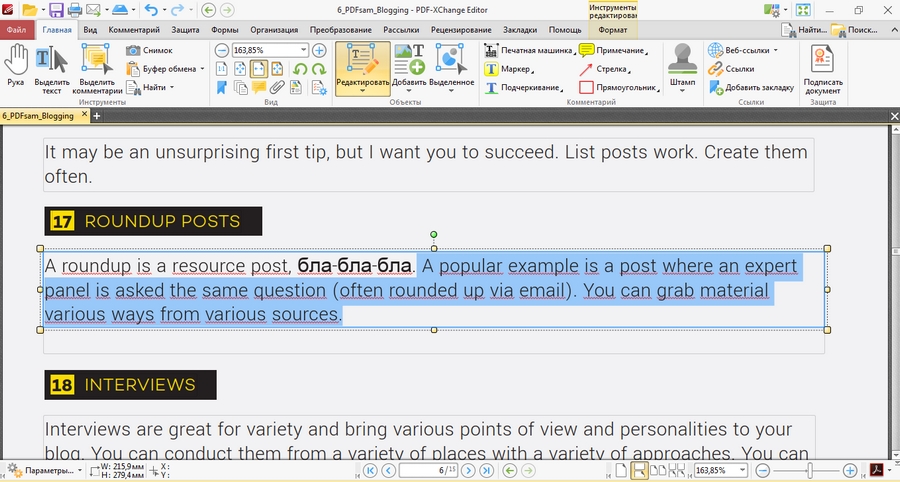
Бесплатно и без ограничений можно:
- разделить документ;
- объединить страницы;
- отредактировать текст;
- экспортировать документ в изображение любого формата;
- сохранить в виде таблицы Excel.
В общем и целом полезная штука и явно стоит того, чтобы установить себе на компьютер.
PDFescape
Пробная версия: Premium – 7 дней, Ultimate – 5 дней.
Стоимость: Premium – 2.99 $ в месяц, Ultimate – 5.99 $ в месяц, браузерная версия – бесплатно.
ОС: Windows 7 и выше
Чтобы воспользоваться десктопной версией, нужно зарегистрироваться и активировать один из нужных тарифов (Premium или Ultimate).

Интерфейс немного сложноват для новичка и не совсем интуитивно понятен. Опций много, в том числе есть возможность создания собственных штампов. Подпись документа, шифрование и защита паролем доступны только в версии Ultimate.
Онлайн-версия полностью бесплатная, но с ограничениями: максимальный размер файла – 10 МБ, объем – до 100 страниц. Можно увеличить лимит, если приобрести премиум-аккаунт. Еще один минус – интерфейс на английском.
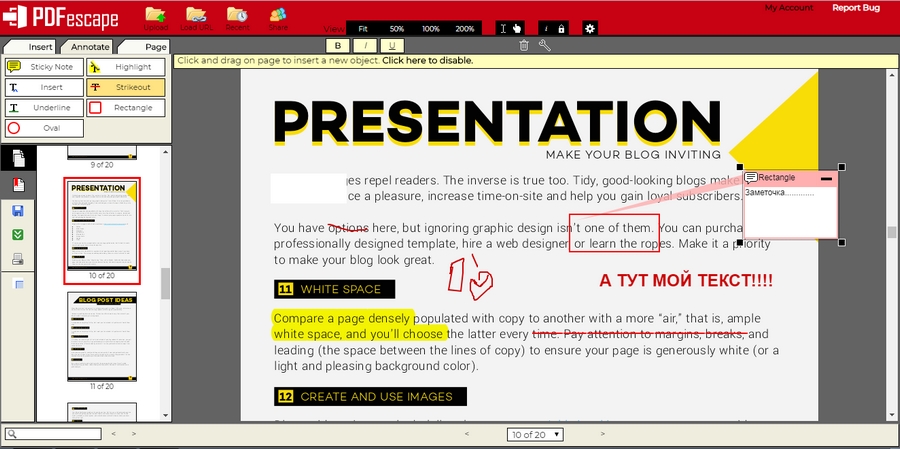
Что можно сделать бесплатно:
- удалить, переместить, повернуть, обрезать страничку;
- объединить файлы (append);
- добавить заметку, подчеркнуть, зачеркнуть, выделить текст;
- вставить текст, картинку, ссылку, интерактивный элемент (форму, переключатель и т. д.).
Редактировать существующий текст нельзя, но можно воспользоваться инструментом whiteout, который его скроет, и добавить поверх новый. Но это сработает, если у страницы белый фон. К тому же придется потратить время на подбор шрифта и выравнивание текста.
PDFsam
Пробная версия: 14 дней (PDFsam Visual)
Стоимость: PDFsam Enhanced – от 39 до 69 $ в год, PDFsam Visual – 29 €, PDFsam Basic – бесплатно.
ОС: Windows, Linux, Mac OS (PDFsam Enhanced – только для Windows)
Платная расширенная версия PDFsam Enhanced визуально и по набору функций очень похожа на рассмотренный ранее PDFescape. Но здесь действуют совершенно другие ограничения при бесплатном пользовании.
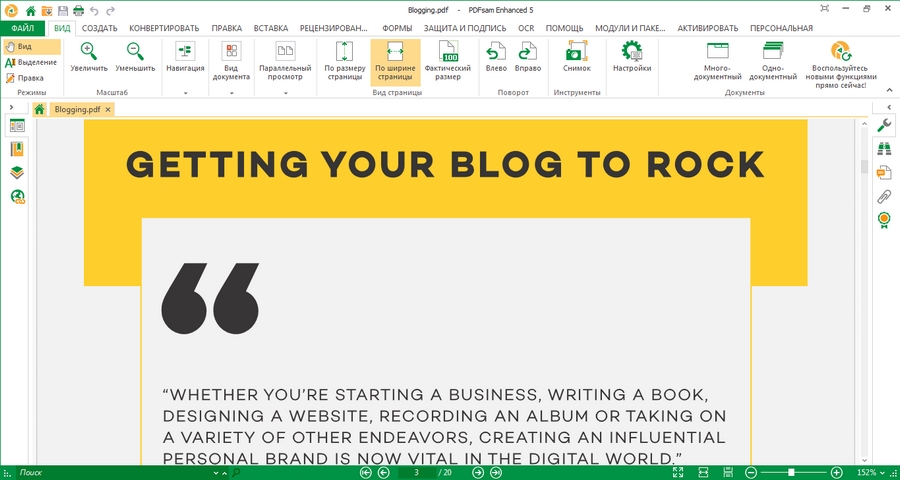
После регистрации на почту придет ключ, позволяющий активировать модуль создания pdf (из любых файлов). Это единственный бесплатный модуль в этой версии. Для полноценного пользования всеми модулями придется приобрести pro-версию за 49 $. Если также нужно распознавание текста, тариф PRO+OCR обойдется еще дороже –69 $ в год.
PDFsam Visual – еще одна версия редактора, позволяющая производить разные манипуляции со страницами в визуальном режиме. Опций здесь уже меньше (в основном организация документа – удаление, разделение, объединение страниц и т. д.), поэтому и стоимость ниже.
Самая полезная версия из этого набора – PDFsam Basic. Функциональность у нее ограничена, но и платить за использование не нужно.
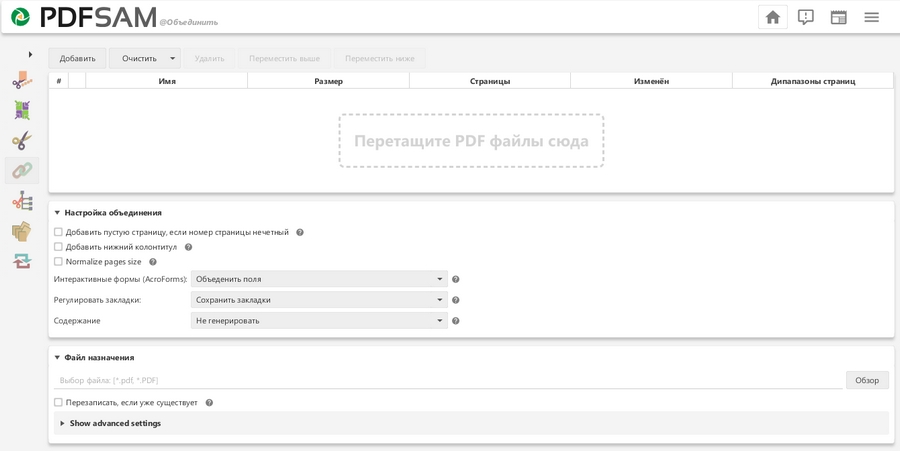
В бесплатной базовой версии можно:
- разделять и объединять документы;
- извлекать, разбивать по закладкам, вращать страницы;
- чередовать страницы разных файлов;
- разбивать файлы по размеру (например, книгу в 10 МБ сохранить в нескольких частях по 2 МБ).
Программка не занимает много места на компьютере (весит всего 15 МБ), в отличие от онлайн-приложений доступна всегда.
Альтернативные бесплатные способы работы с PDF
Теперь давайте посмотрим, как производить различные манипуляции с PDF, не покупая специализированное ПО.
Как создать
Документы, предназначенные для печати, формы или даже электронные книги можно создавать без Adobe Acrobat и подобных программ. Прежде всего, используя приложения пакета MS Office и их аналоги. Например, тот же Word. Просто создаем новый документ и при сохранении выбираем нужный формат.
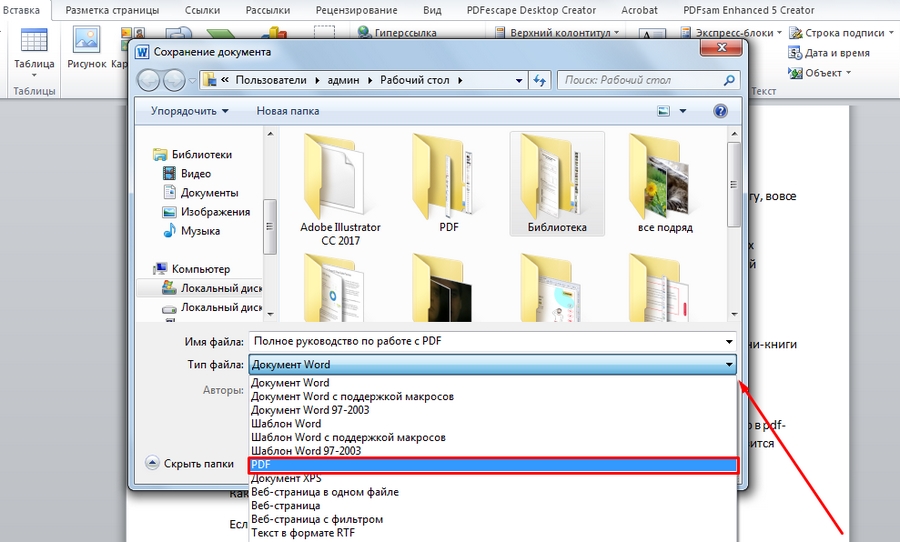
Таким нехитрым способом можно переводить любые файлы офисного пакета в pdf. Лично я, вдохновившись когда-то ранним опытом «Текстерры», стала верстать электронные журналы и книги в Power Point. Там можно и страницы красиво оформить, и даже обложку нарисовать. Опция «сохранить как pdf» в моей версии отсутствует, но на панели есть расширение от Adobe Acrobat, которое решило проблему. Кстати, оно продолжает работать даже после окончания пробной версии, то бишь бесплатно.
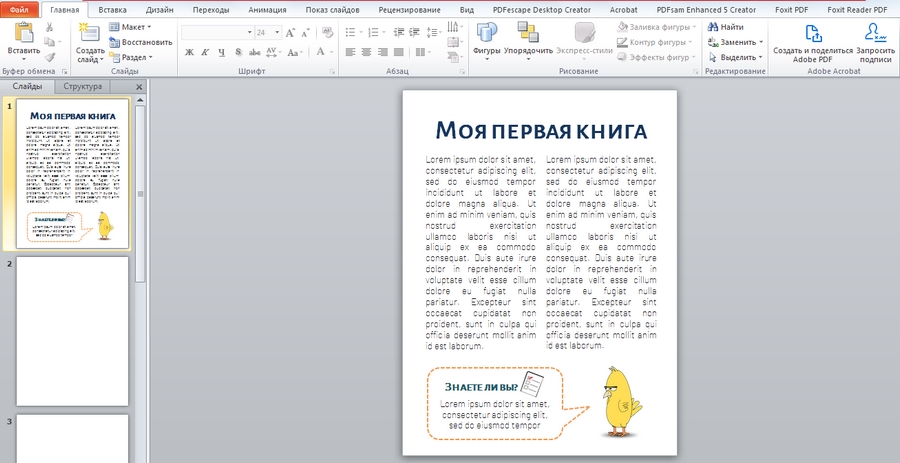
Если Power Point или аналогов на компьютере нет, сгодятся «Google Презентации». Как сверстать в этом сервисе E-book, мы рассказывали в соответствующей статье.
Что касается веб-страниц, их тоже довольно легко превращать в pdf, причем прямо в браузере. Я по большей части пользуюсь Opera, и там есть крайне полезная функция – «Сохранить как PDF», которая быстро переводит веб-документ в одностраничный pdf-файл.
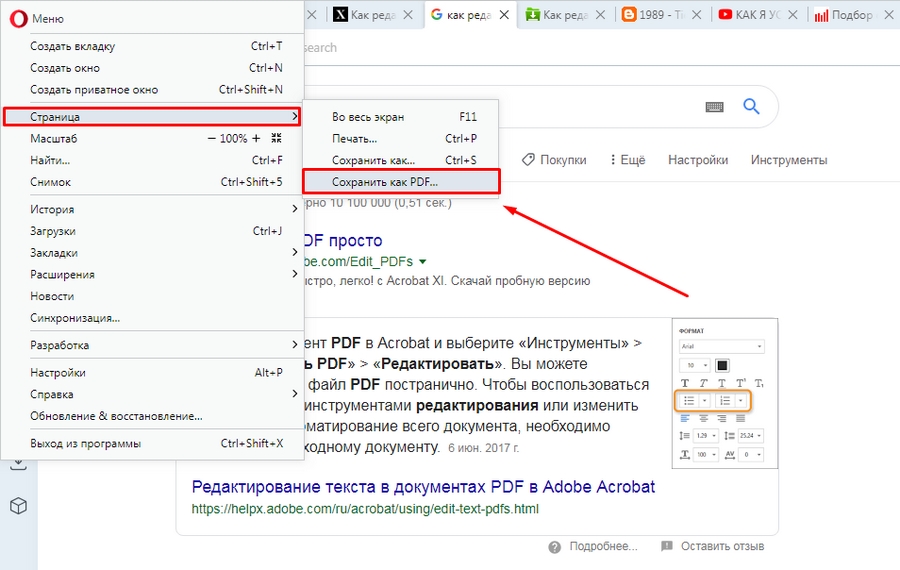
Если нужно разбить html-страницу на несколько pdf-страниц, можно воспользоваться виртуальным принтером. Для этого открываем меню «Печать» (Ctrl + P) и выбираем в списке доступных принтеров вариант «Сохранить как PDF». Этот способ работает в любом браузере.
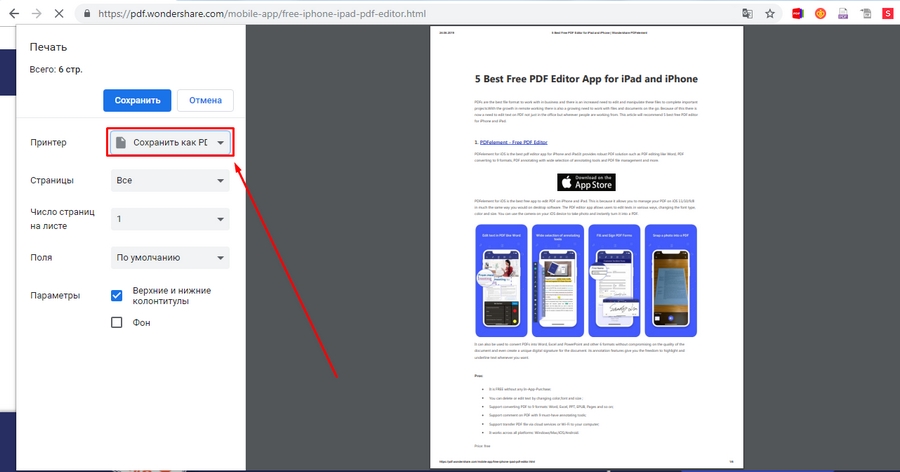
Формы тоже можно создавать бесплатно, например, в Scribus. Эта программа предназначена для верстки текста. Хотя она и не очень удобная, здесь есть необходимый набор интерактивных элементов для создания pdf-форм.
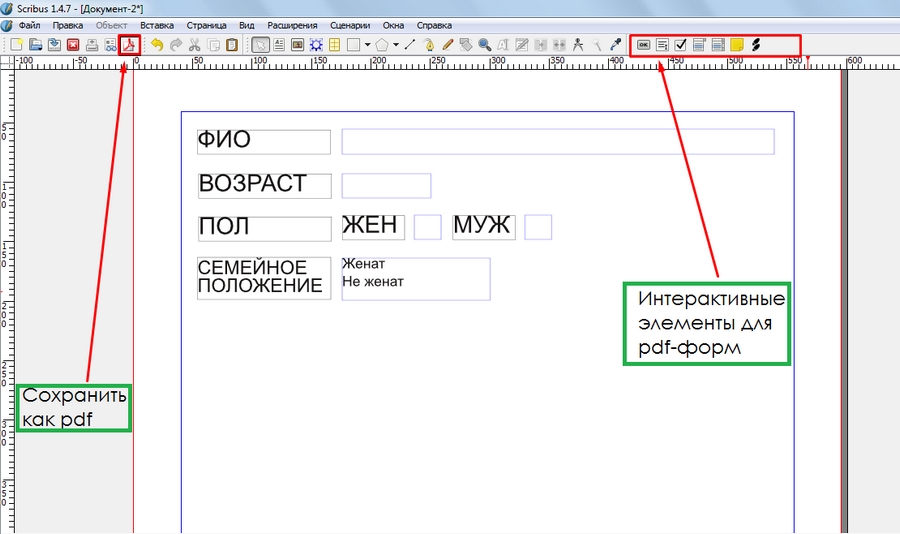
После сохранения форму можно открыть в том же Foxit Reader, заполнить и сохранить заново.
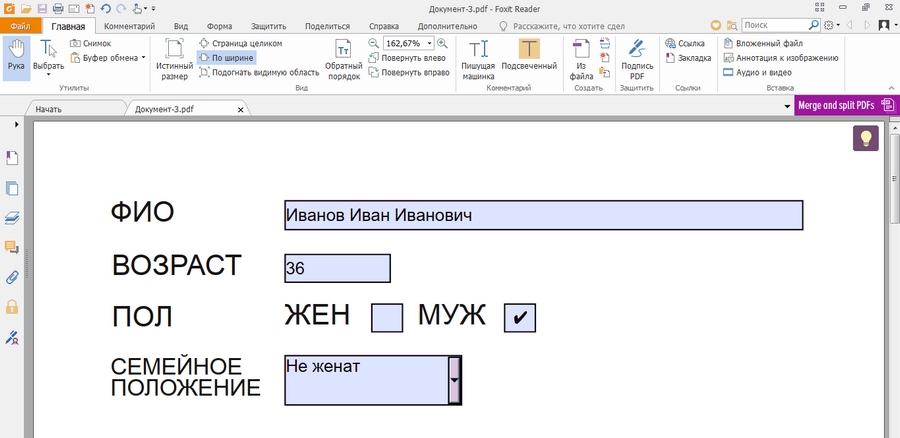
Еще интерактивные элементы можно добавлять с помощью онлайн-инструментов. Например, в рассмотренном ранее PDFescape.
Если же у вас трудности не с оформлением, а с написанием текстов – попробуйте онлайн-курс «Коммерческий автор». На занятиях мы даем знания и тренируем навыки работы с любыми форматами: лонгридами, тестами, интервью и т. д. Учим проверять источники и факты, редактировать и корректировать тексты, а также выгодно продавать свои услуги.
Как редактировать
Отредактировать PDF можно прямо в Word (начиная с версии 2013 года). А если нет «Ворда» – в Google Docs. Для этого загружаем файл на диск, вызываем контекстное меню правой кнопкой мыши и открываем документ с помощью стандартного редактора Google.
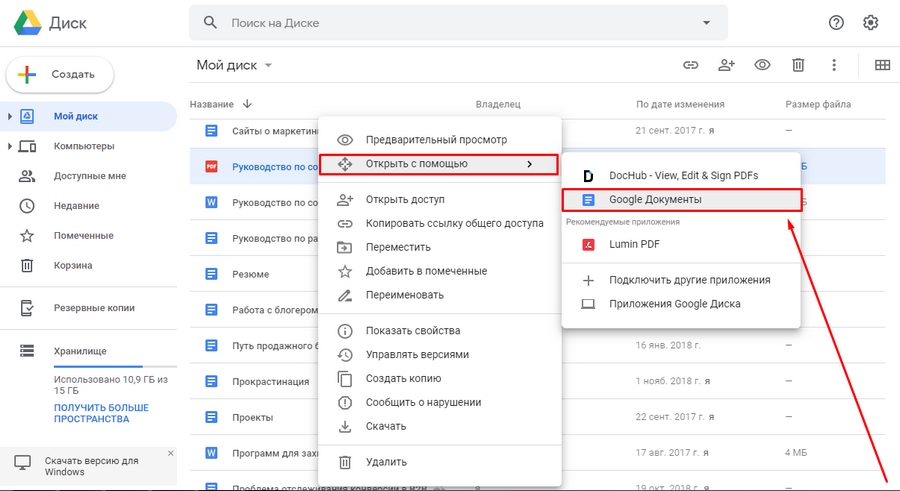
Редактирование PDF в Google Docs хоть и возможно, но, признаться, не имеет смысла. Даже статью с простеньким форматированием редактор заметно искажает. На скрине видно, как поплыла верстка, хотя кроме списков и подзаголовков какого-то специфического оформления не было. А картинки вообще не загрузились.
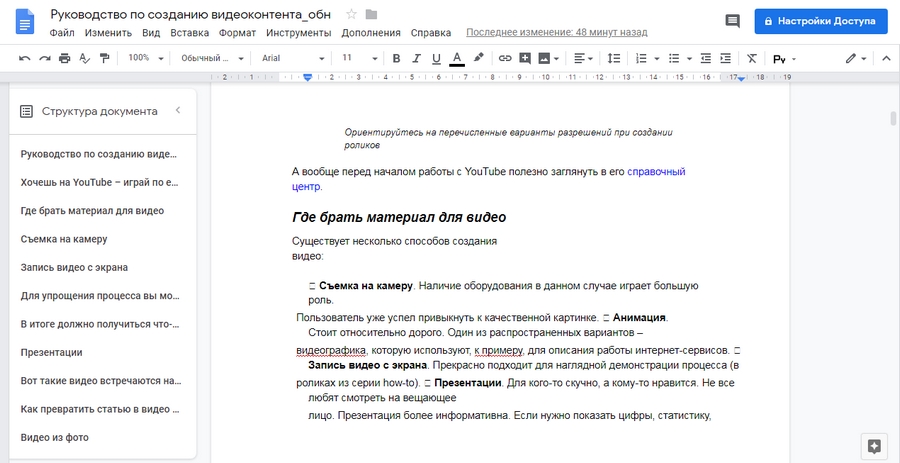
Если у вас установлен пакет WPS Office (бесплатная альтернатива Microsoft), с помощью него тоже можно отредактировать PDF. Writer, аналог «Ворда», позволяет бесплатно конвертировать из PDF в DOC по 2 файла в день. Чтобы воспользоваться конвертером, после открытия файла нужно нажать на верхнюю кнопку справа и зарегистрироваться.
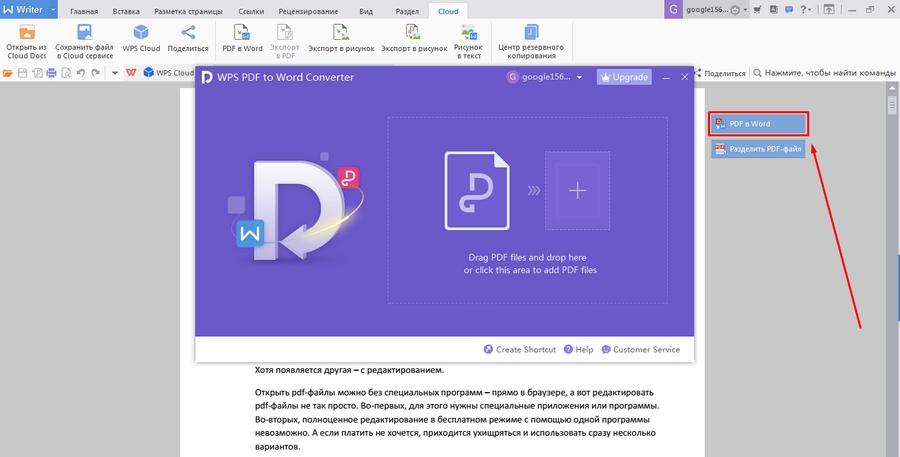
Попробовала превратить сверстанную и сохраненную в pdf статью обратно в doc – получилось почти без шероховатостей. Только кое-где появились лишние строчки, но в целом без заметных отличий. Простенькую электронную книгу, в принципе, тоже редактор распознал неплохо. Некоторые красиво оформленные текстовые блоки он оставил в виде изображений, шрифты в заголовках отобразились другие, но по большей части конвертер справился.
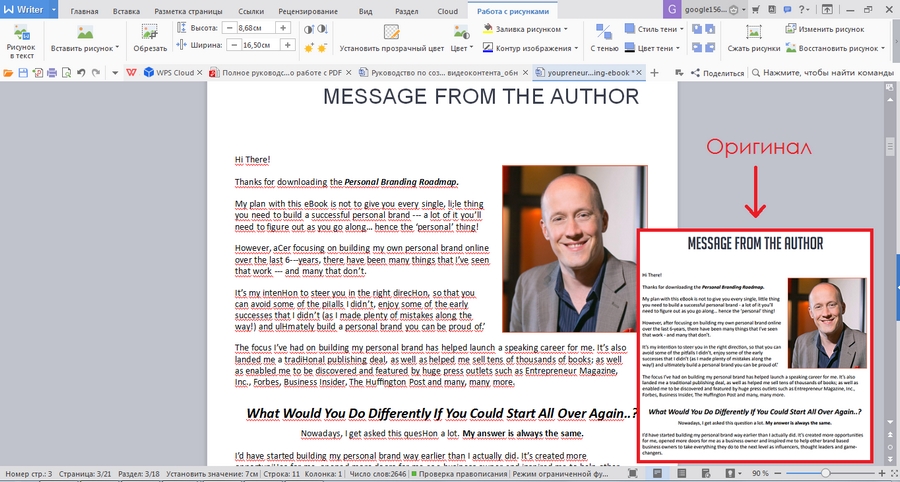
Рассмотренные варианты, конечно, не заменят возможностей полноценного pdf-редактора. Если отредактировать нужно будет квитанцию, книгу, брошюру или любой другой документ со сложным оформлением, тут можно забыть о «Ворде» и его альтернативах.
Для подобных документов есть другое решение – Inkscape. Это бесплатный редактор векторной графики, который также работает с форматом pdf. Тут с содержимым документа можно делать все, что угодно – удалять, увеличивать, уменьшать, перекрашивать, поворачивать и т. д. Единственный минус – загружать на рабочую область можно только одну страницу.
То есть поработали с одной страницей, сохранили, открыли вторую и так далее. Потом файл придется соединять по частям. Не очень удобно, но если у вас одностраничная брошюрка – самое то.
Если текст файла предварительно не был распознан, то отредактировать его не получится. Это прежде всего относится к отсканированным документам. Но вот, к примеру, с книгой «Текстерры» у меня проблем не было.
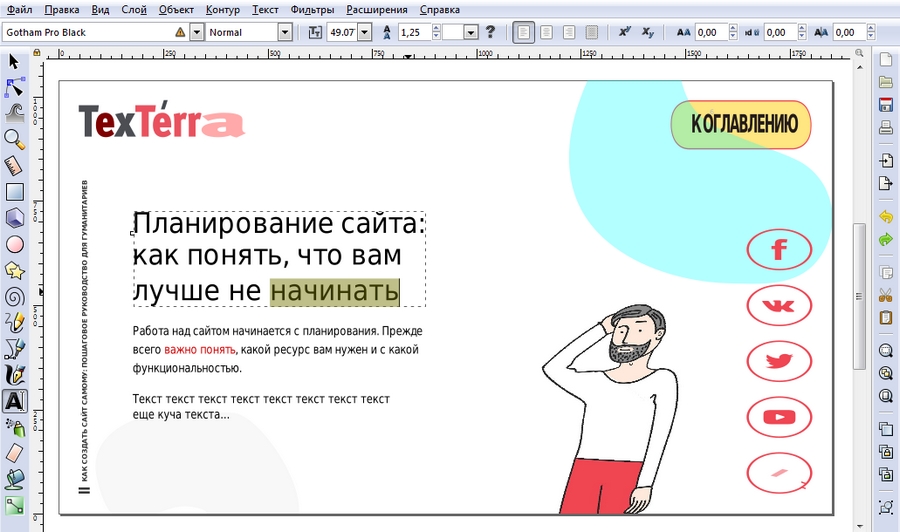
Основные лайфхаки по редактированию текста в pdf-файле я также записала в небольшом ролике:
Как редактировать текст в pdf-файле
К редактированию pdf в онлайне я прибегаю крайне редко. Текст там изменить практически невозможно, а остальные функции есть в бесплатных программках. Из тех онлайн-приложений, что способны изменять сам текст, мне попался лишь Sejda. Но и он далеко не идеален:
- Ограничение по размеру обрабатываемого файла – 300 страниц и 50 МБ.
- Не более 3 задач каждый час.
- Текст редактируется, но постоянно смещается или удаляется не полностью. В общем, получается некрасиво.
- За все время мне так и не удалось отредактировать даже простейший документ – каждый раз меня «выбрасывает» из приложения (upload failed).
Как разделить, соединить, удалить страницы
Во-первых, можно воспользоваться PDFSam Basic или бесплатными функциями PDF-Xchange Editor.
Во-вторых, обратиться к онлайн-редакторам. В сети их полно. Наиболее распространенные: HIPDF, Smart PDF (он же IlovePDF), Soda PDF. Функции «разделить» и «объединить» есть практически в любом подобном приложении.
Бесплатно работать с организацией страниц позволяет также веб-версия PDFescape.
Как перевести файл из PDF в другой формат
Как конвертировать PDF в файл Word (DOC, DOCX), я уже писала. Теперь рассмотрим конвертацию в другие форматы.
PDF-Xchange Editor бесплатно конвертирует pdf в изображения практически любого формата. Кроме того, здесь можно перевести документ в таблицу Excel.
А вообще с конвертацией неплохо справляются и онлайн-приложения. Например, HIPDF.
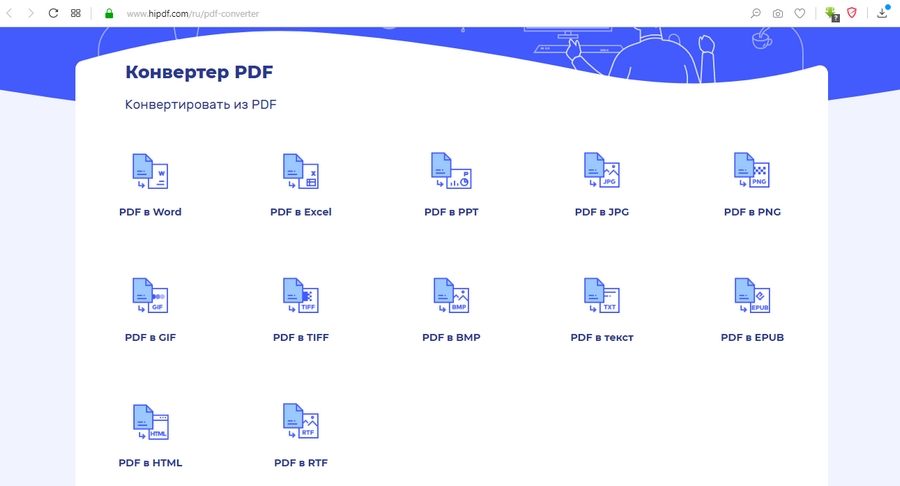
Разумеется, когда речь идет о конвертации файлов с помощью веб-приложений, результат не всегда оказывается таким, какой ожидался. Например, превратить PDF в JPG с сохранением первоначального вида для конвертера не составляет труда. А вот полученный на выходе файл Word, Excel или PPT может сильно отличаться от pdf-оригинала.
Я сравнивала качество файлов, преобразованных с помощью разных онлайн-конвертеров (прежде всего из PDF в Word), и лучше всего с задачей справляется Smart PDF. Он практически идеально распознал ранее созданную в Power Point книгу.
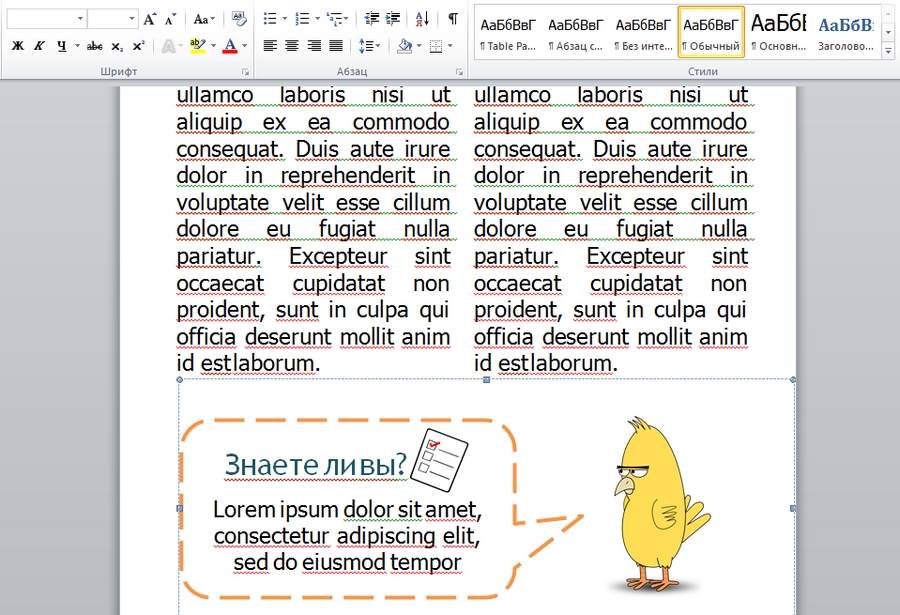
С конвертацией более сложного e-book приложение справилось гораздо хуже, но все же лучше, чем аналоги. Плюс у этого конвертера есть удобное расширение для Chrome.
Как защитить pdf
Базовые функции защиты документа тоже можно найти в бесплатных десктопных программах или веб-приложениях. Например, поставить или убрать пароль можно практически в любом онлайн-редакторе PDF.
Что касается добавления водяных знаков, тут снова могу посоветовать в первую очередь Smart PDF – встроенный инструмент позволяет создавать самые разные вотермарки или загружать собственные.
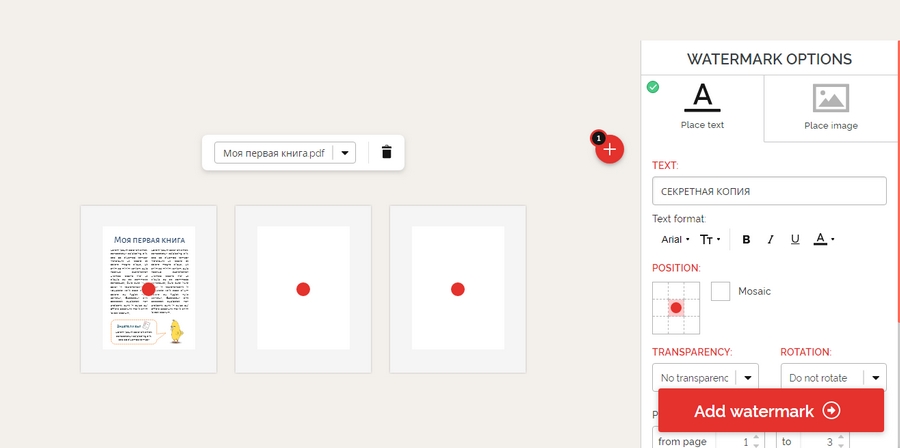
Вот, например, что у меня получилось:

Некоторые редакторы позволяют также подписывать документы. Например, HIPDF.
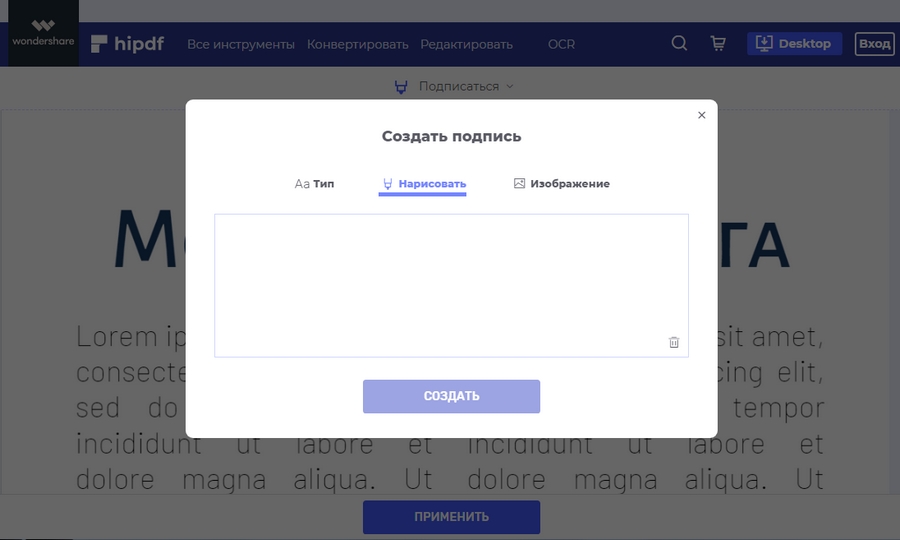
В Foxit Reader тоже можно поставить подпись. Причем здесь для этого гораздо больше различных опций. Есть даже кнопка «Подписать с помощью DocuSign», но из-за проблем с совместимостью воспользоваться функцией пока нельзя.
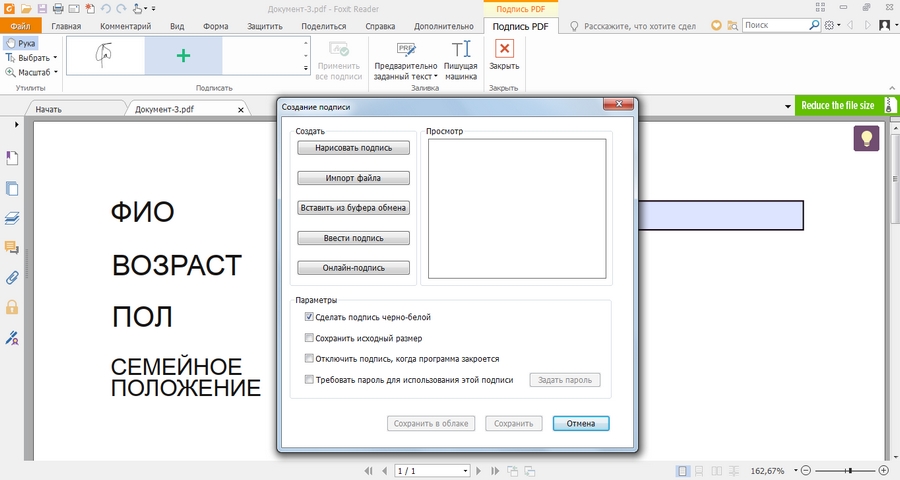
В приложении Soda есть инструмент E-Sign, в котором можно подготавливать и отправлять документы для электронной подписи, предварительно зарегистрировавшись.
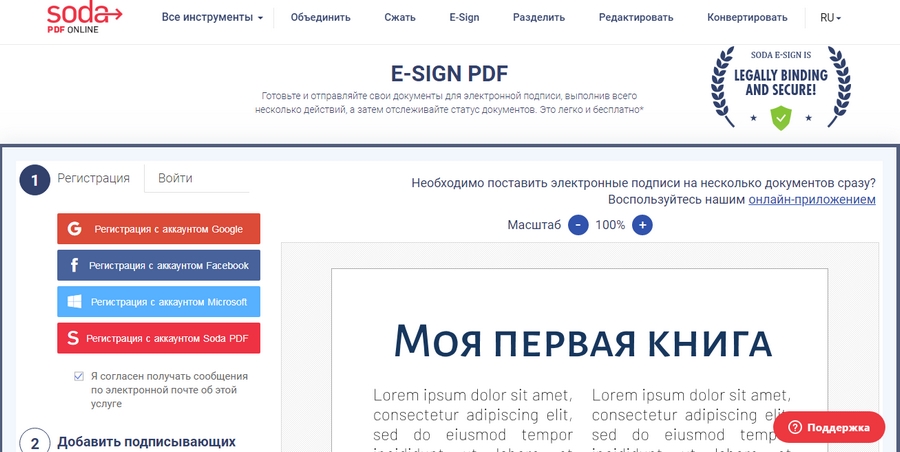
Как видите, некоторые нужные опции платных программ можно найти и в бесплатном варианте. Пусть и в разных местах, зато не нужно переплачивать за лишние возможности.
Выводы
Если вы редко работаете с PDF и вам хватает базовых функций редактирования, не спешите оплачивать дорогостоящее ПО. Перечисленных в статье способов хватит, чтобы закрыть большую часть потребностей рядового пользователя.
Если же взаимодействие с форматом происходит постоянно и требуются дополнительные возможности вроде распознавания текста, стоит посмотреть в сторону профессиональных редакторов и протестировать их функции в бесплатном режиме. Тот же OCR, к примеру, показывает разные результаты в разных программах. Поэтому без тестирования выбирать наугад pdf-редактор не совсем разумно.
Надеюсь, статья получилась полезной. А какие программы для работы с PDF используете вы?
В Google и «Яндексе», соцсетях, рассылках, на видеоплатформах, у блогеров
Источник: texterra.ru
Как сделать ПДФ файл пошаговая инструкция

В этой статье Вы узнаете, как сделать ПДФ файл самым простым способом и без всяких платных программ. Но сделать PDF файл – это только пол дела, ведь главное знать, как это все потом применить, а главное, как на этом заработать. Читайте статью до конца, и Вы получите ответ на все интересующие Вас вопросы.
Что такое ПДФ файл
Формат ПДФ набирает все больше популярности. Чем он заслужил такое внимание и что это такое?
PDF – Portable Document Format (Портативный Формат Документов) или переносной формат документов был создан компанией Adobe Systems и предназначался для использования в полиграфической индустрии.
Но ПДФ формат получил очень широкое распространение из-за удобства предоставления информации и в интернете сейчас Вы увидите очень много различных документов именно в формате PDF.
В этом формате Вы можете скачать различные электронные книги, чек-листы, PDF отчет, PDF инструкции и т. д. Эти документы могут быть отсканированы с бумажного носителя и потом преобразованы в ПДФ документ или сделаны с помощью какого-либо текстового редактора и переведенного в этот формат.
В интернете этот формат используют компании для размещения на своих сайтах каталогов продукции, различные инструкции, руководства по эксплуатации. Чтобы понять, что такое формат ПДФ необходимо знать принципы печати. Именно принципы печати заложены в этот формат, поэтому один и тот же документ будет распечатан на разных принтерах одинаково.
Данные которые передаются с компьютера на принтер одинаковы, и они соответствуют определенному стандарту (постскрипт – язык описания документа). Данные постскрипта передаются на принтер, там они интерпритируются и передаются на бумагу. Интерпритация принтера никак не зависит от, компьютера и она всегда одинакова, поэтому и будет распечатан документ одинаково на разных типах принтера.

8 способов создания PDF файла
Есть различные способы создания PDF файлов некоторые из них платные, а некоторые бесплатные. Рассмотрим основные из них.
1 способ
Это самый простой и бесплатный – создание файла с помощью встроенных средств Windows 10. Особенностью Windows 10 является то, что в нем устроен принтер Microsoft Print to PDF. Если Вы к примеру, напечатали документ в Блокноте, затем в меню выбираете «Печать» и в выпадающем окне выбираете «Microsoft Print to PDF», ставите галочку напротив «Печать в файл» и нажимаете «Печать». Таким образом у Вас появляется документ в нужном для Вас формате.
Также в этом формате можно сохранять странички с браузера. Например, Вы хотите сохранить какую-то новость в этом формате. Выделяете ту информацию, которую хотите сохранить. В меню браузера выбираете «Дополнительно», потом «Печать». В выпадающем окне появляется выделенный текст с настройками.

Среди принтеров выбираете «Microsoft Print to PDF» и нажимаете кнопку «Печать». Выбираете на компьютере куда Вы хотите сохранить документ, даете имя файлу и сохраняете.
Таким же способом с помощью Microsoft Print to PDF любую картинку конвертируем в ПДФ файл. Правда таким способом можно конвертировать только одну картинку.
2 способ
Использование программного пакета Microsoft Office с помощью программ Word или XL. Эта программа есть практически на каждом компьютере, поэтому это является самый простой способ создание файла с расширением PDF.
Для тех, у кого установлен Microsoft Office версии 13 и 16 ничего делать ненужно, так как там уже есть встроенная программа для сохранения ПДФ файлов. Для тех, у кого Microsoft Office установлен более старой версии (7 или XP) Вам будет необходимо скачать и установить дополнительную надстройку для Вашего редактора. Программу можно скачать из официального сайта Microsoft по ссылке:

Скачаете, установите и у Вас появится такая функция.
Этот способ очень подробно рассмотрен в бесплатном обучающем курсе «Как создать PDF документ»

В этом курсе Вы узнаете:
- Как быстро и качественно сделать документ в ПДФ формате?
- О том как разместить в интернете?
- Как упаковать его?
- Как раздавать ПДФ своим подписчикам, пополнять свою базу подписчиков и монетизировать её?
3 способ
Частично этот способ был затронут в первом способе, но в том способе можно было распечатать с браузера только в Windows 10. В этом способе можно работать с любой операционной системой.
Речь идет об использовании возможностей браузера Google Chrome. Здесь можно сохранять интернет странички с любой операционной системой. Для этого выделяем необходимую информацию, которую хотим сохранить, заходим в меню браузера и нажимаем печать.
Затем выбираем принтер.

Но в этом случае уже выбираем не Microsoft Print to PDF, а «сохранить как PDF».

В этом случае мы получим нужный нам формат.
4 способ
С помощью бесплатной программы Foxit Reader
Запускаете программу, нажимаете «файл», в выпадающем списке нажимаете «создать».
Дальше Вы можете выбрать различные варианты, либо создать файл пустой, либо из другого файла, из сканера или из буфера обмена.

При выборе варианта «Пустой» у Вас сразу создается пустой документ в ПДФ формате. Затем Вы его наполняете и сохраняете.
Если выбираете «Из файла», например, файл в формате Word, то программа автоматически его конвертирует в формат ПДФ.
5 способ

После того, как скачаете программу запускаете ее на своем компьютере.
Здесь также есть различные варианты использование программы, выбираете «PDF конструктор».
Появляется две части окна. В левой части находятся различные файлы. В правую часть перетягиваете необходимый файл и конвертируете его.
С помощью программы PDF24 Creator Вы также можете объединить несколько ПДФ файлов или сжать Ваш документ, чтоб он меньше весил.
6 способ
Это тоже бесплатный способ. Если Вы используете Google Документы, то Вы можете применить этот способ. Это специальный сервис от компании Google, который позволяет использовать электронные документы. Там Вы можете создавать и редактировать.
Для того, чтоб начать пользоваться этим сервисом Вам необходимо открыть аккаунт в Google. Затем в меню выбираете «Документы».

Перед Вами открывается различные вариантов создания документов. Выбираете «Создать документ Чистый» и перед вами открывается чистый документ похожий на Microsoft Word, но в упрощенном варианте. Здесь Вы можете как печатать новый документ, а также открыть уже готовый документ. Там Вы можете отредактировать его, вставить картинку, а после этого сохранить его в формате PDF.
7 способ
Этот способ заключается в использовании бесплатной программы LibreOffice .
Если у Вас нет этой программы, то можете его скачать с официального сайта и установить ее у себя на компьютере. Запускаете ее, создаете документ нажав «Документ Writer». Печатаете необходимую информацию и после завершения вверху уже есть кнопка «Экспорт в PDF». Таким образом создаете документ в этом формате. Здесь также Вы можете открыть и документ в созданный в другом формате.
Например, Word и преобразовать его в ПДФ. Также Вы можете добавлять картинки.
8 способ
Создание ПДФ документа с помощью платной программы FineReader. Эта программа используется для сканирования. Но с помощью нее также можно создавать PDF формат.
При запуске программы перед Вами открывается окно, гд предлагаются различные варианты.

В этой программе Вы можете отсканировать документы, а также открыть уже готовые документы в графическом варианте либо ПДФ документы. Вы, например, можете открыть картинку и PDF документ и соединить их.
Самый простой способ создания PDF файла
На этом способе мы остановимся более подробно, потому что он не требует дополнительных программ. Обычно при установке на компьютер операционную систему Windows устанавливают и программный пакет Microsoft Office.
Для создания документа открываем редактор Word. Для того чтоб его открыть необходимо на компьютере нажать кнопку «пуск». Перед Вами откроется быстрый доступ к программам, находите редактор Word и открываете его. Если в этой панели Вы не найдете этого редактора, то нажимаете «Все программы». В сплывающем окне ищите либо папку Microsoft Office, а в ней редактор Word.
Для начала делаем предварительные настройки в редакторе как показано в видео:
После этого начинаете помещать нужную для Вас информацию. В редактор можете помещать необходимые фото, картинки.
Как сделать гиперссылку в ПДФ файле
Часто в документе бывает необходимость давать информацию о различных ресурсах, на которые хотим, чтоб переходили наши читатели. Это могут быть гиперссылки, которые ведут на какой-либо сайт или на скачивание какого-либо документа и т. д.
Как сделать гиперссылку смотрите в этом видео:
Как сделать ярче PDF
В редакторе Word есть много встроенных различных функций, которые помогают сделать документ ПДФ ярче и красочнее. Это различные возможности как вставка картинок и фотографий, возможность размещения Smart объектов, различных фигур и графиков. Также Вы можете выбирать различные цвета текста, единственное не переусердствуйте. В документе не рекомендуется использовать не больше трех цветов текста, чтоб документ не стал слишком вызывающим.
Более подробно о всех возможностях Вы можете узнать из бесплатного курса «Как создать PDF документ»

Как сделать ПДФ файл из фото и картинок
Если нам нужно перевести одну картинку в ПДФ, то можно использовать Microsoft Print to PDF, как я уже писал выше об этом, а также можно использовать программу picpick.
Если же нам необходимо создать документ из большого количества картинок, то можно воспользоваться программой XnViem. В программе создаем многостраничный файл и добавляем туда рисунки, также можно добавлять многостраничные рисунки формата tif.
Чтоб все рисунки попали в документ ставится галочка возле «Добавить все страницы многостраничного файла». Выбираем папку, куда хотим сохранить документ и сохраняем. Если хотим использовать сжатие, то в опции выбираем сжатие, например. JPEG и качество 80.
Как сделать ссылку на ПДФ файл
Для того, чтоб поделиться созданным ПДФ документом лучше всего его разместить на каком-либо ресурсе в инернете, а потом уже указывать ссылку, где размещен этот документ. Первый вариант – можно закачать PDF документ на Яндекс диск или Google диск, а потом уже давать ссылку на него. Следующий вариант Вы закачиваете на свой сайт.
Как это сделать смотрите в бесплатном обучающем курсе «Как создать PDF документ»

Как заработать на PDF файле
С помощью ПДФ документа можно не только донести необходимую информацию до читателя, но и можно на этом зарабатывать. Например, Вы можете предоставить свои услуги на сайтах фриланса.
Также ПДФ документ Вы можете упаковать и отдавать его за подписку, а потом монетизировать свою подписную базу. Также Вы можете заключить в PDF документ ценную информацию и продавать его, например разместив его на сервисе Spoonpay .
Подробно как упаковать ПДФ документ, как разместить его на сайте смотрите в обучающем курсе
«Как создать PDF документ»

Я надеюсь, что ответил на вопрос как сделать ПДФ файл и Вы получили пошаговою инструкцию по этому вопросу. Если для Вас эта статья была полезна, то делитесь ею со своими друзьями в социальных сетях.
Источник: denygivinternete.ru
Что такое PDF файл, как открыть, редактировать и конвертировать?

Разработанный Adobe Systems файл с расширением PDF представляет собой файл Portable Document Format.
PDF-файлы могут содержать не только изображения и текст, но также интерактивные кнопки, гиперссылки, встроенные шрифты, видео и многое другое.
Вы могли много раз увидеть руководства по программам, электронные книги, листовки, заявления о приеме на работу, отсканированные документы, брошюры и всевозможные другие документы, доступные в формате PDF.
Поскольку PDF-файлы не зависят от программного обеспечения, которое их создало, ни от какой-либо конкретной операционной системы или оборудования, они выглядят одинаково, независимо от того, на каком устройстве они открыты.
Как открыть файл PDF
Большинство людей направляются прямо в Adobe Acrobat Reader, когда им нужно открыть PDF. Adobe создала стандарт PDF, и его программа, безусловно, самая популярная бесплатная программа для чтения PDF. Его вполне можно использовать, но я считаю, что это несколько раздутая программа с множеством функций, которые вам никогда не понадобятся или которые вы не захотите использовать.
Большинство веб-браузеров, таких как Chrome и Firefox, могут открывать PDF-файлы сами. Вам может потребоваться, а может и не понадобиться надстройка или расширение, но довольно удобно автоматически открывать его, когда вы нажимаете ссылку PDF в Интернете.
- Браузером Google Chrome, Firefox, Яндекс.
Как редактировать файл PDF
Adobe Acrobat является самым популярным редактором PDF, но Microsoft Word сделает это тоже. Также существуют другие редакторы PDF, такие как PhantomPDF и Nitro Pro.
Бесплатный редактор PDF от FormSwift, PDFescape, DocHub и PDF Buddy — это несколько бесплатных онлайн—редакторов PDF, которые позволяют действительно легко заполнять формы, подобные тем, которые вы иногда видите в заявлении на работу или налоговой форме. Просто загрузите свой PDF-файл на веб-сайт, чтобы сделать такие вещи, как вставка изображений, текста, подписей, ссылок и т. д. А затем скачайте его обратно на свой компьютер в формате PDF.
Подобный онлайн-редактор PDF под названием Fill — если вам просто нужно добавить подпись в PDF. Он также поддерживает включение флажков, дат и обычного текста, но вы не можете редактировать существующий текст или легко заполнять формы.
Посмотрите наш список лучших бесплатных редакторов PDF для регулярно обновляемой коллекции PDF-редакторов, если вам нужно нечто большее, чем просто заполнение форм, например, добавление или удаление текста или изображений из вашего PDF.
Если вы хотите извлечь часть PDF-файла как отдельную или разделить PDF-файл на несколько отдельных документов, есть несколько способов сделать это. Посмотрите наши лучшие инструменты и методы PDF Splitter, чтобы получить всю необходимую помощь.
Как конвертировать PDF файл
Большинство людей, желающих преобразовать PDF-файл в какой-либо другой формат, заинтересованы в том, чтобы сделать это, чтобы они могли редактировать содержимое PDF. Преобразование PDF означает, что он больше не будет .PDF и вместо этого откроется в программе, отличной от программы чтения PDF.
Например, преобразование PDF в файл Microsoft Word (DOC и DOCX) позволяет открывать файл не только в Word, но и в других программах редактирования документов, таких как OpenOffice и LibreOffice. Использование этих типов программ для редактирования преобразованного PDF, вероятно, гораздо более удобная вещь, по сравнению с незнакомым редактором PDF, как одна из программ, которые я упоминал выше.
Если вместо этого вы хотите, чтобы файл, отличный от PDF, был файлом .PDF, вы можете использовать создатель PDF . Эти типы инструментов могут принимать такие вещи, как изображения, электронные книги и документы Microsoft Word, и экспортировать их в формате PDF, что позволяет открывать их в программе чтения PDF или электронных книг.
Сохранение или экспорт из какого-либо формата в PDF можно выполнить с помощью бесплатного создателя PDF. Некоторые даже служат в качестве принтера PDF, что позволяет вам практически «напечатать» практически любой файл в файл .PDF. На самом деле это простой способ конвертировать практически все в PDF. См. Как печатать в PDF для полного ознакомления с этими параметрами.
Некоторые из программ по ссылкам выше могут быть использованы обоими способами, то есть вы можете использовать их как для преобразования PDF-файлов в различные форматы, так и для создания PDF-файлов. Калибр — это еще один пример бесплатной программы, которая поддерживает преобразование в формат электронных книг и обратно.
Кроме того, многие из упомянутых программ могут также объединять несколько PDF-файлов в один, извлекать определенные PDF-страницы и сохранять только изображения из PDF.
Бесплатный конвертер PDF в Word от FormSwift — это один из примеров онлайн-конвертера PDF, который может сохранять PDF-файлы в DOCX.
См. Раздел « Как конвертировать PDF-файлы в JPG», если вы хотите, чтобы ваш PDF-файл представлял собой просто изображение, что может быть полезно, если вы не уверены, что кто-то, кому вы хотите отправить PDF-файл, имеет или хочет установить PDF-ридер.
EasyPDF.com — еще один онлайн-конвертер PDF, который поддерживает сохранение PDF в различных форматах, чтобы он был совместим с Word, PowerPoint, Excel или AutoCAD. Вы также можете конвертировать страницы PDF в GIF-файлы или отдельный текстовый файл . PDF-файлы могут быть загружены из Dropbox, Google Drive или с вашего компьютера. CleverPDF является аналогичной альтернативой.
Еще одно преобразование — PDF в PPTX. Если вы используете PDFConverter.com для преобразования документа, каждая страница PDF будет разделена на отдельные слайды, которые вы можете использовать в PowerPoint или любом другом программном обеспечении для презентаций, которое поддерживает файлы PPTX.
Посмотрите эти бесплатные программы преобразования файлов и онлайн-сервисы,чтобы узнать о других способах преобразования файла PDF в какой-либо другой формат файла, включая форматы изображений, HTML, SWF, MOBI, PDB, EPUB, TXT и другие.
Как обезопасить PDF
Защита PDF может включать в себя требование пароля для его открытия, а также запрет на печать кем-либо PDF-файла, копирование его текста, добавление комментариев, вставку страниц и другие вещи.
Soda PDF, FoxyUtils и некоторые из создателей и конвертеров PDF, на которые есть ссылки сверху — например, PDFMate PDF Converter Free, PrimoPDF и FreePDF Creator — это лишь некоторые бесплатные приложения из многих, которые могут изменять эти типы параметров безопасности.
Как взломать пароль PDF или разблокировать PDF
Хотя в некоторых случаях рекомендуется защищать PDF-файл паролем, вы можете забыть, что это за пароль, отключив доступ к вашему собственному файлу.
Если вам нужно удалить или восстановить пароль владельца PDF (тот, который ограничивает определенные действия) или пароль пользователя PDF (тот, который ограничивает открытие) в файле PDF, используйте один из этих инструментов для удаления паролей Free PDF .
Источник: comhub.ru