
Документ в формате MsExcel (далее — Программа) предназначен для создания Технической спецификации стали, включаемой в состав проектной документации — чертежи марки КМ.
Спецификация полностью соответствует требованиям ГОСТ 21.502-2007 Правила выполнения проектной и рабочей документации металлических конструкций.
Незаменимый инструмент для проектировщика КМ — спецификация теперь создается гораздо быстрее! Легко вносить изменения, промежуточные расчеты можно делать прямо при заполнении исходных данных!
Также с её помощью можно быстро собрать по всему проекту КМ тоннаж металла, зная его длины (для проката) и площади (для листового металла).
Источник: beamclc.ru
Практическая работа 13 Составление сметы и расчет стоимости заказа средствами MS Excel

Excel. Урок 55. Делаем составную смету — услуги и материалы. Расчет материалов автоматически
В работе многих предприятий постоянно возникает необходимость быстро подсчитать стоимость какого-либо заказа. Это может быть, например, сборка компьютера заказной конфигурации, печать издания в типографии или смета на ремонт квартиры. Обычно клиент звонит по телефону и спрашивает: «Сколько это стоит?».
Во многих фирмах в ответ называют очень большой диапазон цен, и говорят, что точно смогут ответить примерно через несколько часов, а то и совсем на следующий день. Excel позволит вам дать точный ответ немедленно. При этом вы зададите клиенту несколько вопросов, выберете необходимые компоненты заказа на рабочем листе и сразу же получите точную цену.
В этом примере мы рассмотрим процесс расчета цены на сборку компьютера заказной конфигурации. Конечный вид рабочего листа, который мы должны будем получить, представлен на Рис.1.
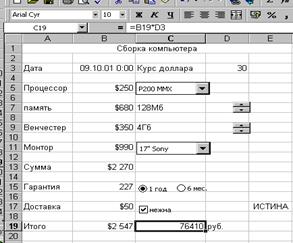 |
Рис. 1. Рабочий лист расчета цены на компьютер заказной конфигурации
Для упрощения примера, в качестве изменяемых параметров заказа мы будем рассматривать только тип процессора, объем оперативной памяти, размер винчестера и марку монитора, а также учтем стоимость гарантии и доставки.
Все действия и расчеты будут выполняться на рабочем листеСмета. Надополнительных рабочих листахПроцессоры, Память и т.д. будут размещены соответствующие прайс-листы для выбора конфигурации компьютера. Для выбора комплектующих из прайс-листов и для проведения расчетов будут использоваться элементы управления из панели инструментовФормы и функции Excel.
Расчет будем проводить в несколько шагов:
1. подготовка основного текста сметы — заполнение рабочего листа, Смета
2. подготовка списка процессоров и выбор из списка с использованием элемента управленияПоле со списком
Строительство домов Калькулятор
3. подготовка списка конфигураций памяти и выбор из списка с использованием элемента управления Счетчик;
4. расчет стоимости компьютера — подготовка списка винчестеров, списка мониторов, выбор из этих списков и суммирование стоимостей всех комплектующих;
5. расчет стоимости гарантии с использованием элемента управления Переключатель;
6. расчет стоимости доставки с использованием элемента управления Флажок;
7. окончательный расчет общей стоимости заказа — суммирование стоимости компьютера, стоимости гарантии и доставки, определение стоимости в рублях.
Подготовка основного текста сметы
В первом опыте мы введем текст и приведем в нужный порядок внешний вид основного рабочего листа сметы: установим размеры, шрифты и выравнивание ячеек. Зададим наименования используемых рабочих листов. Организуем вывод сегодняшней даты на листе.
· Выделите ячейку Al.
· Введите текстСборка компьютера.
· Введите текст в ячейки A3, А5, А7, А9, All, А13, А15, А17, А19, СЗ, как показано на Рис. 1
Бланк нашей сметы занимает 19 строк рабочего листа. Будет удобнее работать, если все строки будут видны на экране одновременно. Чтобы Исключить необходимость прокрутки информации, уменьшим масштаб отображения.
· Выделите диапазон ячеек Al: A19.
· Откройте список масштабов на панели инструментовСтандартная.
· Выберите строкуПо выделению. Масштаб отображения рабочего листа изменится так, что на экране поместится 19 строк, и в заголовке списка масштабов появится новое значение.
Теперь переименуем рабочие листы, чтобы названия отражали смысл размещенных на листах данных.
Введите новое название листа1 «Смета». Переименуйте остальные рабочие листы именами Процессоры, Память, Винчестеры, Мониторы.
Расположить заголовок по центру рабочего листа и выделить его полужирным шрифтом
Теперь установим ширину столбцов А и С так, чтобы текст в ячейках помещался полностью. Числовые значения выровним по правому краю.
Установить текущую дату.
Теперь в ячейке ВЗ при каждой загрузке сметы будет автоматически появляться значение текущей даты, которая установлена в памяти вашего компьютера. Вам только нужно будет следить за датой компьютера, и тогда текущая дата в расчете сметы всегда будет правильной.
Последний шаг в опыте — ввод курса доллара.
· Выделите ячейку D3.
· Введите текущий курс доллара.
Выбор процессора
В этом опыте мы сначала подготовим прайс-лист на имеющиесявналичии типы процессоров. Прайс-лист оформим в виде отдельного рабочего листа, чтобы при всех дальнейших изменениях цен было легко и удобно откорректировать только этот рабочий лист.
На основном рабочем листе установим элемент управления Поле со списком, через который сможем просматривать список Процессоров и выбирать нужное наименование. Далее, используя функцию ИНДЕКС, мы свяжем ячейку на рабочем листе Смета с ценой выбранного процессора и в конце опыта выполним некоторые косметические операции по приданию бланку сметы более удобного вида.

Введите данные на листе Процессорыкак показано на рис. 2
Слева в столбце А — названия типов процессоров, справа, в столбце В — цены в долларах.

Рис. 2. Список типов процессоров и их цен
· Щелкните мышью на ярлычкеСмета. Вы вернетесь к основному рабочему листу расчета.
· Выберите команду менюВид • Панели инструментов • Формы. На экране поверх рабочего листа появится новая панель с элементами управления.
Эта панель нам будет нужна на протяжении нескольких опытов, поэтому давайте установим ее в стороне от ячеек, с которыми будем работать, в столбце F или правее.
Вот теперь начинается самое интересное — связывание информации на разных листах рабочейкниги.

· Нажмите кнопку на панели инструментов Формы.
· Переместите указатель мыши к верхнему левому углу ячейки С5. Это нетрудно будет сделать, поскольку указатель превратится в «крестик прицела» для более точной установки координат. Пока не нажимайте кнопку мыши.
· После того, как крестик совместится с вышеупомянутым углом ячейки С5, нажмите кнопку мыши и, не отпуская кнопку, аккуратно проведите указатель-крестик по линии, разделяющей строки 4 и 5 так, чтобы крестик оказался в ячейке D5, где-то на треть ширины ячейки от левого ее края.
· Заметьте, что при перемещении указатель рисует прямоугольник на рабочем листе, — контур будущего элемента управления. Этот контур должен закрывать ячейку С5.
·
 |
Все так же не отпуская кнопку мыши, установите контур прямоугольника, как показано на Рис. 3. Отпустите кнопку. Элемент управления Поле со списком установится на рабочем листе.
Рис.3 Установка элемента Поля со списком
Если вас не устраивает положение и размеры установленного элемента управления, то можно исправить, причем двумя способами.
Способ первый, простой и решительный: удалить существующий элемент управления и создать его заново. Давайте попробуем удалить.
· Щелкните правой кнопкой мыши на прямоугольнике элемента управления. Появится контекстное меню элемента управления.
· Выберите команду Вырезать. Элемент управления исчезнет с рабочего листа.
· Создайте заново элемент управления Поле со списком, чтобы мы могли продолжить наши эксперименты.
Вы можете повторять эту операцию до тех пор, пока не достигнете желаемого расположения и размера элемента управления.
Второй способ редактирования расположения и размеров элемента управления, более сложный. Но его нужно освоить, поскольку он вам обязательно пригодится при модификации успешно разработанных рабочих листов.
· Щелкните правой кнопкой мыши на прямоугольнике элемента управления. Появится контекстное меню для элемента управления.
· Не перемещая указатель, нажмите клавишу Esc или щелкните левой кнопкой мыши. Контекстное меню закроется, а элемент управления останется выделенным, и мы сможем его отредактировать.
· Установите указатель мыши внутри области элемента управления. Указатель примет вид крестика с четырьмя стрелками.
· Нажмите кнопку мыши и, не отпуская ее, переместите указатель в любом направлении. На рабочем листе появится штрих-пунктирный контур элемента управления, который будет передвигаться вместе с указателем.
· Установите пунктирный контур в нужном положении, — так, чтобы его левый верхний угол совместился с левым верхним углом ячейки С5. Отпустите кнопку мыши. Пунктирный контур исчезнет, а прямоугольник элемента управления примет нужное положение.
· Установите теперь указатель мыши на один из миленьких квадратиков- на нижней границе элемента управлении, Указатель примет вид двунаправленной стрелки.
· Нажмите кнопку мыши и, не отпуская ее, переместите указатель в ‘ любом направлении. На рабочем листе появится штрих-пунктирный контур элемента управления. Вместе с указателем будет перемещаться пунктир выбранной границы элемента.
· Установите нужный размер. Отпустите кнопку мыши. Пунктирный контур исчезнет, а прямоугольник элемента управления примет нужный размер по вертикали.
· Заметьте, что размер элемента по вертикали не может быть меньше размера строки рабочего листа, в которой он находится.
· Аналогичным образом установите нужный размер по горизонтали. Теперь Поле со списком приняло нужный вид. Но пока это только рамка, а нам нужно в эту рамку вставить список типов процессоров.
· Щелкните еще раз правой кнопкой мыши на созданном элементе управления. В появившемся контекстном меню выберите команду Формат объекта. На экране появится диалог Формат элемента управления (Рис. 4). По умолчанию в диалоге выбрана вкладка Элемент управления.

Рис. 4 Диалог Формат элемента управления
· Если у вас выбрана другая вкладка, щелкните мышью на вкладке Элемент управления.

· Нажмите кнопку в поле ввода Формировать список по диапазону. Диалог Формат элемента управления свернется в однострочное поле ввода (Рис. 5), в котором появится текстовый курсор.
 |
Рис. 5 Диалог Формат элемента управления в свернутом виде
Уменьшение размера диалога в данный момент весьма целесообразно, -таким образом рабочие листы становятся доступными для манипуляций с ними. Для каких манипуляций? — Сейчас увидим
· Щелкните мышью на ярлычке Процессоры. Откроется рабочий лист Процессоры. В поле ввода диалога Формат элемента управления появится строка «Процессоры!».
· Выделите на рабочем листе диапазон ячеек A3:А7 с наименованиями типов процессоров. Строка в поле ввода диалога примет вид «Процессоры!$А$3:$А$7».
Только что мы указали диапазон ячеек, которые будут просматриваться через нашеПоле со списком на основном рабочем листе сметы. Эту ссылку на ячейки можно было задать и по-другому: ввести с клавиатуры в поле вводаФормировать список по диапазону указанную строку, содержащую имя рабочего листа «Процессоры!» и диапазон ячеек на этом листе «$А$3:$А$7». Заметьте, что ячейки задаются с абсолютными адресами. Но продолжим подготовку списка.

· Нажмите кнопку диалога Формат элемента управления. Диалог снова развернется в полном размере (Рис.4). При этом он изменит свое название на Форматирование объекта, но пусть это вас не смущает — это все тот же диалог.

· Нажмите кнопку в поле ввода Помещать результат в ячейку. Диалог Форматирование объекта снова сверяется в однострочное поле ввода (Рис.5), в котором появится текстовый курсор. При этом в рабочей книге откроется лист Смета, элемент управления которого мы форматируем.
· Щелкните мышью на ячейке Е5. Границы ячейки выделятся пунктиром, а в поле ввода диалога Форматирование объекта появится строка «$Е$5».
· Через Поле со списком мы не только просматриваем списки но и выбираем элемент этого списка. Только что мы указали, в какую ячейку на рабочем листе Смета будет помещаться номер выбранного элемента. Адрес этой ячейки мы также можем вводить и непосредственно с клавиатуры в поле ввода Помещать результат в ячейку.
· Нажмите кнопку диалога Форматирование объекта. Диалог снова развернется в полном размере.
· Нажмите кнопку ОК. Диалог Форматирование объекта исчезнет с экрана. В форматируемом Поле со списком все еще включен режим редактирования: границы поля помечены квадратиками.
· Щелкните мышью на какой-нибудь ячейке, скажем С8, чтобы отменить выделение элемента управления. Границы Поля со списком примут нормальный рабочий вид, — без квадратиков.
· Нажмите кнопку списка. Список откроется, как показано на Рис. 6.
· Выберете строку «Р200». В ячейке Е5 появится номер выбранного элемента в списке — «4».
В диалогеФорматирование объекта мы не изменяли значение поляКоличество строк списка. Этот параметр определяет количество строк в списке, открывающемся изПоля со писком (Рис. 6). Однако, размер открывающегося списка не может быть меньше размера списка-источника.
В нашем случае источник –прайс-лист процессоров, содержащий 5 строк, поэтому раскрывающийся список такжеимеет размер в 5 строк. Заполнять полеКоличество строк списка нужно в том случае, когда список-источник — достаточно большего размера. Однако,цель нашего опыта еще не достигнута. Мы уже можем выбирать нужный процессор, но в конечном итогетребуется поместим цену этого процессора в ячейку на основном рабочем листе для дальней обработки. Поместим цену процессора в ячейку В5.
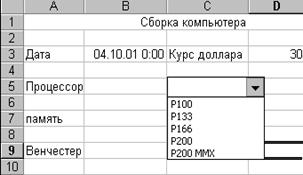
Рис. 6 Просмотр списка процессоров
Вызовите мастер функции
Выберите строкуСсылки и массивы в списке Категория. В спискеФункция выберите строку ИНДЕКС.
НажмитеОК. На экране появится следующий диалогМастера функций. По умолчанию в нем выделена строкамассив; номер_строки;номер_столбца.Намнужна именно эта функция.
Нажмите ОК. На экране появится диалог для задания параметров функции ИНДЕКС (Рис. 7).

Рис. 7 Диалог для задания параметров функции ИНДЕКС
В этом диалоге нам следует указать диапазон ячеек, из которых будет выбираться нужное значение, и ячейку, в которой будет находиться номер строки диапазона. В нашем случае диапазоном будет список процессоров на рабочем листеПроцессоры.

Нажмите кнопку в поле ввода Массив. Диалог задания параметров функции свернется в однострочное поле ввода (Рис. 8). Данное поле ввода довольно неприметно, в нем даже нет заголовка окна. Найти его на экране можно по двум признакам: во-первых, в нем будет находиться текстовый курсор; во-вторых, это поле будет расположено на месте верхней части предыдущего диалога, — как раз под строкой формул окна Excel.
 |
Рис. 8 Поле ввода параметров функций
· Щелканите мышью на ярлычке Процессоры. Откроется рабочий лист Процессоры. В поле ввода параметров функции появится строка «Процессоры!».
· Выделитена рабочем листе диапазон ячеек ВЗ:В7 с ценами процессоров. Строка в поле ввода параметров функции примет вид «Процессоры!В3:В7».
Диапазон ячеек, как и в предыдущих шагах опыта, можно также ввести в поле вводаМиссия непосредственно с клавиатуры. Укажемте теперь ячейку, в которой будет находиться номер нужной строки из диапазона ячеек.

· Нажмите кнопку в поле ввода. Диалог задания параметров снова развернется в полном размере (рис.8).

· Нажмите кнопку в поле ввода Номер строки. Диалог свернется в однострочное поле ввода с текстовым курсором (рис.9). При этом откроется рабочий лист Смета.
· Щелкните мышью на ячейке Е5. Границы ячейки выделятся пунктиром, а в поле ввода параметров появится строка «Е5».
· Нажмите кнопку ОК. Диалог ввода параметров исчезнет с экрана. В ячейке В5 появится цена выбранного процессора «180».
Откуда она там взялась? Мы выбрали наименование процессора в прайс-листеПроцессоры, 4-я строка из диапазона ячеек A3:А7. Номер выбранной строки — 4, — занесли в ячейку Е5 на основном рабочем листе. И поместили в ячейку В5 строку 4 (4 — значение Е5) из диапазона ВЗ:В 7 на листеПроцессоры. Проверим работу выстроенной конструкции.
· Откройте список процессоров и выберите строку «Р200 ММХ». В строке Поля со списком появится выбранное наименование, в ячейке Е5 — значение номера строки «5». В ячейке В5 появится соответствующая цена — «250».
· Пожалуй, на рабочем листе уже есть лишняя деталь. Ячейка Е5 служит для технических надобностей; номер строки, который в ней хранится, лучше не показывать. Давайте сделаем содержимое этой ячейки невидимым.
· Выделите ячейку Е5. Откройте список цветов шрифта на панели инструментов Форматирование. Выберите белый цвет. Текст в ячейке Е5 станет белым и потому — невидимым на белом фоне ячейки.
Заметьте, что в строке формул по-прежнему остается значение «5». То есть, содержимое ячейки — невидимо, но значение ячейки не исчезло, его можно использовать в формулах рабочего листа, что мы и делаем.
Давайте теперь обозначим на рабочем листе сметы тот факт, что цены указаны в долларах.
· Щелкните правой кнопкой мыши на ячейке В5. На экране появится контекстное меню.
·
 |
Выберете команду Формат Ячеек (рис. 9). Выберете вкладку Число
Рис. 9 Диалог Формат ячеек
· В списке Числовые форматы выберите строку (все форматы). Дважды щелкните мышью на поле ввода Тип Содержимое поля ввода выделится цветом.
· Введите новую маску формата (для суммы в долларах) $# ##0. Эта маска обозначает, что ведущие нули в сумме отображаться не будут, впереди первой значащей цифры будет выводиться символ доллара.
· Нажмите ОК. Диалог Формат ячеек исчезнет с экрана. В ячейке В5 стоимость выбранного процессора будет показана в следующем виде: $250.
Выбор конфигурации памяти
В этом опыте мы доработаем нашу смету, чтобы в ячейке В7 выводилась стоимость выбранной конфигурации памяти. Для этого:
1. подготовим на отдельном рабочем листе прайс-лист по имеющимся в наличии конфигурациям памяти;
2. установим на основном рабочем листе элемент управления, с помощью которого будем просматривать список наименований прай-листа;
3. свяжем ячейку на основном рабочем листе с ценой выбранной кон фигурации;
4. оформим надлежащим образом внешний вид ячеек.
В основном, наши действия будут такими же, как и в предыдущем опыте. Только одно существенное отличие: для просмотра и выбораиз списка будем использовать другой тип элемента управления- Счетчик. Сначала подготовим наименования и цены конфигурации памяти.
· Щелкните мышью на ярлычке рабочего листаПамять. Наэкране откроется пустой рабочий лист.
·
 |
Введите значения объемов оперативной памятииих цен,как показано на Рис. 10 Слева, в столбце А — объемы памяти, справа, в столбце В — цены в долларах.
Рис. 10 Список конфигураций памяти и их цен
Теперь установим элемент управленияСчетчикнаосновномрабочем листе.

· Щелкните мышью на ярлычке Смета. Откроется основной рабочий лист расчета.
· Нажмите кнопку на панели инструментов Формы. Установите Счетчик в ячейке D7.
Установка элемента управления Счетчик выполняется аналогично установке Поля со списком, описанной ранее. Размер поля элемента управления следует установить примерно в четверть ширины ячейки.
Зададим параметры счетчика
· Щелкните правой кнопкой мыши на поле Счетчика, в появившемся контекстном меню выберите команду Формат объекта. На экране появится диалог Формат элемента управления.
· Введите значения полей, как показано на Рис. 11.

Начальное значение вводится в поле ввода с клавиатуры. Минимальное значение, Максимальное значение и Шаг изменения можно также вводить с клавиатуры, а можно и с помощью стрелок в соответствующее поле. Значение в поле Помещать результат в ячейку заносится, как описано в опыте, посвященном Полю со списком.
Рис. 11 Диалог Формат элемента управления — параметры Счетчика
Смысл параметров понятен из их названия. Они задают интервал значений счетчика, начальное его значение и шаг изменения при каждом нажатии на стрелку. Интервал значений счетчика представляет собой количество строк списка конфигураций памяти. Результат — выбранное значение счетчика, — помещается в указанную ячейку для дальнейшего использования. В качестве такой ячейки возьмем ячейку Е7на основном рабочем листе.
· Нажмите ОК. ДиалогФорматирование объекта исчезнет. В ячейке Е7 появится начальное значение счетчика,-«1».
· Нажмите верхнюю стрелку счетчика. Значение счетчика увеличится и в ячейке Е7 появится новое значение, — «2».
· Нажмите нижнюю стрелку счетчика. Значение счетчика уменьшится, в ячейке Е7 появится значение –»1″
· Нажмите нижнюю стрелку счетчика. Значение счетчика уменьшится, в ячейке Е7 появится значение, — «1».
Теперь нам нужно поместить цену и название выбранной конфигурации памяти в ячейки В7 и С7 соответственно. Это мы уже делали ранее, когда связывали название выбранного процессора с ячейкой В5. В данном случае наши действия аналогичны:
· выделите нужную ячейку;
· вызовите Мастер функций;
· выберите функцию ИНДЕКС;
· укажите рабочий лист — Память, и диапазон ячеек соответствующего списка, — колонку цен либо колонку названий;
· укажите ячейку, в которой находится номер выбранной в списке строки. Вы помните, что это Е7, — ячейка со значением счетчика;
· нажмите ОК. В выделенной ячейке появится выбранное в списке значение.
При связывании ячейки В7 с ценой памяти задайте параметры, как показано на Рис. 12. При связывании ячейки С7 с наименованием конфигурации памяти все аналогично, только диапазон ячеек A3:А7 .
 |
Рис. 12 Параметры функции ИНДЕКС для цены выбранной конфигурации памяти
Нам осталось добавить знак доллара к цене и сделать невидимым значение счетчика.
· Щелкните правой кнопкой мыши на ячейке В7. В появившемся контекстном меню выберите команду Формат ячеек. Появится диалог Формат ячеек (Рис. 11).
· Выберите вкладку Число, В списке Числовые форматы выберите строку (все форматы). В списке Тип (в конце списка) найдите и выделите добавленную ранее строку «$# ##0». Нажмите ОК. В ячейке В7 перед ценой появится знак доллара.
· Выделите ячейку Е7. Измените цвет шрифта на белый аналогично ячейке Е5. Текст в ячейке Е7 станет белым и потому — невидимым на рабочем листе.
Итак, мы научились работать со списком данных посредством двух элементов управления: Поле со списком (Раскрывающий список) и Счетчик. Как видно на Рис. 1, вид рабочего листа в обоих случаях примерно одинаков. Усилия, затрачиваемые на подготовку, также равноценны. Какой элемент применить в каждом конкретном случае, — в основном, дело вкуса. При этом можно руководствоваться следующими рекомендациями:
· если вы будете выбирать случайным образом, из разных мест списка -пользуйтесь Полем со списком, — вы сможете окинуть весь список одним взглядом и сразу увидеть подходящий элемент;
· если список упорядочен (скажем, по цене), и есть наиболее часто выбираемое значение (или интервал значений), то более удобным может оказаться Счетчик, — при работе сним вы будете лишь незначительно перемещаться по списку в окрестности самого используемого элемента.
Выбор винчестера и монитора
Для большей реалистичности нашего примера добавим к расчету сметы возможность выбора винчестера и монитора. В этом опыте не будет ничего нового и незнакомого: винчестер будем выбирать с помощью Счетчика, а монитор — с помощью элемента управления Поле со списком. Итак, краткое повторение пройденного.
· Введите на рабочем листеВинчестеры наименования и цены типов винчестеров, как показано на Рис. 13. Слева, в столбце А, наименования, справа, в столбце В — цены в долларах.
· Вернитесь на основной рабочий лист. Установитеэлементуправления Счетчик в ячейке D9.

Рис. 13 Список типов винчестеров и их цен
·
 |
Задайте параметры счетчика, как показано на рис. 14
Рис. 14 Параметры Счетчика для списка винчестеров
·
 |
Свяжите ячейку В9 со списком цен винчестеров на рабочем листе Винчестеры. Связывание произведите с помощью функции ИНДЕКС, при этом задайте параметры функции, как показано на Рис. 15.
Рис. 15 Параметры функции ИНДЕКС для цены выбранного винчестера
· Свяжите ячейку С9 со списком наименований винчестеров, — диапазон ячеек A3:А7 на рабочем листе Винчестеры.
· Теперь добавим знак доллара к цене в ячейке В9.
· Закончим оформление элемента управления и проверим его работу.
· Сделайте невидимым содержимое ячейки Е9 аналогично ячейкам ЕЗ и Е7.
· Выберите через счетчик винчестер емкостью 3 Гб.
Элемент управленияСчетчик для выбора винчестера установлен на основном рабочем листе. Займемся теперь выбором монитора.
· Введите на рабочем листе Мониторы данные по типам мониторов как показано на Рис. 16 слева, в столбце А, — названия типов мониторов, справа, в столбце В — цены в долларах.

Рис. 16 Список типов мониторов и их цен
· Вернитесь на основной рабочий лист. Установите элемент управления Поле со списком для выбора монитора на основном рабочем листе
Как вы могли заметить, относительно однородный список винчестеров мы просматриваем через Счетчик; список же мониторов, выбор из которого более случаен, обрабатываем посредством Поля списком.
Расчет стоимости гарантии
Теперь вы основательно разобрались со списками и сможете легко и быстро организовывать просмотр и выбор данных в рабочей книге в аналогичных расчетах. Но Excel предоставляет и другие полезные удобные в использовании элементы управления.
Переключатель применяется в ситуации, когда нужно сделать выбор одного из нескольких взаимоисключающих вариантов, причем число этих вариантов невелико.
Наша смета будет предусматривать два вида гарантии по усмотрению заказчика: бесплатная — сроком на полгода, или стоимостью 10% от цены компьютера — сроком на год.
Зададимэто условие на рабочем листеСмета. Установим сначалапереключатель для первого вида гарантии.

· Нажмите кнопку на панели инструментов Формы.
· Переместите указатель мыши к верхнему левому углу ячейки С15. Нажмите кнопку мыши и, не отпуская кнопку, проведите указатель-крестик до левого верхнего угла ячейки D15. На рабочем листе появится поле Переключателя в режиме редактирования, со стандартным заголовком «Перекл. ».
· Щелкните мышкой внутри рамки редактирования, удалите стандартный заголовок поля и введите новый заголовок: 6 мес.. Рабочий лист примет вид, как на Рис. 18.
 |
Рис. 18 Установка элемента управления Переключатель
Теперь нужно задать параметры элемента управления.
· Щелкните правой кнопкой мыши на поле Переключателя, в появившемся контекстном меню выберите команду Формат объекта. На экране появится диалог Формат элемента управления.
·
 |
Введите значения полей, как показано на Рис. 19.
Рис. 19 Параметры поля Переключатель «6 мес.»
· Нажмите ОК. Переключатель выделится, — кружок станет темным, а в ячейке Е15 появится значение 1 — номер активного переключателя на рабочем листе.
Установим второй переключатель — для гарантии на год. Сначала освободим для него место в ячейке.
· Щелкните правой кнопкой мыши на Переключателе «б мес.». Появится контекстное меню. В поле элемента управления включится режим редактирования.
· Нажмите клавишу Esc. Контекстное меню исчезнет.
· Установите указатель мыши на левую границу элемента управления, так, чтобы указатель принял форму двунаправленной стрелки. Переместите границу влево, — уменьшите размер Переключателя примерно до половины размера ячейки С15.
Теперь установим второй переключатель в ячейке С15, слева от первого. Установка производится аналогично описанной выше. Удалите стандартный заголовок переключателя и введите новый: 1 год. Измените, если нужно, размеры поля переключателя.
Вызывать диалогФормат элемента управления в данном случае не нужно, — параметры второго переключателя настраиваются автоматически.
Проверим функционирование переключателей.
· Щелкните мышкой на Переключателе «I год». Выделение переместятся с первого на второй переключатель. В ячейке Е15 появится значение «2» — номер активного (второго) переключателя.
· Щелкните мышкой на Переключателе «6 мес.». Выделение переместится на первый переключатель. В ячейке Е15 восстановится значение «1»
Теперь нам нужно, сделать следующие действия:
1. ввести в ячейку В15 формулу расчета стоимости гарантии;
2. использовать в этой формуле значение номера активного переключателя.
Поскольку стоимость гарантии зависит от стоимости компьютера, вычислим сначала стоимость компьютера как сумму цен комплектующих элементов

· Выделите ячейку В13. Нажмите кнопку авто суммы на панели инструментов Стандартная. В ячейке В13 и в строке формул появится формула, содержащая функцию суммирования.
· Выделите мышкой диапазон ячеек В5:В11. Параметры функции Сумм примут нужные значения- значение суммарной стоимости комплектующих компьютера.
· Выделите ячейку В15. Введите формулу расчета: =В13*0,1*(Е15-1)
· В ячейке В15 появится значение «0».
· Установите (активизируйте, щелкните мышкой) переключатель «1 год». В ячейке В15 появится значение, равное 10% от стоимости компьютера.
Давайте разберемся с формулой. «В13*0,1» — это понятно, 10% от суммы комплектующих. Второй сомножитель «(Е15-1)» даст нам 0, если в Е15 — значение 1 (установлен переключатель «б мес.»). Если же установлен переключатель «1 год», то в Е15 будет значение 2, «Е15 — 1» будет равно 1, и общее значение формулы будет равно «В13*0,1», что нам и требовалось.
Теперь нужно добавить знак доллара к сумме в ячейке В15, и сделать невидимым значение ячейки Е15. Сделайте это, аналогично предыдущим опытам, и вы получите рабочий лист, как на Рис. 20.
 |
Рис. 20 Расчет стоимости гарантии
Учет стоимости доставки
Сейчас мы рассмотрим последний из используемых в нашей смете элементов управления.
Флажок применяется в ситуации, когда нужно решить нужна или не нужна доставка компьютера.Для обработки результатов нашего решения при этом обычно используется логическая функция Если.
Если доставка нужна, то в стоимость компьютера требуется включить стоимость доставки. Установим на рабочемлисте Флажок для принятия решения о доставке, а затем введем формулу для обработки принятого решения.

· Нажмите кнопку на панели инструментовФормы.
· Переместите указатель мыши к верхнему левому углу ячейки С17. Нажмите кнопку мыши и, не отпуская кнопку, проведите указатель-крестик вдоль границы строки примерно на две трети ширины ячейки С17. На рабочем листе появится полеФлажка в режиме редактирования, со стандартным заголовком «Флажок. ».
· Щелкните мышкой внутри рамки редактирования, удалите стандартный заголовок поля и введите новый заголовок:Нужна. Рабочий лист примет вид, как на Рис. 21.

Рис. 21 Установка элемента управления Флажок
Зададим параметры элемента управления.
· Щелкните правой кнопкой мыши на полеФлажка, в появившемся контекстном меню выберите командуФормат объекта. На экране появится диалогФормат элемента управления.
 |
Введите значения полей, как показано на Рис. 22.
Рис. 22 Параметры элемента управления Флажок
· Нажмите ОК. Диалог исчезнет с экрана,Флажок установится (внутри квадратика появится значок-пометка), а в ячейке ЕЗ появится значение «ИСТИНА» — значение установленного флажка.
Введем формулу стоимости доставки в ячейку В17 с помощью функции ЕСЛИ.
· Введите значения параметров функции ЕСЛИ, как показано на Рис. 23.
Значение функции Если вычисляется на основе трех ее параметров. Первый параметр — логическое выражение, которое может принимать значение ИСТИНА или ЛОЖЬ. Если логическое выражение имеет значение ИСТИНА, то значением функции будет значение второго параметра, если же логическое выражение имеет значение ЛОЖЬ, то значением функции будет значение третьего параметра. В нашем случае логическим выражением будет значение -ячейки Е17. Вы помните, что это значение формируется флажком доставки. Стало быть, при установленном флажке в ячейке В17 (значение функции) будет значение 50, при снятом флажке — 0.
 |
Рис. 23 Параметры функции ЕСЛИ
· Нажмите ОК. Диалог описания параметров исчезнет. В ячейке В17 появится значение «50».
· Добавьте знак доллара к сумме в ячейке В17 и сделайте невидимым значение ячейки Е17, как в предыдущих опытах. Рабочий лист примет вид, как на Рис. 24.
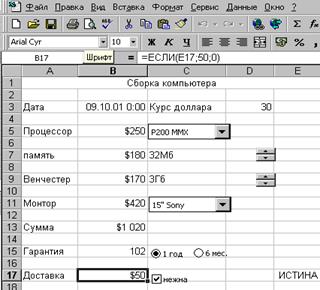 |
Рис. 24. Учет стоимости доставки
· Щелкните мышью на квадратике Флажка (или на его заголовке). метка с Флажка снимется, и в ячейке В17 появится значение «0».
· Щелкните мышью наФлажке еще раз (установитеФлажок). В ячейке В17 снова появится значение «50».
Источник: lektsia.com
Расчет себестоимости и доходности Мощная Excel-таблица: себестоимость, наценка, маржинальная прибыль, рентабельность, точка безубыточности, графики
Вы узнаете, как рассчитать себестоимость торта на заказ в домашних условиях, учитывая цену, вес ингредиентов и пр. (постоянные и переменные затраты).
Калькуляция себестоимости продукции в Excel
Уже отмечалось, что перечень калькуляционных статей у каждой фирмы будет свой. Но в имеющийся каркас можно подставить любые данные, при необходимости, изменить формулы и получить готовый расчет.
Для примера калькуляции себестоимости и расчета отпускной цены возьмем данные из следующей таблицы:

Схема расчета калькуляции себестоимости:
Опираясь на схему, внесем данные и формулы для расчета в электронную таблицу Excel.

Пояснения к расчету некоторых калькуляционных статей:
- Возвратные отходы – =B2*12,54% (процент взят из первой таблицы).
- Дополнительная заработная плата – =ЕСЛИ(B6
- Начисления на зарплату – =(B6+B7)*30%. Если следовать букве закона и брать дополнительные 10% с годовой зарплаты свыше 600 тыс. руб., то используем все ту же функцию «ЕСЛИ».
- Содержание оборудования – =B6*5%.
- Общепроизводственные расходы – =18%*(B6*25%+B7*75%).
- Общехозяйственные расходы – =9%*B6.
- Производственная себестоимость – =(B2+B3+B5+B6+B7+B8+B9+B10+B11)-B4.
- Издержки производства – =3%*B12.
- Полная себестоимость – =B12+B13.
- Прибыль изготовителя – =B14*3,45%.
- Оптовая цена изготовителя – =B14+B15.
- Формула для расчета НДС – =B16*20%.
- Для расчета отпускной оптовой цены – =B16+B17.
По такому же принципу проводится калькуляция себестоимости продукции В и С.
Можно сделать так, чтобы Excel брал исходные данные для расчета сразу в соответствующих таблицах. Например, сырье и материалы – из производственного отчета. Зарплата – из ведомости. Если, конечно, все это ведется в Microsoft Excel.
Описание таблицы
- Список и курсы валют.
- Список материалов, комплектующих, видов топлива и энергия на технологические цели и т.п. Указываете цены и валюту.
- Косвенные затраты для всего предприятия по видам (ОПР, Общехозяйственные и т.д.) и подвидам.
- Прямые затраты для каждого изделия по видам (материалы, комплектующие и т.д.) и подвидам.
- План выпуска (объем партии) для каждого изделия.
- Цену для каждого изделия. Цена может задаваться двумя способами: фиксированное значение или полная себестоимость + наценка.
Таблица рассчитывает на одно изделие, на партию и суммарно по предприятию
- Сумму косвенны затрат по видам (общепроизводственные, общехозяйственные, расходы на продажу и т.д.)
- Сумму прямых затрат по видам (материалы, комплектующие и т.д.)
- Доли видов прямых затрат в технологической (прямой) себестоимости (доля материалов в технологической себестоимости, доля комплектующих в технологической себестоимости и т.д.)
- Доли видов прямых затрат в полной себестоимости (доля материалов в полной себестоимости, доля комплектующих в полной себестоимости и т.д.)
- Технологическую (прямую) себестоимость
- Производственную себестоимость
- Полную себестоимость
- Выручку
- Прибыль
- Маржинальную прибыль
- Наценку
- Рентабельность продаж
- Коэффициент маржинальной прибыли
- Точку безубыточности
- Запас прочности
- Операционный рычаг
- Долю косвенных расходов приходящихся на изделие
- Сумму косвенных расходов приходящихся на изделие
Таблица включает:
- Два листа с пояснениями.
- Лист справочников (списков) валют, материалов и т.п.
- Лист с суммарными расчетами по всем изделиям. На этом листе можно добавлять и удалять изделия соответствующими кнопками.
- Лист с суммарными графиками
- Листы с подробными данными по каждому изделию, по одному листу на изделие. В исходном состоянии таблица включает 5 изделий. Новые листы изделий добавляются и удаляются кнопками на листе с суммарными расчетами.
Скриншоты (изображения) листов ниже.
Листы изделий содержат расчеты и графики. 16 графиков затрат, себестоимости, доходности в расчете на одно изделие и на партию, в основной валюте и валюте итогов.
Изделия и соответствующие листы добавляютя и удаляютя кнопками, размещенными на суммарном листе. При этом все необходимые формулы автоматически корректируются.
В исходном состоянии таблица включает 5 изделий. Последнее пятое изделие является разовым заказом не приводящим к увеличению косвенных затрат и при расчете полной себестоимости учитываются только прямые затраты, что отражается на его доходности и точке безубыточности. В качестве базы распределения косвенных затрат принята технологическая себестоимость (сумма прямых затрат) партии изделия. Как изменить базу распределения написано в таблице. Посмотрите подробнее в Демо-версии
Таблицы работают в Excel для Windows (Excel 2007, 2010, 2013, 2016, 365) и Mac (Excel 2011, 2016, 365). В ОpenOffice не работают.
Ниже показаны лист таблицы с суммарными расчетами, лист с графиками суммарных расчетов и лист первого изделия. Листы изделий со второго по пятый аналогичны листу первого изделия и не показаны в целях экономии места. Таблица содержит еще 2 листа с подробными инструкциями.
Листы защищены от случайных изменений. Ячейки для ввода (не защищенные) помечены фоном . При желании Вы можете снять защиту, как это сделать написано на первом листе с инструкциями.
Лист со справочниками
Валюты, единицы измерения, материалы и т.п. Можно добавлять строки, как это правильно сделать сказано на этом же листе.
Лист с суммарными вычислениями
Вводим косвенные затраты. Можно добавлять строки, как это правильно сделать сказано на этом же листе.
Таблица считает суммарные данные по всем изделиям.
Таблица считает итоговые значения себестоимости и доходности по каждому изделию.
Лист Первого изделия
Вводим наименование, план выпуска (объем партии) и цену. Цену изделия можно задать двумя способами:
1. цена реализации минус НДС
2. полная себестоимость + наценка.
Вводим прямые затраты: материалы, комплектующие, энергия, зарплата, начисления, прочие пропорциональные объему, другие относимые на всю партию. Можно добавлять строки, как это правильно сделать сказано на этом же листе.
Таблица считает косвенные затраты, приходящиеся на одно изделие и на партию, себестоимость и доходность.
Калькуляция себестоимости
Загрузки Магазин FAQ
Программа Финансы в Excel. Калькуляция себестоимости представляет собой рабочую книгу Excel, предназначенную для расчета плановой себестоимости производимой продукции по методу директ-костинг. Дополнительно рассчитываются данные о маржинальной прибыли и рентабельности на указанный объем продаж за период. Для формирования специальных отчетов файл требует подключения макросов.
Задаем основные параметры проекта
Предположим, компания «Альфа» планирует построить производственный цех и покрасочное помещение. Устанавливаем для данных объектов начальную проектную мощность, сроки выхода на проектную мощность, годовой темп прироста, выбираем год открытия. Изменяя начальное значение проектной мощности, темпы роста, срок, мощности (старт, темп, срок), получим график выхода на проектную мощность; изменяя год открытия по каждому объекту — календарный план развития данного объекта.
На примере объекта «Производственный цех» задаем формулы:
для расчета максимальной проектной мощности:
где $D4 — год открытия объекта;
$E4 — начальная проектная мощность;
$H4 — темп роста;
$G4 — срок выхода на максимальную проектную мощность.
для календарного плана развития:
Для графика выхода на проектную мощность вводим формулу, представленную на рис. 1. В результате на листе «Сценарий» будут располагаться три таблицы:
- «Сценарий развития компании»;
- «Календарный план развития»;
- «График выхода на проектную мощность, тыс. руб.» (табл. 1).
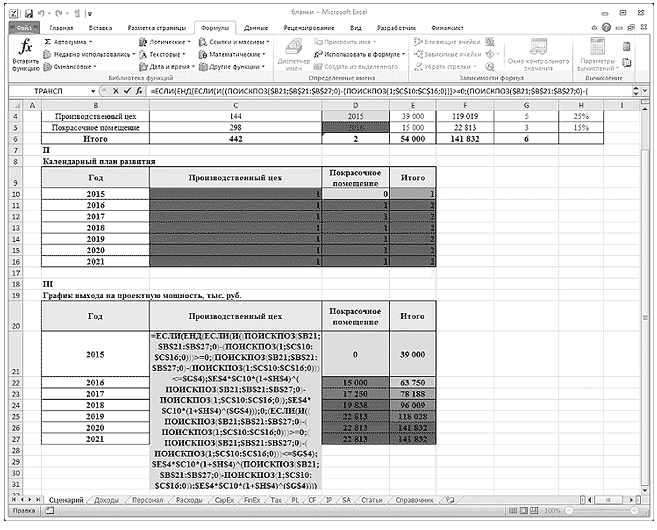
Рис. 1. Формула расчета графика выхода на проектную мощность
Лист «Сценарий»

Как следует из табл. 1, в 2015 г. планируется ввести в эксплуатацию производственный цех, при этом начальная проектная мощность составит 39 000 тыс. руб., срок выхода на максимальную мощность со значением 119 019 тыс. руб. — 5 лет.
Вступление от автора
Перед тем, как перейти к методике расчета стоимости продукта, хочу несколько слов сказать об одном важном этапе, который всегда предшествует разработке продукта — о планировании. Когда рождается идея о создании продукта, когда принимается решение о разработке нового товара — необходимо сделать паузу и рассчитать предварительную экономику проекта: себестоимость, цену продажи, объем продаж и прибыль.
Очевидно, что на этапе идеи, не имея полного представления о том, как будет в результате выглядеть новый продукт, сложно представить конечную стоимость товара и определить маржинальность продаж. Но от вас никто и не ждет 100% точности. Пусть это будет грубый расчет, но для того, чтобы его сделать вы выполните несколько очень полезных шагов:
- оцените спрос на товар и сформируете свои ожидания по уровню продаж
- проведете конкурентный анализ и определите примерную цену, по которой ваш товар будет на фоне конкурентных товаров выглядеть конкурентоспособным
- задумаетесь над тем, сколько вы бы хотели зарабатывать с продажи продукта в месяц
- и в результате сформируете ориентир по финальной себестоимости продукта
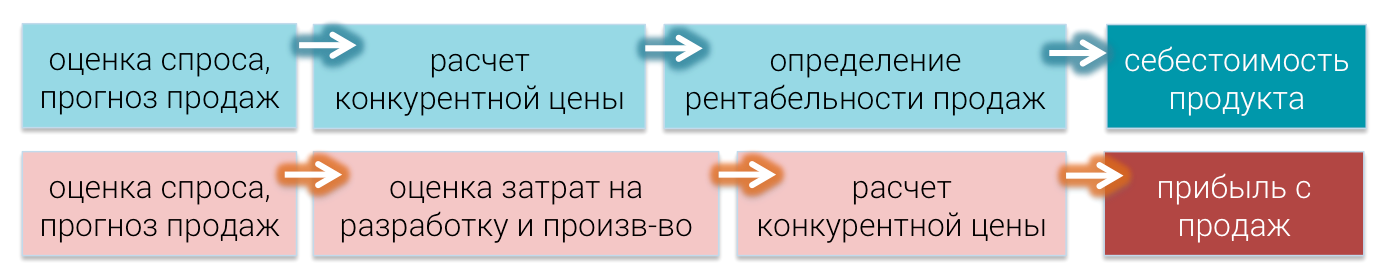
Рис.1 Два способа расчета целевых показателей проекта
Или наоборот: вы оцените уровень затрат, который необходим для реализации задуманной идеи, определите конкурентную цену товара и поймете, устраивает ли вас уровень прогнозируемой прибыли. В том и другом случае вы сделаете прогноз, определите целевые показатели, которые будут являться для вас ориентиром на протяжении всего процесса разработки товара.
А теперь перейдем к описанию того, как правильно рассчитать отпускную цену на новый товар.
Бухгалтерская структура себестоимости
С точки зрения бухгалтерского и налогового учета себестоимость, в первую очередь, это следующая структура затрат:
1. Материальные затраты
До появления такой организационно-правовой формы, как УСН (упрощенная система налогообложения), можно было сказать, что материальные затраты – это те покупки, осуществляемые субъектом хозяйственной деятельности (юридическим лицом), которые сопровождаются счетом-фактуры.
После того, как в нашей стране появилась «упрощенка», некоторые компании перестали быть плательщиками НДС, а значит, и потеряли возможность предъявлять этот налог государству к возмещению. Так что сейчас под материальными затратами подразумеваются все те расходы, которые просто сопровождаются накладными.
2. Фонд оплаты труда и налоги на него
Здесь все просто: суммируем все те выплаты, которые мы производим в адрес сотрудников и все отчисления в социальные фонды.
3. И наконец, амортизация
Рассчитываем ежемесячные списания части стоимости основных средств по соответствующим нормативам (принятым еще Советом министров СССР, кстати). Это нужно для того, чтобы не забыть про оборудование, которое в операционных затратах, как бы, «участия» не принимает.
Основные сведения о документе
Форма ОП-1, называемая также калькуляционной карточкой, используется как инструмент документальной фиксации продажной цены того или иного блюда либо изделия, выпускаемого предприятием общепита. В структуре формы ОП-1 присутствуют пункты, позволяющие отразить:
- стоимость сырья;
- величину наценки;
- цену и объем одной порции;
Также в документе можно отразить динамику изменения показателей по каждому из 3 указанных пунктов.
Заполняться форма ОП-1 должна для каждого блюда либо изделия, изготавливаемого предприятием общепита. Источником данных, необходимых для внесения в соответствующий документ, являются, как правило, сведения из бухучета, отражающие затраты организации на приобретение компонентов блюда (фруктов, овощей, специй и т. д.).
Цифры, зафиксированные в форме ОП-1, подлежат заверению заведующим производством, а также руководителем предприятия общепита.
Подробнее о практическом использовании формы ОП-1 читайте в статье «Ведение бухучета в кафе на УСН (нюансы)».
Скачать бланк формы ОП-1 вы можете бесплатно, коикнув по картинке ниже:
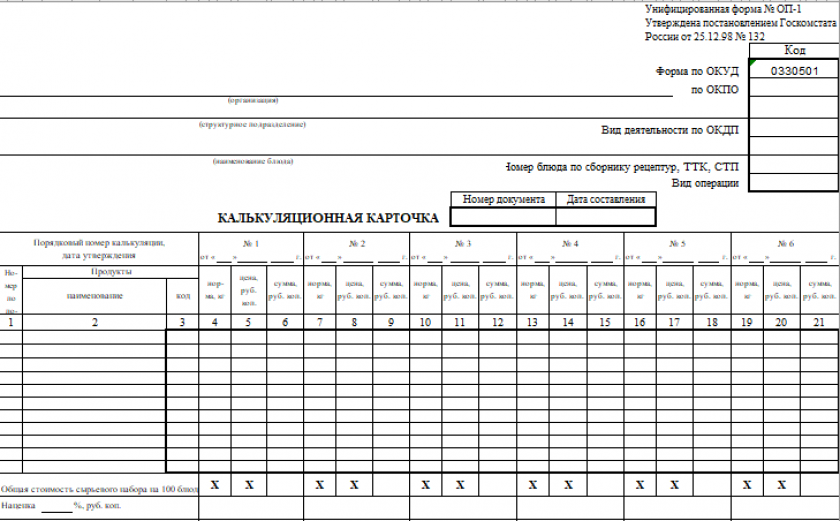
Калькуляционная карточка по форме № ОП-1 Скачать
На нашем сайте вы также можете скачать образец заполнения формы ОП-1.

Скачать образец заполнения формы ОП-1
Перечень унифицированных форм, применяемых в общественном питании, смотрите в КонсультантПлюс. Если у вас нет доступа к системе К+, получите пробный онлайн-доступ бесплатно.
На пальцах
По правде говоря, на данный момент вывод себестоимости переоценивают, так как итоговую цену позиции меню логичнее формировать на основании вкусов людей, спроса и средних рыночных запросов, однако для внутреннего отслеживания затратности и выравнивания расходов калькуляция блюд все же рекомендуется.
Для примера возьмем одну из столь популярных ныне кондитерских французского образца: предприятие использует сырье высокого уровня качества с соответствующим ценником, применяет специальное оборудование для приготовления своей продукции, что обходится весьма недешево (например, тот же полностью автоматизированный аппарат для темперирования шоколада — сэкономить на нем не получится, так как это чревато сбоями и порчей дорогостоящих ресурсов), арендует помещение необходимой площади и прочее, прочее. Калькуляция блюд как на ладони, но снизить расходы они не могут, так как пострадает качество, имя и, как следствие, спрос, поэтому приходится держать планку. Равномерно высокую наценку на те позиции, что дороги сами по себе, они также поставить не могут, и те 300 % от себестоимости, что на слуху у населения, просто отметаются. Так как же поступить? Рассмотрим меню, что предлагает кондитерская:
- дрожжевая выпечка;
- торты и пирожные;
- конфеты маршмеллоу.
Первая и третья позиции по себестоимости если не копеечны, то близки к этому, тогда как на торты даже половину «накрутить» нельзя из-за дорогостоящих ресурсов. Поэтому вторая позиция продается ощутимо дешевле, а разница восполняется булочками и конфетами. Мораль: расчет стоимости блюда не всегда основывается на закупочных ценах его составляющих.
Конечно, от столовой кондитерская отличается, но принцип работы с конечными продуктами питания схож.

Изменения в версии 2.6
- Обновлен внешний вид рабочих книг в соответствии с дизайном последних версий Microsoft Office.
- Выпадающий список для поиска элементов справочников по первым буквам слова. Активизируется по двойному клику.
- Выделение красным цветом не найденных в справочниках элементов журналов.
О чем нужно помнить при калькуляции блюд
После обработки продуктов и преобразовании их в единое блюдо часть веса теряется, поэтому этот показатель рекомендуется учитывать при расчете себестоимости. Например, купили картофель по 40 руб. за килограмм, а когда почистили его, осталось 900 г. Если не учесть этот фактор, то вскоре предприятие станет работать в убыток.
Вернуться к оглавлению
Как получить таблицу
Если Вам нужен инструмент для быстрого расчета себестоимости и доходности, инструмент, который позволит не утонуть в расчетах и сосредоточиться на анализе — вы можете получить описанную выше Excel-таблицу «Расчет себестоимости и рентабельности продукции (услуг)», заплатив 2995 руб. одним из указанных ниже способов.
Перейти к способам оплаты >>>
Думаю, что описанная таблица в мультивалютном варианте нужна отнюдь не всем. Кому-то нужен просто расчет в одной валюте.
Поэтому таблица продается в двух вариантах.
- Вариант Мультивалютный
- Вариант Одновалютный
Я знаю о чем многие подумали: хорошо бы узнать мнение покупателей этой таблицы.
Отзывы, вопросы, пожелания и другая переписка по поводу этой и других моих таблиц в гостевой книге сайта »»
- Доставка в течение от нескольких минут до нескольких часов после прихода платежа. Сроки прохождения платежа для различных способов оплаты см. ниже.
- Все таблицы заполнены данными, которые служат примером и помогают понять логику работы.
- Таблицы снабжены подробными пояснениями по заполнению и работе.
- Отвечаю на любые вопросы по работе с таблицами. Конечно, предполагается что вы знакомы с предметной областью и имеете базовые навыки работы с Excel.
При выходе новой версии:
- Стоимость обновления зависит от того, насколько увеличивается функциональность новой версии таблицы.
- Сообщения о новых версиях получают только подписчики рассылки. Форма подписки внизу страницы.
Советую заказать таблицу прямо сейчас, потому что цена на нее периодически повышается, в октябре 2014 года она стоила всего 695 руб.
Таблица
«Расчет себестоимости и рентабельности продукции (услуг)»
версия 4.1 для Mac и Windows
Таблицы работают в Excel для Windows (Excel 2007, 2010, 2013, 2016, 365) и Mac (Excel 2011, 2016, 365). В ОpenOffice не работают.
Вариант Одновалютный
Windows 2495 руб.
Вариант Мультивалютный
Windows 2995 руб.
Mac и Windows 3594 руб.
Видео инструкция по оформлению заказа и оплате
Видео HD 1280×720 Видео 640×480
Откроется в новом окне
Способы оплаты:
- Robokassa. Сервис приема платежей в интернете. Можно оплачивать используя компьютер (телефон) или через терминалы приема платежей и салоны связи.
- Карты Visa, MasterCard, Maestro, Мир
- Интернет-клиент Альфа-Банк, Русский Стандарт, Промсвязьбанк и др.
- Электронные деньги Яндекс.Деньги, QIWI, WebMoney, Wallet One (W1), Элекснет
- Терминалы
- Салоны связи Евросеть, Связной
Robokassa высылает электронный чек согласно 54-ФЗ «О применении контрольно-кассовой техники».
После оформления заказа можно распечатать счет для юр. лиц
или квитанцию по форме ПД-4 для физ. лиц.
В назначении платежа, пожалуйста, указывайте номер счета, например:
По счету № … За электронные таблицы «Расчет себестоимости и рентабельности продукции (услуг)». Без НДС.
При платежах не из России в начале назначения платежа укажите код валютной операции
Например, назначение платежа:
По счету № … За электронные таблицы «Расчет себестоимости и рентабельности продукции (услуг)». Без НДС.
Где VO — заглавные латинские буквы, 10100 — цифры. Фигурные скобки обязательны. Пробелы внутри фигурных скобок не допускаются.
Cсылка на скачивание таблиц будет отправлена на указанный в заказе e-Mail после поступления денег. Придет письмо с темой «Вы оплатили счет №…». Если письма долго нет, проверьте папку СПАМ.
Для способа 1 (Robokassa) письмо со ссылкой отправляется автоматически, сразу после поступления денег. Обычное время поступления денег — минуты. Сервис Robokassa высылает электронный чек согласно 54-ФЗ «О применении контрольно-кассовой техники».
Для способа 2 (Банк) письмо со ссылкой отправляется после поступления платежа на расчетный счет. Время поступления денег 1-2 рабочих дня. Юридическим лицам и ИП высылаю pdf-копии накладной по форме Торг 12. Оригинал накладной высылается по запросу, в запросе укажите, пожалуйста, почтовый адрес.
Если нужны еще какие-либо документы, прошу согласовать этот вопрос ДО ОПЛАТЫ.
Дальнейшая переписка по поводу полученных таблиц
Дальнейшая переписка по поводу полученных таблиц (вопросы по работе с таблицами, обновления и т.п.) происходит через адрес, на который были отправлены таблицы. При переписке по эл.почте сохраняйте, пожалуйста, историю переписки, т.е. включайте в письмо все предыдущие письма и ответы на них. При этом помещайте Ваше сообщение вверху (перед историей).
Вариант Одновалютный
Windows 2495 руб.
Вариант Мультивалютный
Windows 2995 руб.
Mac и Windows 3594 руб.
Владимир Прохоров, 21 февраля 2019
P.S.
Если вы хотите получить рабочую версию одной таблицы и демо-версии всех остальных моих таблиц, подпишитесь на ознакомительную серию из 9 писем с кратким описанием таблиц
- Рабочую версию таблицы «Учет доходов и расходов». Ссылка на скачивание в первом письме.
- Демо-версии всех моих таблиц: Оценка стоимости бизнеса, Платежный календарь, Себестоимость, Инвестиции, Фин.анализ МСФО, Фин.анализ РСБУ, Точка безубыточности, Анализ ассортимента, Диаграмма Ганта, Личное планирование. Ссылка на скачивание в первом письме.
- Скидку 40% (4706 руб.) на комплект из пяти моих таблиц. Как получить скидку — во втором письме.
- Скидку порядка 20% на отдельные таблицы. Как получить скидку — в письме с описанием конкретной таблицы.
- Скидку 20% на новые таблицы. Срок действия скидки трое суток с момента отправки письма о новой таблице.
- Сообщения о новых таблицах.
- Сообщения о новых версиях таблиц.
- Сообщения об акциях скидок. Обычно срок действия скидки трое суток с момента отправки письма о скидке.
- Сообщения об исправленных вариантах при обнаружении ошибок.
Кроме этого, прошу учесть, что извещения об акциях скидок и выходе новых версий получают только подписчики. Никаких специальных объявлений на сайте не делается.
Некоторые письма рассылки будут содержать предложения с ограниченным сроком, поэтому рекомендую подписаться на тот адрес, который вы регулярно просматриваете.
Не рекомендую подписываться на корпоративные почтовые ящики, т.к. есть вероятность что почтовый сервер посчитает рассылку спамом. Т.е. не вы, а системный администратор будет решать какие письма вы можете получать.
Если письмо с подтверждением подписки не пришло в течение нескольких минут — адрес с ошибкой или письмо попало в спам.
Посмотрите полный список таблиц
Финансовый анализ. Главная страница
Шаг 3: Стоимость ингредиентов
Подсчет стоимости ингредиентов может занять довольно много времени, особенно если у кондитера много разных рецептов. Но как только эта часть будет сделана, нужно будет просто следить за колебаниями цен на продукты и соответственно менять их.

Лучше всего составить таблицу для расчета стоимости ингредиентов для торта, каждого по отдельности.
Источник: vkspy.info