Себестоимость продукции — это выраженная в денежной форме стоимость используемых в процессе производства и реализации продукции (работ, услуг) природных ресурсов, сырья, материалов, топлива, энергии, основных фондов, трудовых ресурсов.
Одна из основных целей расчета себестоимости — обоснование цены и расчет рентабельности продукции.
Можно выполнить точный, подробный расчет себестоимости в Excel, если производимая продукция (оказываемая услуга) средней сложности, то есть, номенклатура используемых материалов и комплектующих не очень велика, например, десятки наименований. Все умеют работать с Excel, результаты расчетов легко сделать наглядными — построить нужные графики (диаграммы).
Расчет себестоимости продукции включает затраты по следующим статьям:
Посмотрите Excel таблицу
«Расчет себестоимости продукции»
Полная себестоимость, Директ-костинг,
Рентабельность, Маржинальная прибыль
В состав общепроизводственных (цеховых) расходов включают:
Как сделать смету с нуля в EXCEL
Общехозяйственные расходы связаны с обеспечением функционирования всего предприятия как единого целого. В состав этих расходов включают:
Коммерческие расходы — это затраты, связанные с продажей товаров, продукции, услуг. В расчет включают следующие затраты:
Методы расчета себестоимости продукции
Существуют четыре общепринятых метода расчета, различаемых по способу отнесения затрат:
- нормативный;
- позаказный;
- попередельный;
- попроцессный.
В последнее время постепенно получает распространение метод расчета разработанный американскими учеными Р. Купером и Р. Капланом в конце 80-х годов, метод Activity based costing (АВС). Не путать с ABC-анализом продаж.
Для расчета себестоимости в Excel больше всего подходит нормативный метод расчета.
Нормативный метод расчета себестоимости продукции
Метод расчета, применяемый на предприятиях с массовым, серийным и мелкосерийным характером выпуска продукции. Как следует из самого названия метода, предварительно должны быть рассчитаны нормативы по статьям затрат. Также должны отслеживаться и анализироваться причины всех отклонений от принятых нормативов.
Главное условие использования нормативного метода расчета — наличие строго соблюдаемого технологического процесса изготовления продукции, выполнения работ или оказания услуг.
Расчет себестоимости в Excel
Можно выполнить расчет в Excel, если производимая продукция (оказываемая услуга) средней сложности, то есть, номенклатура используемых материалов и комплектующих не очень велика, например, десятки наименований.
Плюсы такого решения:
- Excel используется повсеместно, все умеют с ним работать.
- Все вычисления прозрачны, формулы можно посмотреть и при необходимости изменить.
- В Excel легко сделать результаты расчетов более наглядными — построить нужные графики (диаграммы).
План разработки таблицы Excel для расчета себестоимости
Рассмотрим план разработки такой таблицы Excel на примере расчета нормативным методом:
- Для расчета себестоимости каждого вида продукции (изделия) логично отвести отдельный лист Excel.
- На листе изделия создать отдельные таблицы для расчета каждого вида прямых затрат: материалов, комплектующих, энергии, заработной платы и т.д. В дальнейшем это позволит вычислить суммарную стоимость материалов, комплектующих и т.п. по всем изделиям.
- Для каждого материала, для каждого наименования комплектующих, энергии и др. надо указать единицу измерения, цену за единицу, норматив расхода. Предварительно надо задать план выпуска (размер партии). Это позволит рассчитать стоимость на всю партию.
Примерно так, как на рисунке ниже. План выпуска (партия) 1000 единиц изделия.
- Суммируя прямые затраты получаем прямую себестоимость (себестоимость директ костинг).
- Далее вычисляем производственную и полную себестоимость, распределяя косвенные затраты пропорционально некоторой базе распределения. Сводим все в более компактную таблицу.
- Целью любого бизнеса является получение прибыли, поэтому логично не останавливаться на расчете себестоимости, а рассчитать выручку, прибыль, маржинальную прибыль, точку безубыточности, рентабельность и т.п. Предварительно, конечно, надо задать цену изделия. Цену можно задать двумя способами:
- Полная себестоимость + наценка.
- Опираясь на рыночные цены.
В нашем случае цена 6618.61 = Полная себестоимость + наценка 20 процентов.
- Далее, в Excel легко построить нужные нам графики, например такие:
- Кроме листов для расчета себестоимости отдельных изделий должен быть итоговый лист для ввода общепроизводственных и общехозяйственных расходов. Удобнее всего, если он будет первым.
- На этом же листе удобно рассчитать суммарные показатели по всем изделиям
Посмотрите Excel таблицу
«Расчет себестоимости продукции»
Полная себестоимость, Директ-костинг,
Рентабельность, Маржинальная прибыль
Повторим все вышеизложенное в логической последовательности
- Для расчета себестоимости используем Excel.
- На первом (итоговом) листе вводим общепроизводственные и общехозяйственные расходы.
- Создаем отдельные листы для расчета себестоимости каждого вида продукции (изделия). Удобнее всего создать сначала один лист, учитывающий все возможные варианты расчета с нужными формулами, а потом скопировать нужное число раз.
- Для каждого вида продукции задаем план выпуска и цену. После расчета себестоимости цену можно подкорректировать.
- Для каждого вида продукции вводим нужные значения стоимости и нормы расхода сырья, материалов, комплектующих и т.п.
- На итоговом листе производим суммирование и расчет общих показателей.
Плюсы и минусы подхода «Одно изделие – Один лист Excel»
В подходе «Одно изделие – Один лист» есть свои плюсы и минусы.
- Можно учесть специфику каждого изделия.
- Для каждого вида продукции можно сделать подробный и прозрачный расчет себестоимости.
- Для каждого вида продукции можно сделать расчет большого количества показателей доходности.
- Для каждого изделия на листе этого изделия средствами Excel легко можно построить несколько диаграмм (столько, сколько нужно), наглядно отражающих структуру себестоимости и доходность изделия.
- В Excel при добавлении новых листов изделий или при удалении существующих листов, формулы расчета суммарных показателей на итоговом листе не изменяются автоматически.
Видим, что минус всего один, но он очень существенный. Формулы придется править вручную, это утомительно и чревато ошибками, или придется написать макросы, которые будет вставлять и удалять листы, править формулы. А это сложная задача, требующая глубокого знания Excel и серьезных навыков программирования.
Есть еще один способ — купить готовую Excel таблицу расчета себестоимости продукции.
- Excel таблица уже готова и проверена сотнями людей. Вы получаете работающую таблицу, заполненную данными, которые служат примером расчета и облегчают начало работы с таблицей. Получаете огромную экономию времени и сил.
- Это обычная таблица Excel, надо просто ввести данные.
- Таблица содержит два листа подробных пояснений. Автор отвечает на все вопросы по эл.почте, по телефону, в ВК.
- Таблица рассчитывает все нужные показатели и строит диаграммы с учетом многочисленных отзывов и пожеланий пользователей.
- Если вы сами собираетесь сделать такую таблицу, вы уверены, что достаточно хорошо знаете Excel и справитесь?
- Если вы хотите заказать разработку, вы уверены, что исполнитель достаточно хорошо знаете Excel, а вы сможете сделать постановку задачи и написать техническое задание? Кроме того, это значительно дольше и дороже чем купить уже готовую таблицу.
- Автор таблицы работает официально как ИП с 2011 года, у него большой опыт разработки таблиц финансово-экономических расчетов в Excel. Раньше работал программистом в банках и коммерческих организациях.
- Получить таблицу можно в течение нескольких минут, есть несколько способов оплаты, в том числе на расчетный счет ИП в банке. Процесс оплаты и получения таблиц полностью автоматизирован. Ссылка на скачивание таблицы отправляется по электронной почте на адрес указанный при оформлении заказа.
Посмотрите Excel таблицу
«Расчет себестоимости продукции»
Полная себестоимость, Директ-костинг,
Рентабельность, Маржинальная прибыль
По теме страницы
Разработка Excel-таблиц
экономической и управленческой
тематики. Условия тут >>>
Избавьтесь от утомительных
расчетов с помощью
этих Excel-таблиц >>>
- Платежный календарь
- Расчет себестоимости
- Расчет инвестиционных проектов
- Финансовый анализ
- Точка безубыточности. Рентабельность продаж
Посмотрите подробнее…
Таблицы отдельно
Платежный календарь. График и прогноз платежей и поступлений
- Платежные Календари на месяц, 3 месяца и год
- Деб.и Кред. задолженность
- Отсрочка, просроченные, с наступающим сроком
- Контроль оплаты
- Расчет ожидаемого остатка
- Кассовый разрыв
Посмотрите подробнее…
Расчет себестоимости продукции (услуг)
- Себестоимость
- Рентабельность
- Маржинальный анализ
- Точка безубыточности
- Расходы в 10 валютах
Посмотрите подробнее…
Расчет инвестиционных проектов
- Дисконтир. потоки
- WACC, NPV, IRR, ROI, PI
- Срок окупаемости
- Устойчивость проекта
- Расчет и Сравнение семи проектов
Посмотрите подробнее…
Финансовый анализ МСФО
- Вертикальный и горизонтальный Анализ баланса и Phttps://www.finances-analysis.ru/sebestoimost/raschet-sebestoimosti-produkcii-excel.htm» target=»_blank»]www.finances-analysis.ru[/mask_link]
Excel: как подсчитать сумму по категориям
Недавно я на практике столкнулся с задачей подсчитать сумму расходов по разным категориям и хочу сегодня поделиться с вами несколькими вариантами решения. Допустим, исходный список расходов выглядит так:
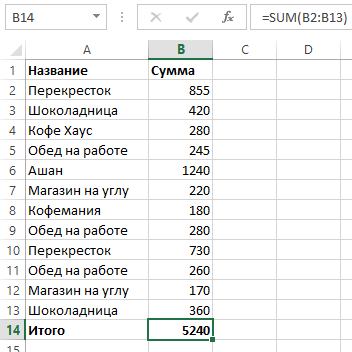
Общая сумма затрат понятна, но хотелось бы видеть более конкретный расклад по статьям расходов.
Вообще, в списке явно просматриваются две категории – магазины и кафе. Поэтому имело бы смысл добавить третий столбец «Категория» и указать ее в каждой строке (как сейчас сделано в файле, который вы найдете в конце статьи). Но на скорую руку можно обойтись и без этого.
Способ 1 – Сводная таблица
Выделите ячейки с расходами (кроме итога) и выберите на ленте Вставка (Insert) – Сводная таблица (Pivot Table).
Сводная таблица откроется в новом листе. Дальше в Excel 2013 все элементарно — установите флажки полей для отображения, как показано в правой части рисунка ниже.
Как видите, сумма по каждому названию подсчитывается автоматически. В предыдущих версиях Office картина может немного отличаться, но смысл должен быть понятен.
Чтобы увидеть сумму расходов только в кафе или только в магазинах, выберите фильтром названия, соответствующие желаемой категории.
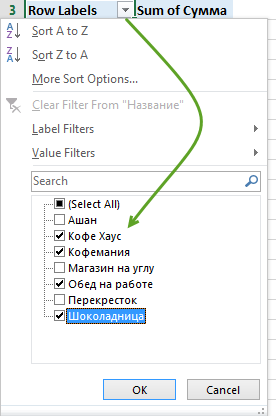
В строке GrandTotal отобразится сумма строк, выбранных фильтром. Чтобы не возиться с фильтрами вручную каждый раз, имело смысл ввести категории еще на первом листе, как я сказал выше. Но можно достичь желаемого результата прямо в сводной таблице. Читатель Павел Симаков записал для вас отличное видео о группировке данных в сводной таблице!
Я знал о сводных таблицах, но фильтры навели меня на мысль о том, нельзя ли обойтись без сводной таблицы. Оказалось, что можно!
Способ 2 – Сумма отфильтрованных значений
На исходном листе:
- Выделите столбцы с данными и выберите на ленте Данные (Data) – Фильтр (Filter). Я рекомендую выделять именно столбцы, т.к. при выделении ячеек автоматический фильтр может не сработать (коллега по работе совсем недавно впал в ступор от такого).
- Замените формулу СУММА (SUM) на ПРОМЕЖУТОЧНЫЕ.ИТОГИ (SUBTOTAL), указав в качестве номера функции значение 9. Оно отвечает за сумму отображаемых строк.
- Выберите фильтром нужные названия или категорию, если имеется.
Вуаля! Общая сумма расходов в кафе как на ладони.
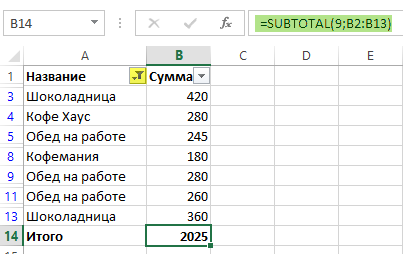
Вводя формулу SUBTOTAL, вы могли заметить, что у нее 11 функций, причем название каждой повторяется дважды (1 и 101, 2 и 102, и т.д.)
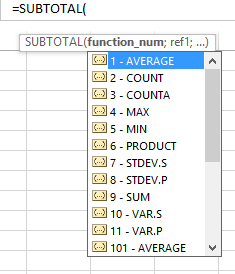
«Сотенные» функции учитывают скрытые строки — проверьте их работу самостоятельно.
Способ 3 – Форматировать как таблицу
Спасибо читателю Сергею, напомнившему в комментариях об этом простом способе. Он подробно описан в статье Николая Павлова (MVP Excel) Умные таблицы. Кстати, они тоже используют формулу SUBTOTAL 🙂
Книга Excel для экспериментов ниже, и да, можно поиграть прямо тут или на SkyDrive! Кстати, язык Excel в данном случае будет соответстовать языку вашего браузера.
А что вы в последний раз считали в Excel? 🙂 Напишите в комментариях!
Об авторе
Вадим — владелец этого блога, и почти все записи здесь вышли из-под его пера. Подробности о блоге и авторе здесь. Поддержать автора вы можете тут.
Вас также может заинтересовать:
Я в Telegram
Подпишитесь на канал и читайте интересные записи чаще! Есть вопросы? Задайте их в чате.
комментариев 39
Вадим, прошу прощения за оффтоп, но ведете бюджет в Excel ?
Ваша оценка: +1
Юрий, нет, не веду, хотя раньше частично вел. Тут просто надо было подсчитать один момент. А в записи просто понятный пример.
Ваша оценка: 0
Каждый месяц считаю таблички в 30-40 тысяч строк и 30-100 столбцов.
Без сводной таблицы никак.Ваша оценка: 0
Сергей, да, я на работе тоже использую сводные таблицы (и глубже, чем показано тут).
Ваша оценка: 0
Vadim Sterkin,
Продолжая начатый уже оффтоп, Вадим, где ты ведёшь, если вообще занимаешься этим, свой бюджет? 😉
Ваша оценка: +2
Виктор, я не веду домашний бюджет, сорри 🙂
Ваша оценка: 0
Вадим, по моему мнению, вести домашний бюджет в Excel не очень удобно. Я пользуюсь программой Money IQ на iPhone. Все быстро, удобно и всегда под рукой. Также есть куча похожих программ для iPhone, для Android и для Windows Phone.
Ваша оценка: 0
Никита, конечно, для узих задач специализированное ПО всегда лучше универсального. Но показанным способом можно ведь считать не только бюджет 🙂 Это ж просто пример.
Ваша оценка: 0
Часто приходится выполнять подобные действия, но я использую «Форматировать как таблицу», включаю «Строка итогов» и вуаля!
Мне кажется так быстрее, чем у вас. Более того при моем способе интересно закрепляется верхняя строка при длинном списке.Ваша оценка: +3
Сергей, точно! Это отличный вариант, о котором я забыл, хотя читал статью Николая Павлова (MVP Excel) Умные таблицы.
Я бы не сказал, что это быстрее, чем сводная таблица, но попроще, наверное. Что же касается формулы SUBTOTAL, то именно она используется в умных таблицах 🙂
Добавил способ в статью.
Ваша оценка: +2
Viktor Golub,
Прошу прощения что отвечаю на вопрос, который был задан не мне.
Просто хочу поделится программой, которую долго выбирал среди кучи подобных и веду в ней бюджет. http://www.youneedabudget.com Стоит на оф.сайте 60$, но на распродаже стим купил за 200 руб (можно запускать без стима). Есть пробный период. Описание почитайте http://gagadget.com/software/2013-02-06-zapiski-makovoda-prilozhenie-ynab-4-dlya-upravleniya-lichnyimi-finansami/
Ключевой момент для меня был наличие синхронизации между ПК и смартфоном. Может и вам подойдет 🙂Ваша оценка: 0
Так скоро мы дойдем до азбуки.
Без обид, Вадим, про Windows у Вас получается куда лучше….Ваша оценка: -3
Сергей, не вопрос, но отмечу пару моментов.
1. Не все задачи эффективно решаются средствами Windows. Да, в Windows есть калькулятор, но в Excel считать удобнее 🙂
2. Если данная задача для вас слишком проста, это не значит, что я пишу о ПО хуже, чем о Windows. Пишу-то я одинаково.
Годится! Согласны? +8
Веду учёт всех расходов в Excel 2007. По столбцам виды расходов, счёт в Сбербанке, доходы (зарплата, пенсия и прочие доходы). Веду учёт уже более 3-х лет. По строкам даты. Ввожу только приход и расход по категориям. Все остальные итоги выводятся автоматически. Подсчёт ведётся и ежедневный и помесячный.
Спасибо за новую тему.
Ваша оценка: 0
Василий, а специализированным ПО не пробовали пользоваться? Или Excel устраивает для вашей задачи?
Ваша оценка: 0
Расчетов в Excel делаю не много, в основном сбор, отображение выборочной информации и ссылки на детальные описания (похоже на маленькие БД без макросов). Что-то типа такого:
Теперь по теме статьи. Вы, безусловно, вправе решать, о чем писать в своем блоге — это даже не обсуждается. Но на мой взгляд количество задач, которые может выполнить Excel, и их специфичность делает работу по описанию решения какой-то конкретной задачи не очень востребованной. Для этого есть форумы посвященные Excel’ю (типа вопрос — ответ).
А Ваши статьи по оптимизации и решению проблем с Windows читаю регулярно и нахожу в них очень много нужной информации. Спасибо.
Ваша оценка: 0
Вадим, спасибо за ответ — у вас немецкий Excel, как я понял 🙂
Теперь по теме статьи. Вы, безусловно, вправе решать, о чем писать в своем блоге — это даже не обсуждается. Но на мой взгляд количество задач, которые может выполнить Excel, и их специфичность делает работу по описанию решения какой-то конкретной задачи не очень востребованной. Для этого есть форумы посвященные Excel’ю (типа вопрос — ответ). А Ваши статьи по оптимизации и решению проблем с Windows читаю регулярно и нахожу в них очень много нужной информации. Спасибо
Аха, это уже намного лучше сформулировано, чем у Сергея выше, поэтому отвечу подробнее.
О выборе тем
Подавляющее большинство записей блога делится на две категории:1. «Решения задач» с которыми сталкиваюсь я лично или другие люди (вопросы по почте, форумы). И тематика тут не ограничивается ОС Windows. В частности, я люблю Excel и очень активно использую его на работе. А задачи в нем решаю по мере их поступления.
2. «Как это работает», т.е. технологии, концецпии и т.п. В основом — Windows, но также и ПО (и не забывайте про серию об SSD).
Есть еще «Специально для некоторых постоянных читателей» (вело), и да, ими тоже выражали мне недовольство те, кто не катает 🙂
О тайном знании
Понятно, что лично вас (и многих других) интересует тайное знание (ТЗ) о Windows, которое я доставляю время от времени. Но должен ли я его доставлять в каждой записи? Нет, конечно.ТЗ, как правило, содержится в материалах о новых продуктах и технологиях, например, в Windows 8 — я пишу о ней (в т.ч. и потому, что пользуюсь ОС сам — см. пункт 1 выше).
Окей, по памяти цитирую письмо, полученное от читателя блога пару недель назад:
«Почему вы пишете только о Windows 8? Большинство пользуется Windows 7 и хотелось бы читать о ней.»
Ответом, кстати, была ссылка на статьи о 7, немалая часть которых была написана в то время, когда большинство еще пользовалось XP 🙂
ТЗ не нужно большинству, им нужно что-то простое и распространенное. Хороший пример — запись о настройке Hyper-V. За исключением пары нюансов, там КО из разряда Next-Next-Next. Однако эта запись является одной из наиболее востребованных посетителями из поисковиков.
О специализированных ресурсах и конкретных задачах
Ресурсы «Вопрос-Ответ» есть по каждой теме, но
1. Нужно их знать.
2. Там должен быть ответ на ваш вопрос.Да, его можно задать, но зачем, если ответ уже есть в моей рубрике Вопрос — Ответ? 🙂
Наверное, рассказы о решениях конкретных задач не очень нужны постоянным читателям. В лучшем случае они просто берут их на заметку.
Но они очень нужны тем, кто ищет решения в поисковиках. Не надо сбрасывать со счетов хвосты, и да, я исследую ключевые слова, принимая решение о публикации записи.
Посетители из поисковиков не самоцель, но я рассчитываю на то, что они вольются в постоянную аудиторию и научатся чему-то полезному — в этом и цель.
Хороший пример — запись об ошибке 05 после установки обновлений. Решение описано на тысячах сайтов, наверное, и я не хотел писать в блоге КО. Однако потом подумал, что с учетом относительно высокой позиции блога в поисковиках, такая запись будет полезна, если я изложу в ней причины ошибки и поделюсь тем, о чем не пишет никто (удаление с помощью DISM помогло как минимум одному человеку :).

Результат публикации?
Заметьте, что с этой страницы покидают блог на 5% реже, чем в среднем по сайту.
Таким образом, при подборе тем для записей и определении глубины освещаемого материала я учитываю разные критерии, и не все они очевидны со стороны. И да, я постоянно экспериментирую с тематикой статей, учитывая в том числе и пожелания читателей 🙂
Годится! Согласны? +8
Сергей: Так скоро мы дойдем до азбуки.
Без обид, Вадим, про Windows у Вас получается куда лучше….
»Не соглашусь, возможно для кого-то приложения из пакета Office — открытая книга, но для очень многих (и, к сожалению, меня) их функционал остается не освоенным полностью.
Спасибо, Вадим, за Ваш труд! Уже около года остаюсь постоянным читателем блога, чему очень рад! В дискуссиях практически не участвую, так как мои познания и опыт еще очень скромны. Думаю я такой далеко не один. С энтузиазмом читаю свежие и более ранние записи на любые темы и в каждой масса полезного и интересного. Здорово просто, что Вы есть и вкладываете силы и время в этот ресурс.Очень помогает в работе и повседневных делах. Извините за излишнее отступление от темы 🙂
Excel мне помогал при расчетах планируемых и фактических затрат на свадьбу и небольшое строительство. на работе ведем журнал ремонтов. Удобно и наглядно.Годится! Согласны? +4
Евгений, спасибо, что читаете мой блог (в т.ч. предыдущие записи — там много интересного:) и поддерживаете идею этой записи. И я очень рад, что она подвигла вас на отправку первого (судя по имени/e-mail) комментария!
Вовлечение читателей в обсуждение — это стратегическая задача развития блога, и барьер «первого коммментария» преодолевают далеко не все постоянные читатели.
Ваша оценка: 0
Вадим, спасибо!
Позволю себе дополнить. Кроме функции ПРОМЕЖУТОЧНЫЕ.ИТОГИ в версиях Excel выше 2007 есть еще более замечательная функция «АГРЕГАТ», у которой гораздо больший выбор аргументов и их сочетаний. Хотя, конечно, для решения такой несложной задачи можно обойтись и без нее.
И еще, при использовании «Умных таблиц», не нужно в строке итогов вводить формулы. На вкладке «Конструктор», которая появляется при форматировании диапазона в таблицу, в группе «Параметры стилей таблиц» есть флажок «Строка итогов». При его активации, появляется строка с ячейками с раскрывающимся списком. Таким образом можно выбрать любую функцию.Ваша оценка: +1
Аркадий, спасибо за дополнение! Да, в умных таблицах формулы вводить не надо, но заметь, что по умолчанию там используется тот же SUBTOTAL, о чем я и написал.
Ваша оценка: 0
Вадим, не знаю в курсе ты или нет. Просто в сводной таблице можно полученные категории сгруппировать вручную магазины в группу «магазины», кафе в «кафе». Перед этим придется потаскать поля, чтобы поля одной группы были рядом, а потом выделяется эта группа, alt+shift+[стрелка вправо]. И так далее. Преимущество в том, что можно видеть сразу суммы по всем группам и не ковыряться каждый раз в фильтрах.
сорри, если получилось заумным тоном ботаника, мол, я умный… Не хотел никого обидеть 🙂
Ваша оценка: 0
Павел, я не совсем понял идею, если честно. Возьмите файл^^, запишите видео, киньте ссылку 🙂
А так, ковыряться в фильтрах каждый раз неудобно, я согласен. Поэтому я и написал, что имеет смысл сразу категории ввести (на первом листе), тогда сводная таблица все четко покажет.
Ваша оценка: 0
Vadim Sterkin,
Записал видео, вот ссылка, как просили: http://youtu.be/N2jEe55xfgA
Сорри, что без голоса, у меня все спят 🙂Там в экселе встроенных видов группировки много: даты можно группировать помесячно (пишет первые три буквы месяца), произвольное количество дней (например, понедельно), поквартально, по годам и т.п. Цифры можно группировать интервалами (например, 1-100; 101-200; 201-300… и т.п.).
Редко этой штукой пользуюсь, потому что, действительно, проще добавить на листе с исходными данными нужный столбец. Так надежнее. Но если надо быстро просмотреть данные группами, то вполне себе оправдывается такой вариант с группировкой.
Ваша оценка: +1
Павел, теперь я понял, что вы там перетаскивали 🙂 Отличное видео! Я добавил его в статью 🙂
Ваша оценка: 0
Отличное видео и способ группировки, но честно, чтобы использовать возможности сводной, ей изначально немного не доставало данных. Нужно ввести доп. столбец, тогда ни фильтрация, ни группировка не понадобятся — сводная сама все сделает. Вот ссылка на файл http://yadi.sk/d/PEdPVpv5ALzkX
Ваша оценка: 0
Аркадий, да, я об этом сразу и написал. Более того, первый черновик статьи содержал шаг «Добавление категорий» 🙂 Убрал я его, находясь под влиянием того, что в моем (реальном) случае подсчет нужно было сделать всего один раз, причем на планшете! Поэтому операция «сводная таблица -> фильтр в ней» вела к цели быстрее всего 😉
Но если таблица обновляется / дополняется, категории сильно упрощают жизнь. Я добавил столбец «Категории» в файл-пример — желающие могут сравнить, насколько проще решается задача, если позаботиться о них заранее.
Ваша оценка: 0
Вадим, каюсь, предисловие читал не внимательно. В «примерном» файле нужно еще автофильтр распространить на столбец «категория», иначе, при сортировке могут быть неточности.
Ваша оценка: 0
Знаете, чем особенно интересна эта запись? Тем, что в обсуждении читатели активно демонстрируют свои навыки работы, причем их решения не хуже или даже лучше описанных в материале.
Здесь две причны:
1. Введение столбца «Категории»^^ позволяет продемонстрировать более эффективный способ решения, что редко бывает, когда я пишу о Windows 🙂
2. Разнообразие способов решения задачи позволяет показать те, что не описаны в статье. Второе тоже не часто бывает в моем блоге, потому что я, как правило, полностью раскрываю тему.
И, кстати, с точки зрения вовлечения аудитории в обсуждение — это не всегда правильно, потому что лишает людей возможности выразить себя. Поэтому некоторые гуру онлайн-маркетинга советуют иногда не раскрывать тему полностью (и при этом они же могут советовать делать глубокие исследовательские статьи:)
Ваша оценка: 0
Периодически анализирую детализацию из личного кабинета Билайна
Они, наконец, поля с балансом стали форматировать как Числовые и операция по созданию сводной таблицы занимает 5 секунд.
Удобно, что если я вижу аномальную цифру по услуге, можно двойным кликом вывести дополнительные данные: номер исходящего звонка или дату.Ваша оценка: 0
Артем, кстати, Николай Павлов (MVP Excel) в июле опубликовал статью/видео Анализ детализации мобильной связи (Билайн). И он там преобразует в число сначала 🙂 Видимо, до билайна только недавно дошло, что нужно упростить клиентам жизнь.
Ваша оценка: 0
Василий: Веду учёт всех расходов в Excel 2007. По столбцам виды расходов, счёт в Сбербанке, доходы (зарплата, пенсия и прочие доходы). Веду учёт уже более 3-х лет. По строкам даты. Ввожу только приход и расход по категориям. Все остальные итоги выводятся автоматически.
Подсчёт ведётся и ежедневный и помесячный. Спасибо за новую тему.
»Василий, заинтересовал ваш способ учета расходов в Excel! Не могли бы Вы скинуть в качестве примера вашу таблицу? Я и сам веду учет в Excel, но не так сложно как у Вас, хотел бы сделать учет доходов/расходов более умным.
Ваша оценка: 0
Бюджет и айфон как-то у меня не сочетаются.
Ваша оценка: +1
Спасибо за статью, прям как по заказу в самую тему, веду учет в экселе экспортируя данные из coinkeeper на ios, и как раз выборка нужна была…как то пытался, но руки не доходили , а тут еще и несколькими способами)
Вчера как раз прикрутил график , а сегодня будет и по категориям)Ваша оценка: 0
Евгений, спасибо что отписал и тут помимо почты — рад, что статья пригодилась и вовремя.
Ваша оценка: 0
Если действительно надо посчитать сумму один раз для конкретного параметра повторяющегося несколько раз, то я пользуюсь формулой «суммесли()».
Ваша оценка: 0
Я бы третий столбец озаглавил бы «Магазин», где ставил бы единички против магазинов, чётвёртый — аналогично «Кафе». Для подсчёта магазинов использовал формулу с СУММПРОИЗВ(), считающую векторное произведение столбцов с суммами и единичками (пустые ячейки эквивалентны 0). Для кафе — аналогично.
Столбец с единичками для кафе можно описать как =1-С3, т.к. столбцы взаимоисключающие.Такое вот фильтрующее свойство дельта-функции. 🙂
Ваша оценка: 0
Александр, а если у вас 10 тысяч строк, тоже 1/0 ставить будете? 🙂
Ваша оценка: +1
С такими таблицами (на 10 тысяч строк) не сталкивался. Приходилось работать только с таблицами, где 1/0 хватало за глаза.
Источник: www.outsidethebox.ms