Данное пошаговое руководство по использованию блока-конструтора (многие его называют структурным блоком, якобы от англ. structure block) расскажет о его использовании для клонирования любых конструкций в Minecraft 1.10.
Последняя версия игры предлагает разработчикам карт и простым игрокам новый блок-конструктор, который служит для сохранения и загрузки любых структур на карте. По своему предназначению он чем-то напоминает командный блок.
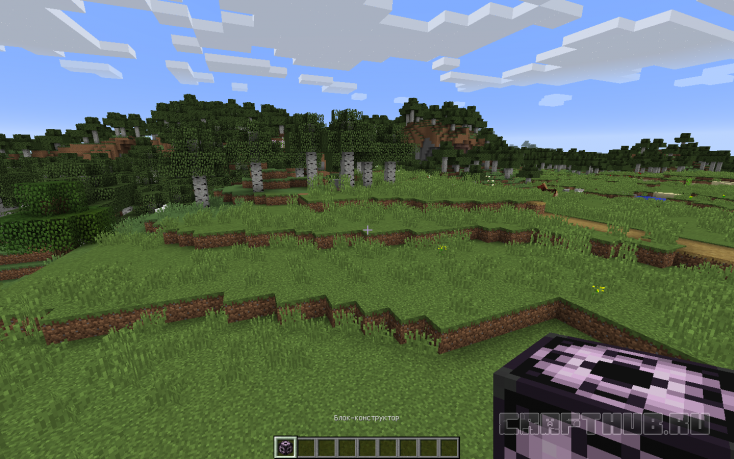
Надпись однозначно определяет название нового типа блоков.
Он предназначен, по сути, для обеспечения сохранения готовой конструкций в файл, чтобы потом её можно было использовать много раз на разных картах.
-
; (пошаговый пример);
Применение блока-конструктора в Minecraft 1.10
В Minecraft 1.10 у этого блока имеется четыре режима: режим сохранения, загрузки, угловой режим и режим данных (именно этот режим ставится по-умолчанию). Эти четыре варианта работают вместе для сохранения структуры в файл и загрузки из файла. Это позволяет сохранить построенную игроком конструкцию, вроде дома. Затем можно многократно разместить этот дом в любом игровом мире.
Теория цвета в майнкрафт: как красиво сочетать блоки
Таким образом, по сути, речь идёт о шаблоне сохранения и копирования. При размещении сохранённой конструкции её можно поворачивать и размещать зеркально, оставлять предметы внутри или избавляться от них одним кликом.
Конструкция сохраняется в файл, и даже если мир Minecraft откуда она скопирована будет удалён, вы можете вставить её из файла в любое место другого мира.
Впервые эти блоки появились в Майнкрафт 1.9 и были доступны только разработчикам. Выглядели они тогда немного иначе и их называли структурными. Сейчас их могут использовать обычные игроки, а выглядят они так (кликните на изображения для просмотра в полном размере):
| Режимы блока-конструктора в Minecraft 1.10 | ||
| Сохранение | Сохраняет конструкцию в файл. Вы можете задать её координаты самостоятельно, или автоматически определить их с использованием угловых блоков | |
| Загрузка | Загружает сохраненную конструкцию из файла и размещает её в указанном месте | |
| Угол | Используется для обозначения границ сохраняемого объекта | |
| Данные | Применяется для указании информации о содержимом копируемого объекта. Например, для обозначения сундуков и разных предметов, использующих дополнительные теги | |
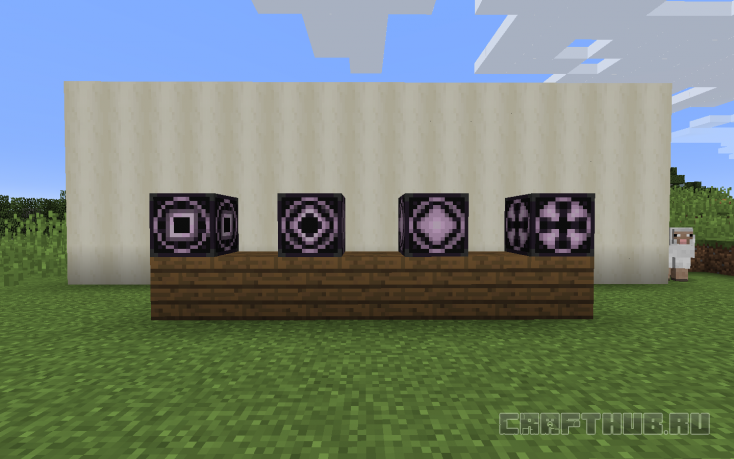
Овца справа пришла посмотреть, чем я тут занимаюсь.
Как красиво строить в майнкрафте? l Палитра блоков и градиент l Строительная академия.
Как использовать блок-конструктор
Его нет в меню творческого режима игры. Поэтому получить его можно с помощью команды /setblock или дать его игроку командой /give через консоль (по умолчанию вызывается клавишей «T»). Это можно сделать так:
/give имя_пользователя minecraft:structure_block

Этой командой мы даём игроку atombox блок-конструктор.
Клонирование любого здания можно условно разделить на три шага:
- Выбор конструкции;
- Сохранение этой конструкции в файл;
- Вставка сохранённой конструкции из файла в нужное место.
В каждом шаге используется свой тип блока-конструктора.
Шаг 1: Использование углового режима для выбора структуры
Например, вы хотите скопировать маленький дом из деревни NPC и потом использовать его где угодно на своих картах.
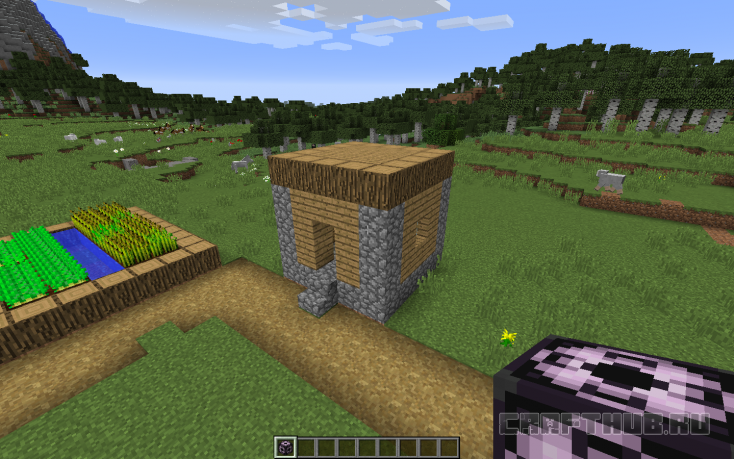
Поместите блок-конструктор на нижний угол дома так, чтобы ни одна плоскость дома не пересекала плоскость блока:

Необходимо разместить его ниже уровня конструкции, чтобы они не пересекались: ниже увидите почему. Поставим его в земле.
Теперь откройте графический интерфейс блока правой кнопкой мыши и перейдите в режим угла. Для этого в открывшемся окне несколько раз нажмите кнопку «Д», пока не откроете нужный режим.
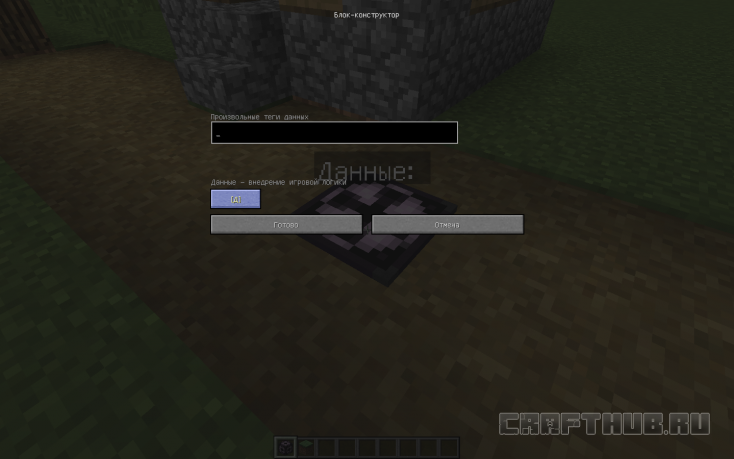
Название кнопки будет изменяться в зависимости от того, в каком режиме находится настраиваемый блок-конструктор.
Перейдя на режим «Угол», дайте выбранной конструкции название вроде «дом»:

Имена на русском прекрасно работают.
В диагональном направлении от первого углового блока разместите второй блок по тому же принципу.

Снова перейдите в угловой режим и дайте второму блоку то же название «дом». Имена блоков-конструкторов одного копируемого объекта должны совпадать.
Шаг 2: Сохранение выбранного объекта
Радом с выделенной конструкцией поместите новый блок-конструктор:

Откройте его графический интерфейс и перейдите в режим сохранения, нажатием всё той же кнопки с «Д».
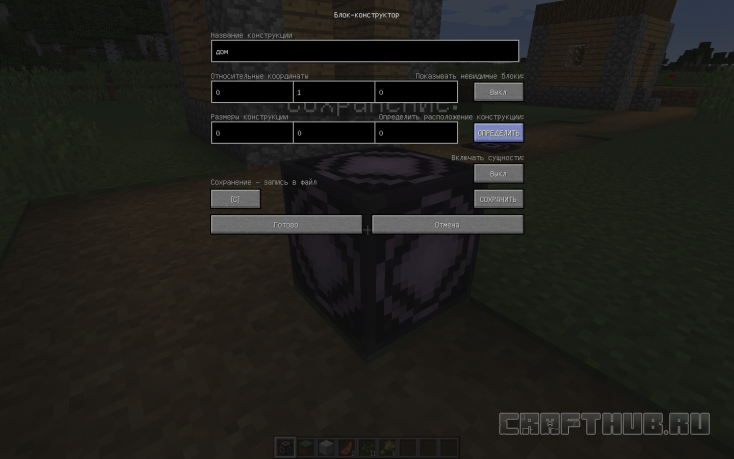
Название должно совпадать, так как этот блок определяет координаты объекта, отмеченного двумя угловыми блоками.
После присвоения имени нажмите кнопку «Определить» и у дома появится трёхмерный контур, содержащий его целиком.
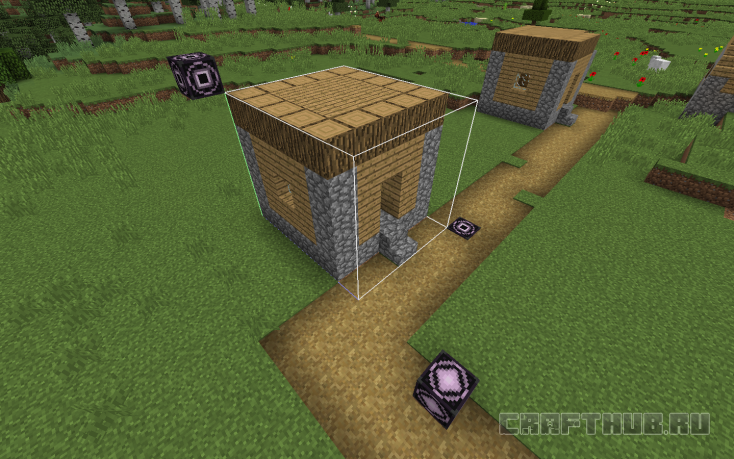
Контур начинается от угла первого углового блока на земле и идёт до второго углового блока в воздухе. Если поместить первый угол на земле, то дом останется без фундамента.
Если вы хотите видеть невидимые блоки, которые обозначают пустые места в получившемся контуре, то нажмите «Показать невидимые блоки».
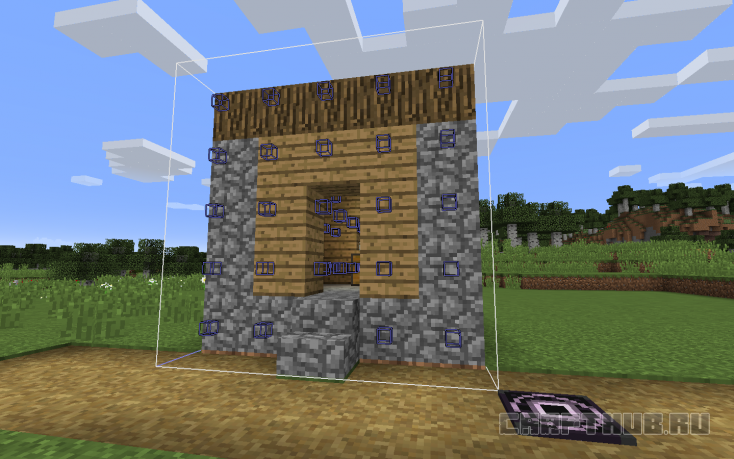
Визуально удобно, когда копируется сложный объект. Или когда рядом много посторонних элементов.
Теперь снова отрываем интерфейс третьего блока-конструктора и жмём «Сохранить». Наш дом будет сохранён в файл с названием «Дом».
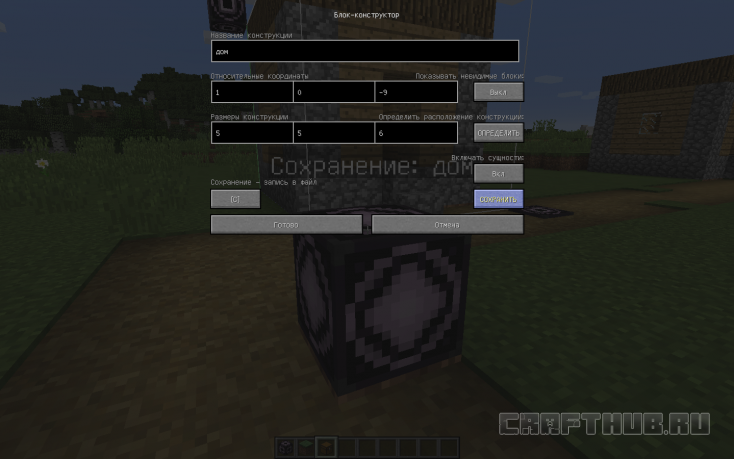
Если вы хотите скопировать все объекты внутри здания, выберите «Включать сущности: Вкл».
Шаг 3: Загружаем сохранённый дом
Поместите новый блок-конструктор на землю в том месте, куда планируете поставить сохранённое здание.
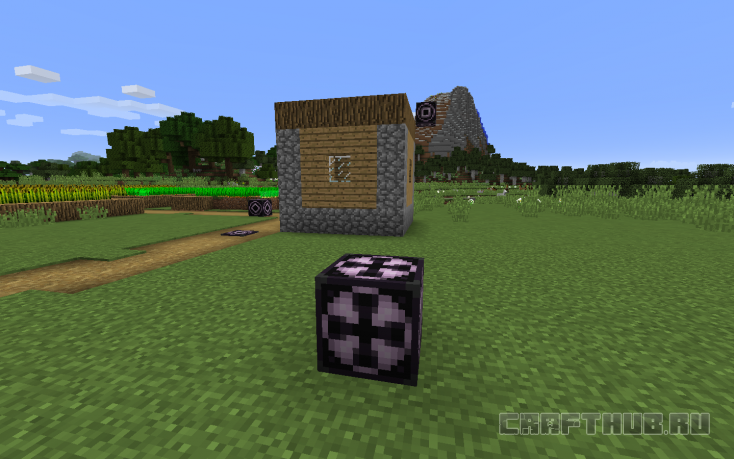
Он будет являться исходной точкой координат нового здания.
Перейдите в режим загрузки этого блока-конструктора, введите название загружаемого объекта (в нашем случае «дом»).
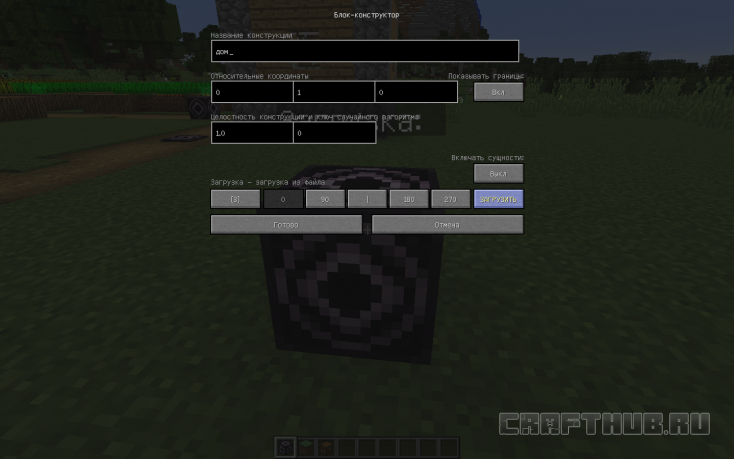
Здесь можно указать вставлять ли объекты, которые были скопированы внутри здания, или повернуть дом в горизонтальной плоскости.
Нажмите «Загрузить» и структура будет сгенерирована.
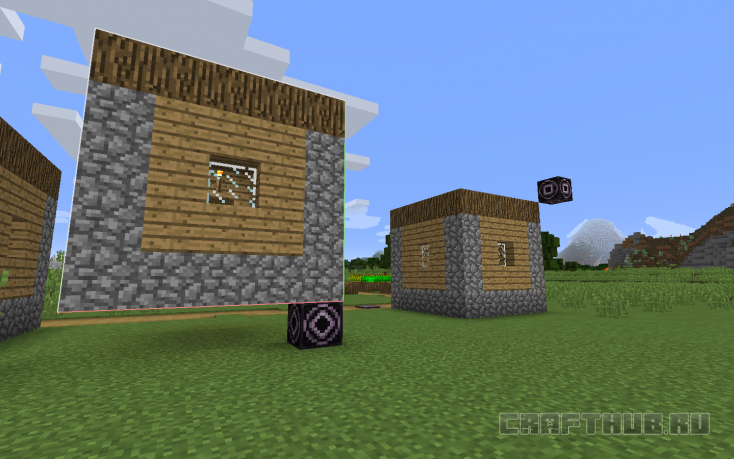
Чтобы дом не висел в воздухе поменяйте относительные координаты на 0 / 0 / 0, поскольку позиция по умолчанию 0 / 1 / 0 приподнимает конструкцию над землёй на один блок.
Либо учтите этот момент заранее и просто вкопайте блок-конструктор на уровень земли:

Если менять координаты в уже загруженном доме, то он опустится вниз на один уровень. Но верхний ряд блоков тогда будет продублирован. Может это исправят в будущем.
На этом всё. Сегодня вы узнали о том, как в Minecraft 1.10 копировать здания с использованием блока-конструктора. Если хотите узнать больше, оставайтесь с нами! Впереди много интересных руководств.
Источник: crafthub.ru