Сообщество пользователей Autodesk объявило о выходе BIM-шаблонов для разделов KM/КЖ (конструкции металлические и конструкции железобетонные), ОВ и ВК (отопление и вентиляция, водоснабжение и канализация). Как сообщили CNews в компании Autodesk, ранее были выпущены шаблоны по разделу АР (архитектурные решения). Таким образом, на сегодняшний момент участникам архитектурно-строительной отрасли доступны унифицированные шаблоны для всех основных разделов проектирования на основе технологии информационного моделирования (Building Information Modeling — BIM).
«В России технология BIM перестает быть инновационной и переходит в разряд массово применяемых, — отметила Анастасия Морозова, руководитель направления архитектуры и строительства Autodesk. — Ранее каждое предприятие самостоятельно создавало подобные шаблоны для работы в Revit. Появление единого шаблона ускоряет внедрение BIM, облегчает обмен данными и коллективную работу на основе BIM-модели. Лучшие эксперты сообщества, разработавшие шаблон, передают свои знания и опыт всем компаниям на рынке».
[Урок Revit] Шаблоны и семейства Revit. Создание и настройка.
Представители компаний отрасли и ранее заявляли о необходимости создания единых шаблонов. Однако только сейчас российский рынок накопил достаточный опыт работы с BIM-технологией, вследствие чего выпуск унифицированных шаблонов стал возможным, пояснили в компании. В основу шаблонов легли передовые практики российских проектировщиков, работающих по технологии BIM, в том числе — активистов сообщества пользователей Autodesk и членов клуба BIM-лидеров.
Шаблон представляет собой файл Revit, в котором заданы базовые системообразующие параметры будущей информационной модели: названия слоев, толщина линий, параметры выпуска документации по ГОСТ и так далее. Шаблон является преднастроенной основой, на базе которой специалист начинает работу над проектом, при этом он может дорабатываться при работе со специфическими задачами.

Скачать шаблоны можно в разделе «Разработки» на сайте сообщества пользователей Autodesk (autodeskcommunity.ru).
Источник: www.cnews.ru
Revit шаблоны

Revit – программа для трехмерного проектирования. Ревит подходит для разработки большинства разделов. Архитекторы, конструкторы, ОВ, ВК и др. могут легко работать в данном программном комплексе. Но комфортной и быстрой работе, как правило, предшествует обучение, а после этого долгая настройка Revit “под себя”.
Что такое шаблоны Revit?
Шаблоны Revit – преднастроенная пустая модель, в которую загружены:
- Нужные обозначения, размерные стили и другие объекты аннотаций;
- Нужные семейства объектов, удобные для работы;
- Настроенные спецификации на ключи, которые используете вы;
- Настроенные фильтры, шаблоны видов и много всего прочего;
Все это конечно же можно сделать самому, но зачем тратить время? Есть множество сайтов предлагающих скачать шаблоны Revit. Люди выкладывающие свои шаблоны, как правило – проффесионалы и в своих шаблонах автоматизируют большинство рутинных опраций.
Шаблон проекта в Autodesk Revit. Общее описание.
Как выбрать шаблон Revit?
Выбор шаблона очень важное занятие. Постарайтесь подойти к этому выбору как можно ответственнее. Выбрав шаблон, вы во-первых примите идею работы создателя шаблона, во-вторых отодвинете от себя идеи других авторов и пользоваться их наработками станет сложнее. Выбирайте самый удобный и понятный шаблон. Обратите внимание на следующие пункты:
- Шаблон должен быть по вашей специальности (АР, КР, ОВ, ВК и т.д.);
- Протестируйте вложенные семейства, работоспособность, удобство использования;
- Посмотрите чертежи на предмет соответствия оформления ГОСТам;
- Обратите внимание на количество автоматизации и количество нарисованного “палочками”;
- Внимательно рассмотрите спецификации, как они собираются и фильтруются, удобен ли для вас именно такой тип работы;
- Просмотрите шаблон на предмет преднастроенных видов, шаблонов видов, фильтров и т.д.
Определившись с выбором, прочитайте руководства разработчиков или сами полностью разберитесь, как все сделано и настроено и после этого начинайте “затачивать” шаблон под себя.
Как установить шаблон Revit?
Установка шаблона очень проста
- Необходитмо скачать шаблон (шаблон имеет расширение .rte)
- В Revit нужно перейти в Параметры -> Файлы и нажать зеленый плюсик.
- Выбираем наш шаблон и нажимаем ОК
Установка завешена, теперь шаблон будет доступен при создании нового проекта.

Где скачать шаблоны Revit?
Простой и понятный шаблон по ГОСТ для Revit 2016

Шаблон для Revit 2017 АР от Сообщества Revit
Шаблон для Revit 2017 КР от Александра Зуева


Шаблон для Revit 2017 ОВ, ВК от Романа Митина
Источник: 3d-bim.ru
Как создать и загрузить шаблон в Revit
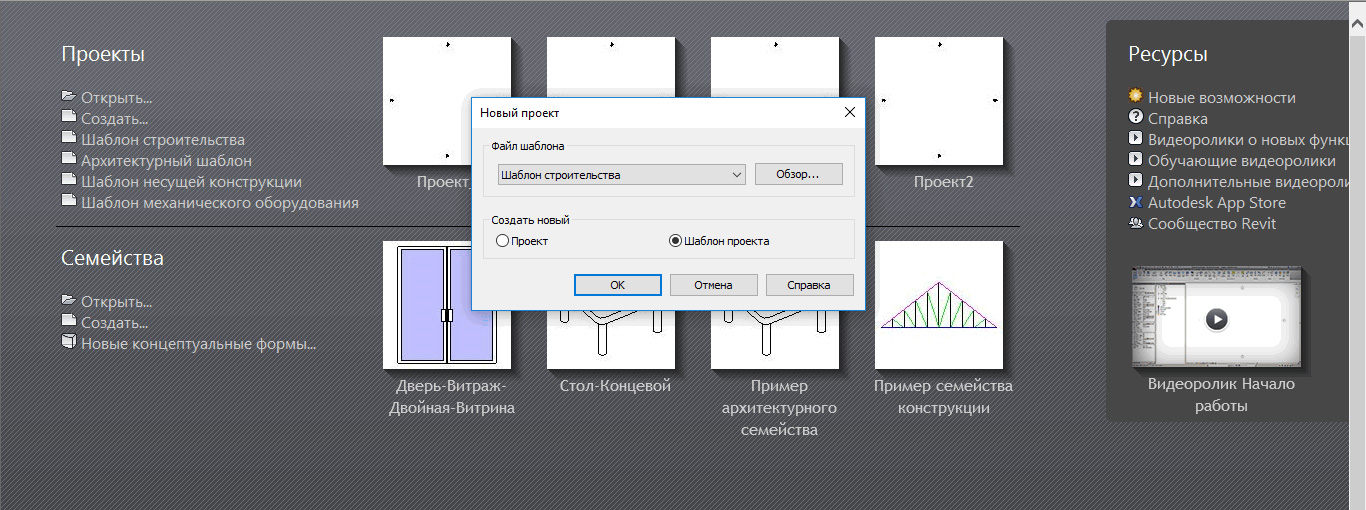
Шаблон в Revit — это фундамент быстрого проектирования. «Правильный» шаблон экономит массу время и позволяет добиться максимальной продуктивности в работе.
Шаблон — это набор преднастроек, которые применяются к новому файлу проекта.
Преднастроенные к омпоненты шаблона:
- иерархия диспетчера проекта,
- настроенные системные семейства,
- загружаемые семейства,
- шаблоны видов,
- файлы общих параметров,
- шаблоны ведомостей и спецификаций,
- единицы измерения,
- семейства аннотаций,
- штриховки,
- стили и веса линий,
- и многое другое.
По умолчанию в Revit имеется несколько шаблонов для различных категорий проекта (шаблон строительства, архитектурный шаблон, шаблон несущей конструкции, шаблон механического оборудования). Файл шаблона имеют расширение «.rte». Шаблон не обладает обратной совместимостью, т.е. шаблон, сделанный в Revit 2020, не откроется в более ранних версиях.
Как создать шаблон проекта
Создаем новый файл на основе «Архитектурного шаблона».
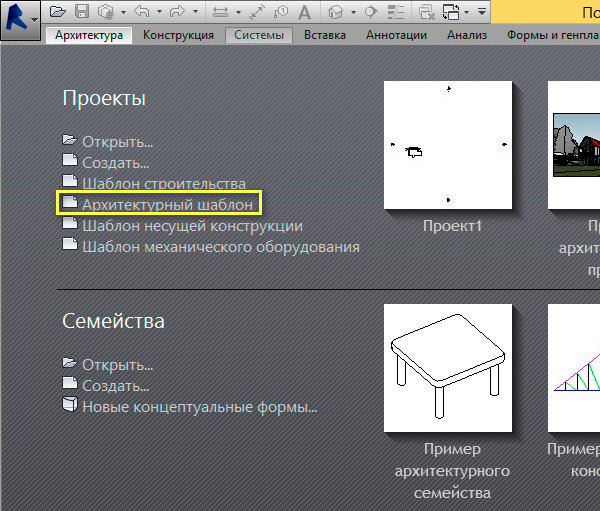
Чтобы наш шаблон имел пользовательские настройки, изменим стиль текстовых элементов. В ленте переходим на вкладку Аннотации и выбираем детальную настройку текста.
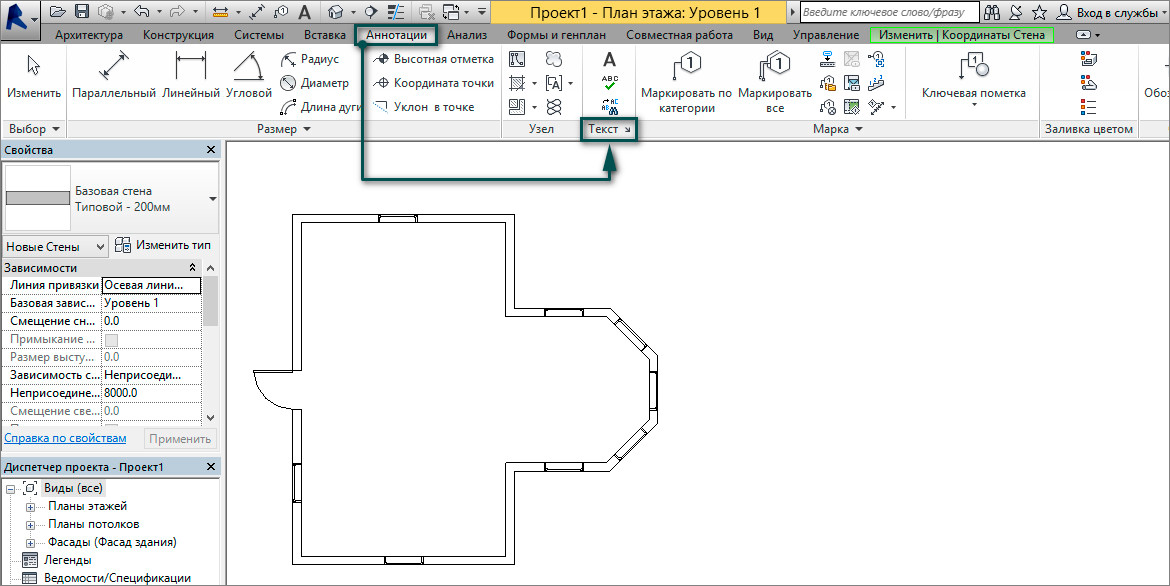
В появившемся окне переходим Свойства типа — Переименовать, вводим название нашего стиля.
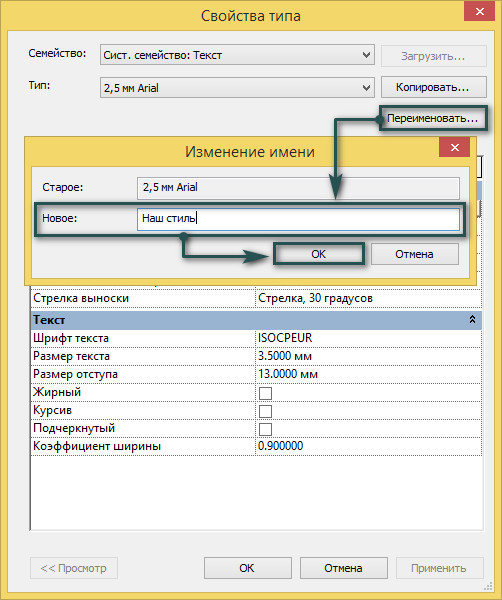
Настраиваем все необходимые параметры. В данном случае я поменял шрифт текста, размер текста, размер отступа и коэффициент сжатия. Нажимаем «ОК».
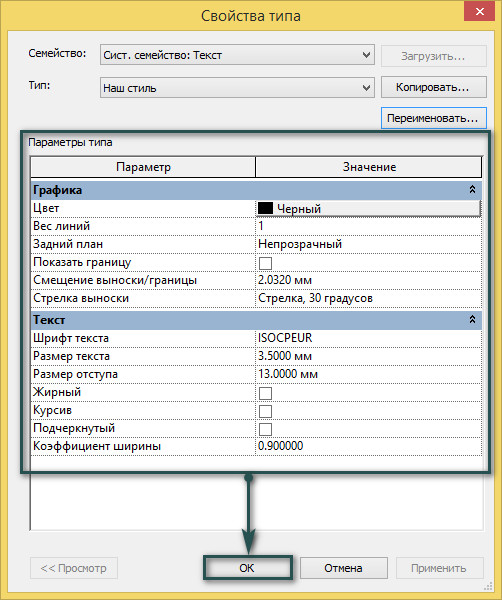
Теперь сохраним настроенный файл как шаблон. Для этого в меню программы жмем Сохранить как — Шаблон. Назовем шаблона и укажем место для сохранения.
Не следует хранить шаблон в системных папках Revit, так как при переустановке или удалении программы файл будет стерт. Рекомендую создать папку на жестком диске (с синхронизацией в облако), тогда файл буден в безопасности и в удобном доступе.
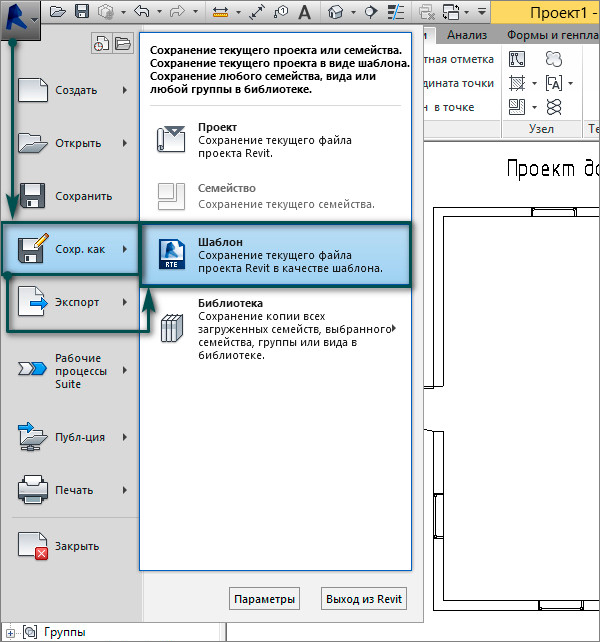
Пользовательский шаблон успешно сохранен, но как вы понимаете, главная задача наполнить шаблон пользовательскими компонентами.
Тут есть 3 пути:
- Создать шаблон с нуля (не лучший вариант, так как нужно учесть очень много нюансов и четко понимать какие элементы в шаблоне нужны, а какими можно пренебречь)
- Скачать из интернета. Даже если вы уверены в источнике, это «кот в мешке». Трудно понять чужую логику, и на 100% разобраться в шаблоне без подробных комментариев автора. Сторонний шаблон всегда будет требовать адаптации и это может занять больше времени и нервов, чем создание шаблона с нуля.
- Создать шаблон на основе выполненного проекта. Лучший вариант. Вы убиваете 2-х зайцев. Создаете проект и готовите шаблон. В процессе создания проекта (на основе стандартного или скаченного шаблона) вы будите настраивать семейства, параметры, шаблоны видов, ведомости, листы и т.д. Всё что останется сделать — это пересохранить файл с проектом, очистить его от геометрии, удалить ненужные семейства, материалы, листы, данные из ведомостей (всё что не используется из проекта в проект), и шаблон готов. Сохраняете «как шаблон» и пользуетесь.
Если вы все же хотите скачать сторонний шаблон, читайте далее..
Как выбрать шаблон Revit?
Постарайтесь подойти к этому выбору ответственно. Выбирайте самый удобный и понятный для вас шаблон. Обратите внимание на следующие пункты:
- Шаблон должен быть именно по вашей специальности;
- Протестируйте загруженные семейства и аннотации;
- Обязательно посмотрите чертежи автора на предмет соответствия оформления ГОСТ;
- Внимательно посмотрите спецификации и как они формируются;
- Проверьте иерархию диспетчера проекта;
- У хороших шаблонов должна быть инструкция по применению.
Определившись с выбором шаблона, прочитайте руководства разработчиков или сами полностью разберитесь, как все сделано и настроено. Далеко не факт, что скаченный шаблон подойдет вам полностью, но вы всегда можете отредактировать его под себя.
Из всех известных мне источников могу порекомендовать только шаблоны официального комъюнити.
Как загрузить шаблон в Revit ?
После того как вы скачали шаблон, необходимо загрузить его в Revit. Это можно сделать двумя способами:
Способ № 1: В стартовом окне нажимаем Создать, ставим галочку в графе Проект, нажимаем Обзор находим шаблон, он имеет расширение «.rte», и нажимаем открыть.
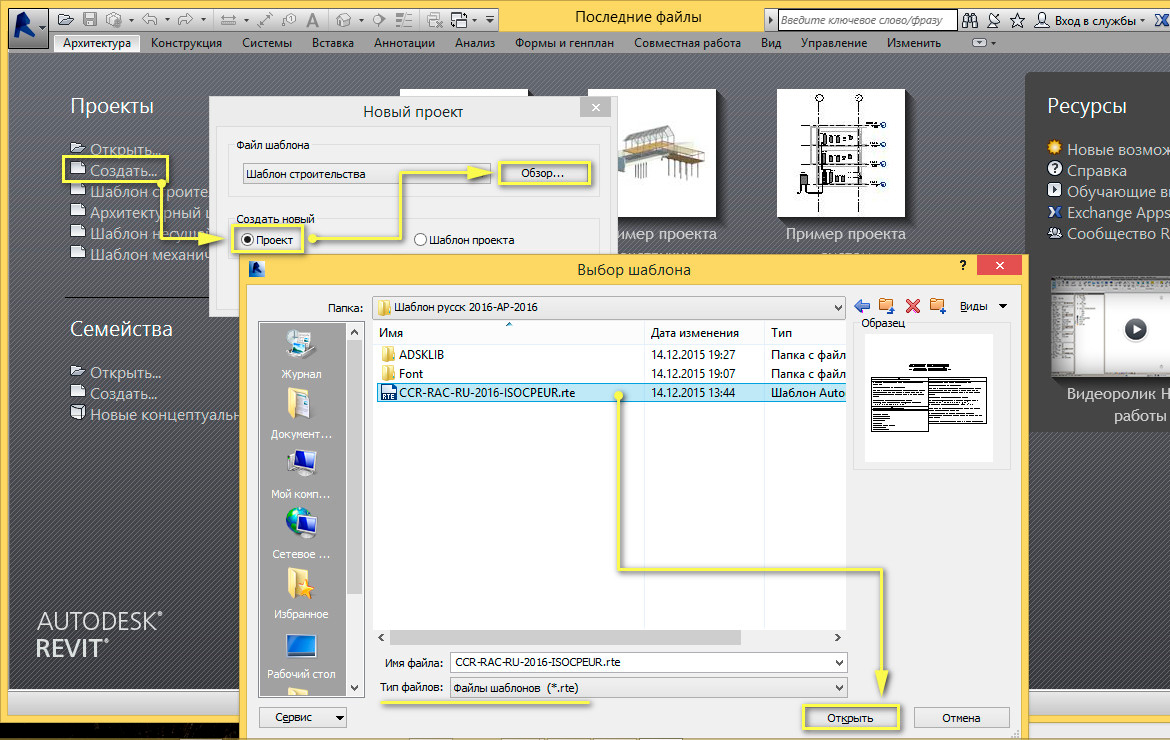
Способ № 2: открываем Меню программы — Параметры — Файлы — « + » находим шаблон и нажимаем открыть.
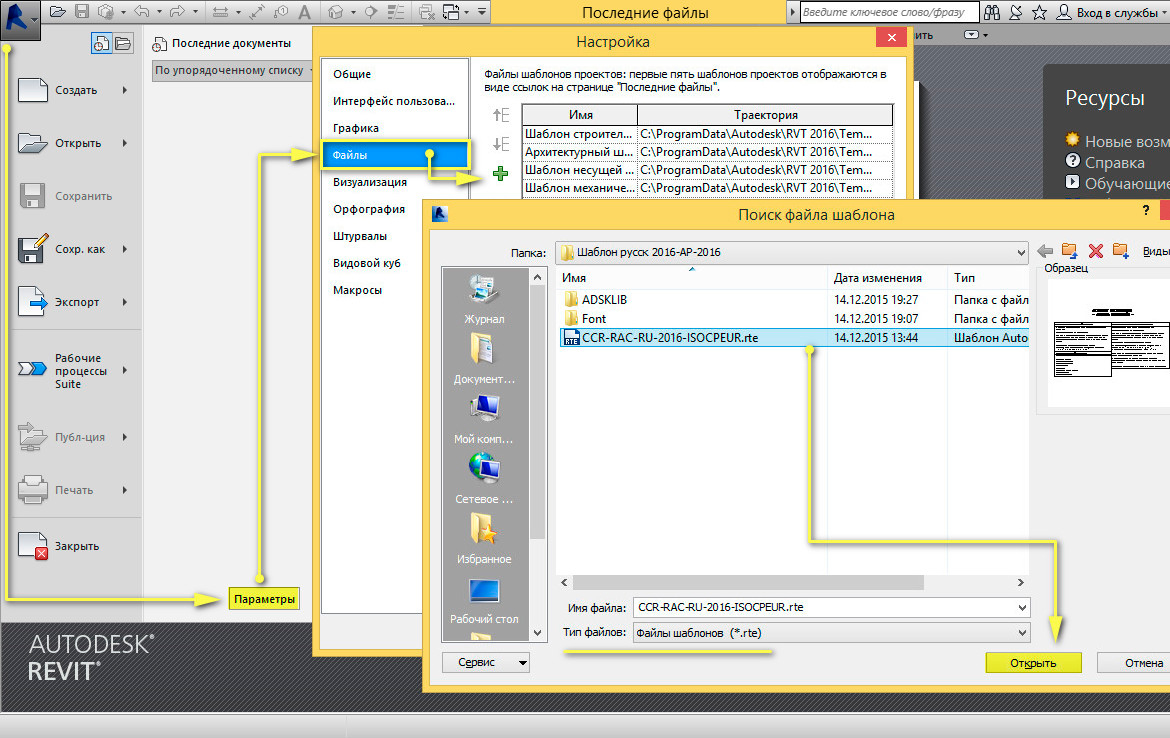
Можем поместить шаблон на первую строчку таблицы, нажав Е со стрелкой вверх, и нажимаем ОК:
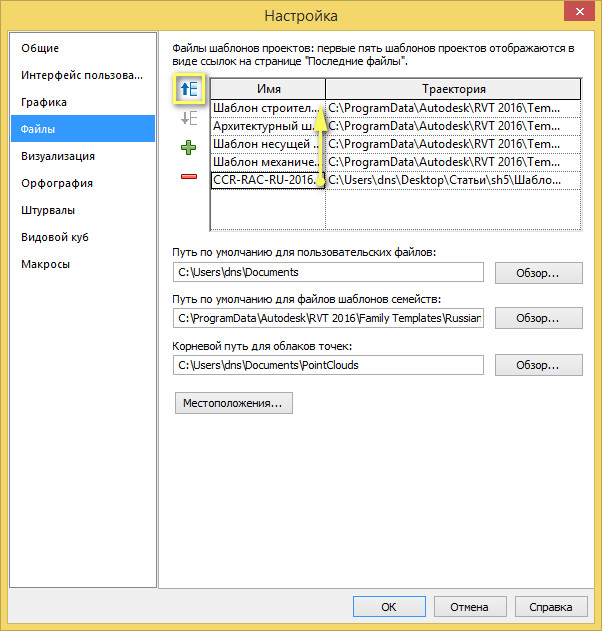
Теперь, при запуске программы, в стартовом окне мы всегда сможем выбрать заргуженый шаблон.
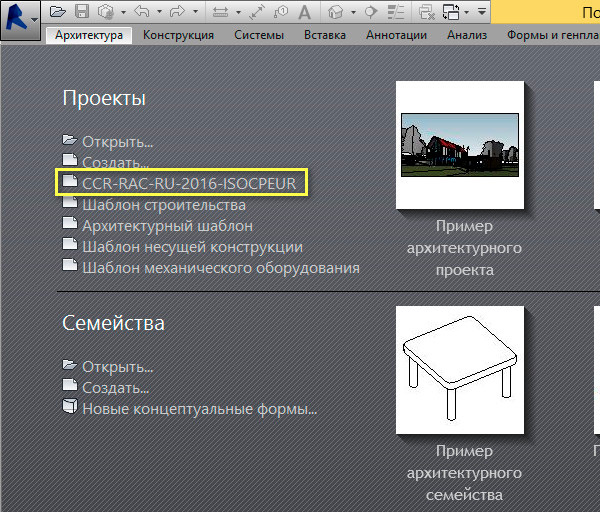
Находясь, непосредственно, в файле можем нажать комбинацию клавиш Ctrl + N, появится окно создания нового проекта с загруженным шаблоном по умолчанию.
Источник: autocad-specialist.ru
Практические рекомендации: шаблоны проекта

Шаблоны проекта предоставляют пользователям начальную среду для работы и стандартные образцы новых моделей. При создании пользовательских шаблонов проектов учитывайте следующие рекомендации.
Местоположение содержимого
Шаблон проекта может содержать пользовательские семейства (например, основные надписи), элементы модели (например, двери и окна) и аннотационные элементы (например, марки элементов и ссылки на виды). Перед созданием шаблона проекта выберите папку сохранения этих пользовательских семейств для обеспечения простого доступа к ним. Эти пользовательские компоненты можно хранить отдельно от содержимого, поставляемого Autodesk.
Стандарты именования
Наличие четких стандартов именования позволяет организовать шаблоны и облегчить их использование. При анализе каждого элемента этого контрольного списка обдумайте стандарты именования для всех элементов (семейств, видов, материалов и т. д.).
Аннотация
Шаблон проекта должен содержать семейства аннотаций, которые предполагается использовать в модели. Если загрузить аннотацию в шаблон, ее можно будет не загружать при первом использовании модели. Этот метод позволяет сэкономить время и снизить число ошибок, вызванных загрузкой неверного семейства.
- Используйте инструмент «Аннотации» «Марка» «Загруженные марки и обозначения» для просмотра списка возможных марок для проекта и загрузки типовых марок в шаблон из этого диалогового окна. Отредактируйте семейства марок в соответствие со стандартами проекта.
- Марки видов (фрагменты, сечения и отметка) — это системные семейства, которые состоят из вложенных семейств аннотаций. На вкладке «Управление» используйте раскрывающееся меню «Дополнительные параметры» для доступа к свойствам типа марок видов или редактирования вложенных семейств в соответствии со своими требованиями.
- Загрузите другие аннотационные элементы, такие как обозначения осей, стрелки на север, а также любые другие семейства аннотаций, обычно используемые в моделях.
- Аннотации также содержат текст и размеры. Это системные семейства, поэтому в них можно изменить свойства типа или создать новые типы текста и размеров в соответствии со стандартами проекта.
Не забудьте сохранить любые изменения, внесенные в семейства аннотации, в папку пользовательского содержимого.
Основные надписи
Создайте семейства основных надписей для всех листов, необходимых для документирования моделей. Загрузите семейства основных надписей в шаблон, чтобы сэкономить время и сократить число ошибок в процессе разработки проекта.
Сохраните все отредактированные семейства основных надписей в папке пользовательского содержимого.
Типы видовых экранов
Типы видовых экранов определяют представление марок названий при размещении вида на листе. Учтите, каким образом обычно расположены листы и создайте все типы видовых экранов, необходимые для проектов. Можно создать типы видовых экранов для экземпляров, если марки названий не требуются. Например, для представлений марка названия может не требоваться.
Кроме того, можно создать тип видового экрана на случай, когда марки названий с дополнительной графикой призваны помочь при организации листов. Создайте необходимое число разных типов видовых экранов в файле шаблона, чтобы их не приходилось создавать во время создания документов.
Содержимое
Создайте в шаблоне базовое содержимое системного семейства. Создайте достаточное количество содержимого с учетом стандартных случаев использования в модели. Включите в параметры элемента такие сведения, как ключевые пометки и марки типоразмера. При создании типоразмеров в системных семействах будут использоваться материалы в определениях, поэтому необходимо решить, как материалы будут определены в моделях.
- Стены
- Перекрытия
- Потолки
- Крыши
- Витражи
- Панели витража
- Профили/импосты
Необходимо также включить в шаблон загружаемых компонентов. При включении в шаблон загружаемых компонентов, таких как двери, окна, колонны и балки, обдумайте, как эти компоненты будут отображаться в спецификации. Включите все общие параметры/параметры проекта, необходимые для загруженных в шаблон компонентов. Если включить в компоненты, загруженные в шаблон, параметры, будет проще создавать спецификации в модели. Введите в параметры в загруженных компонентах соответствующие сведения.
Виды/спецификации/листы
- План первого этажа
- Зеркальное отображение потолка
- Виды фасадов
Добавьте в шаблон проекта пустые спецификации. Спецификации можно отформатировать один раз в шаблоне, и тогда этот процесс не придется выполнять для каждого проекта. Создание спецификаций в шаблоне позволяет проверить, что включенные в шаблон компоненты содержат все параметры, необходимые для спецификации.
Шаблон должен содержать «набор видеороликов» для листов, на которых размещены виды и спецификации. Этот набор можно изменять при создании проекта, но включение набора эскизов в шаблон дает представление о том, каким образом необходимо организовать листы.
Типы видов/сортировка Диспетчера
Рассмотрите возможность добавления к категории видов параметров проекта или общих параметров в шаблоне. Эти параметры можно использовать, чтобы упростить организацию информации в Диспетчере проекта при выполнении проекта. Для определения параметров, которые необходимо добавить, сначала обдумайте обычные способы организации и классификации чертежей и листов в проектах. Например, планы можно классифицировать как планы этажей, планы размещения обстановки, укрупненные планы, планы отделки и т. д.
Фильтры
Создайте фильтры видов для использования в проекте в типовых случаях. Если фильтры являются частью шаблона, их можно просто применять к виду без необходимости создания отдельного фильтра для каждого случая. В фильтрах для переопределения видимости используются параметры элемента. Например, фильтр можно использовать для выделения проектируемых стен и дверей на виде. При создании фильтров в проекте подумайте, не следует ли добавить эти фильтры в файлы шаблонов, если требуется создать общий вид.
Ссылки на заполнитель
Если проекты предполагают совместную работу, в ходе которой модели будут связаны друг с другом, обдумайте возможность добавления в шаблон проекта ссылки на заполнитель. Ссылка на заполнитель — это пустой проект. В шаблоне для ссылки можно задать элементы управления видимостью, чтобы позволяет определять способ отображения связанной модели. При использовании шаблона для создания проекта ссылка на заполнитель будет вести к связанной модели, к которой будут также применяться элементы управления видимостью, указанные в шаблоне. Это позволяет сэкономить время при работе со связанными моделями благодаря возможности однократного создания общих настроек видимости в шаблоне.
Шаблоны видов
Создайте шаблоны видов для различных типов видов, используемых в проекте. Шаблоны видов используются для быстрого назначения параметров видимости на видах. Создание шаблонов видов в шаблоне проекта обеспечивает согласованность видов в разных проектах.
Материалы и образцы штриховки
Создайте в шаблоне проекта библиотеку материалов. При создании материалов учитывайте не только их представление, но также возможность создания для них ключевых пометок и их использование в ведомости материалов. Например, можно сделать так, чтобы различные материалы представляли деревянную обрешетку разного размера или гипсокартон разной толщины. Эти материалы выглядят одинаково, но для них создаются разные ключевые пометки и они по-разному отображаются в ведомости материалов.
В шаблоне также можно задать штриховки для поверхности материала и штриховки в сечении, причем они создаются специально для каждого материала. Это помогает сократить число ошибок при выборе штриховок для новых материалов.
Стили линий
Определите стили линий для шаблона с помощью инструмента «Управление» «Параметры» «Дополнительные параметры». Стили линий, определенные в шаблоне, должны быть специально созданы для использования в проекте. Например, вместо типа линии с именем «Штрих», который назначается снесенным элементам и навесным шкафам создайте два стиля линий и назовите их «Снос» и «Навесные шкафы». Специализированные типы линий позволяют снизить вероятность ошибки при выборе типа линии.
Стили объектов/веса линий
Задайте в шаблоне проекта стили объектов и веса линий таким образом, чтобы графики результатов удовлетворяли вашим требованиям. Сначала задайте веса линий стиля объекта. Эти значения задаются относительно друг друга и представляют желаемый способ графического отображения элементов рядом друг с другом. Чтобы облегчить настройки стилей объектов в шаблоне:
- Создайте образец плана с подробностями, используя элементы из разных категорий, для которых применяются различные стили объектов.
- Скопируйте этот вид и измените масштаб таким образом, чтобы на каждом виде отображались одни и те же элементы, но отображение/печать выполнялись в разных масштабах.
- Сравните, как вид выглядит на экране и на печати, и настройте при необходимости параметры стилей объектов.
- После определения стилей объектов скорректируйте веса линий стилей объектов для каждого масштаба, чтобы обеспечить требуемые результаты.
Эти действия, возможно, потребуется повторить несколько раз, улучшая стили объектов и веса линий для каждого масштаба.
Источник: knowledge.autodesk.com
