Документы PDF можно создать путем преобразования других документов и ресурсов в формат Portable Document Format (PDF). Обычно имеется возможность выбора одного из нескольких способов создания файла PDF в зависимости от типа исходного файла.
Как лучше всего создать PDF?
Документы PDF можно создавать из печатных документов, документов Microsoft Word, файлов InDesign® и цифровых изображений, а также многих других форматов. Различные типы исходных приложений имеют разные инструменты для преобразования в PDF. Во многих приложениях документы PDF можно создать, выбрав принтер Adobe PDF в диалоговом окне «Печать».
Если файл открыт в исходном приложении (например, электронная таблица открыта в Microsoft Excel), вы можете преобразовывать его в формат PDF, не открывая Adobe Acrobat. Точно так же, если программа Acrobat уже открыта, то не требуется открывать исходное приложение для преобразования файла в PDF.
В каждом файле PDF поддерживается баланс между эффективностью (малый размер файла) и качеством (разрешение и цвет). Если такой баланс важен для предполагаемого использования, то может возникнуть необходимость использовать метод, включающий доступ к различным параметрам преобразования.
Например, можно перетащить файлы на значок Acrobat для создания документов PDF. В этом случае программа Acrobat применяет настройки преобразования, использовавшиеся в последний раз, без доступа к этим настройкам. Чтобы иметь больше возможностей управления этим процессом, используйте другой способ.
Способы создания документов PDF по типу файла
См. следующие списки, чтобы определить способы преобразования, доступные для различных типов файлов.
Большинство файлов
Эти способы можно использовать для преобразования документов и изображений практически во всех файловых форматах.
«Файл» > «Создать» или «Инструменты» > «Создать PDF»
В Acrobat с помощью пункта меню «PDF из файла».
Принтер Adobe PDF
В большинстве приложений с помощью диалогового окна «Печать».
На рабочем столе или из папки.
На рабочем столе или в папке с помощью нажатия правой кнопкой мыши.
Бумажные документы
Необходим сканер и печатная копия документа.
Меню «Создать» или «Инструменты» > «Создать PDF»
В Acrobat с помощью пункта меню «PDF из сканера». Или, для ранее отсканированных документов, с помощью пункта меню «PDF из файла».
Документы Microsoft Office
PDFMaker (только Windows)
В исходном приложении с помощью панели инструментов Acrobat PDFMaker и с помощью меню Adobe PDF . В приложениях Microsoft Office 2010 и более поздних версиях отображается на ленте Acrobat или Adobe PDF.
Сохранение как Adobe PDF (macOS)
В исходном приложении выберите «Файл» > Печать > PDF > Adobe PDF .
Принтер Adobe PDF (только Windows)
В исходном приложении с помощью диалогового окна «Печать».
На рабочем столе или из папки.
Контекстное меню (только Windows)
На рабочем столе или в папке с помощью нажатия правой кнопкой мыши.
Сообщения электронной почты
PDFMaker (только Windows)
В Microsoft Outlook и Lotus Notes при использовании кнопок панели инструментов Acrobat PDFMaker . Либо выберите команды в меню Adobe PDF (Outlook) или в меню «Действия» ( Lotus Notes ).
Принтер Adobe PDF (только Windows)
В приложении электронной почты с помощью диалогового окна «Печать». Создание документа PDF (не портфолио PDF ).
Контекстное меню (Outlook 2010 или более поздняя версия)
На папке электронной почты или выбранных сообщениях с помощью нажатия правой кнопкой мыши.
Веб-страницы
«Файл» > «Создать» или «Инструменты» > «Создать PDF»
В Acrobat с помощью пункта меню PDF из веб-страницы .
PDFMaker (только Windows)
В Internet Explorer , Google Chrome или Firefox или при редактировании в исходном веб-приложении, которое поддерживает PDFMaker, например, Word. А также на панели инструментов Acrobat PDFMaker и в меню Adobe PDF .
Принтер Adobe PDF (Windows 7)
В веб-браузере или при редактировании в исходном веб-приложении, например Word; в диалоговом окне «Печать».
На рабочем столе или из папки путем перетаскивания файла HTML.
Контекстное меню (файлы HTML)
На рабочем столе или в папке с помощью нажатия правой кнопкой мыши по файлу HTML.
Содержимое, скопированное в буфер обмена
Меню «Файл» > «Создать»
В Acrobat с помощью пункта меню «PDF из буфера обмена».
Файлы AutoCad (только Acrobat Pro для Windows)
«Файл» > «Создать» или «Инструменты» > «Создать PDF»
В Acrobat с помощью пункта меню «PDF из файла».
В AutoCAD с помощью панели инструментов Acrobat PDFMaker или меню Adobe PDF .
Принтер Adobe PDF
В AutoCAD с помощью диалогового окна «Печать».
На рабочем столе или из папки.
На рабочем столе или в папке с помощью нажатия правой кнопкой мыши.
Файлы Adobe Photoshop (PSD), Adobe Illustrator (AI) и Adobe InDesign (INDD)
«Файл» > «Создать» > «PDF из файла» либо «Инструменты» > «Создать PDF» (для отдельного файла)
В Acrobat с помощью пункта меню «PDF из файла».
С рабочего стола или из папки в окно или на значок Acrobat
Файлы PostScript и EPS
На рабочем столе или из папки путем перетаскивания на значок Acrobat Distiller или в окно Acrobat Distiller ®.
(Только файлы PostScript®) На рабочем столе или в папке.
В Acrobat Distiller с помощью меню «Файл».
В Acrobat с помощью пункта меню «PDF из файла».
На рабочем столе или в папке с помощью нажатия правой кнопкой мыши.
3D-файлы (Acrobat Pro)
«Файл» > «Создать» или «Инструменты» > «Создать PDF»
В программе Acrobat Pro , выбрав PDF на основе файла .
На рабочем столе или из папки.
В приложении Microsoft PowerPoint выберите «Adobe Presenter» > «Опубликовать».
Выбор соотношения размера файла PDF и качества
Можно выбрать различные настройки, чтобы обеспечить в документе PDF наилучший баланс между размером файла, разрешением, соответствием требуемым стандартом и другими факторами. Выбор параметров зависит от целей, для которых создается PDF. Например, параметры документа PDF, предназначенного для высококачественной типографской печати, отличаются от параметров документа PDF, предназначенного только для просмотра на экране и быстрой загрузки через Интернет.
Выбранные один раз, эти параметры применяются в PDFMaker, Acrobat и Acrobat Distiller . Тем не менее, некоторые параметры применимы только в ограниченных контекстах или для определенных типов файлов. Например, параметры PDFMaker могут различаться в разных приложениях Microsoft Office .
Для удобства можно выбрать один из наборов параметров преобразования, доступных в Acrobat. Также можно создавать, определять, сохранять и повторно использовать пользовательские стили, которые наилучшим образом подходят для выполнения определенных задач.
Для отсканированных документов можно выбрать параметр «Автоопределение цветового режима» или один из наборов параметров, оптимизированных для сканирования цветных или черно-белых документов и изображений. Эти наборы можно редактировать либо использовать заказные настройки сканирования.
Источник: helpx.adobe.com
Почему пропадают ссылки в pdf или Создаем pdf-документы с навигацией

Возвращаясь к теме создания PDF-документов, хочу открыть небольшие секреты создания документов с навигацией. Не хотел делиться такими сведениями, ну да ладно, может быть кому-то сильно надо….

Что я подразумеваю под навигацией. Это когда в документе работают все гиперссылки на внешние источники, а также работают все внутренние ссылки.
Так как, чаще всего такие документы делают не для печати, то для большего удобства требуется сделать этакий минисайт: ссылки на главы pdf-книги, то есть должно быть работающее оглавление. Так же, очень удобно, когда имеется возможность вернуться к оглавлению с любой страницы книги или pdf-документа, не терзая судорожно при этом колесо мышки, а просто нажав на кнопку или ссылку “К содержанию”. А еще, желательно, чтобы были “хлебные крошки”. Пусть неактивные, но, по крайней мере, можно было бы понять в каком месте документа находишься.
Ничего особенного в данной технологии нет, я думаю многие знают эти приемы. Но есть нюансы. Итак…
Постановка задач
Требуется сделать PDF-документ или PDF-книгу так, чтобы в ней была удобная навигация. А именно:
- Оглавление
- Возврат к оглавлению
Задачи довольно элементарные, когда знаешь принцип и есть соответствующие инструменты под рукой.
Инструменты
Во-первых, и в основных, для создания пдф-файлов, с работающими в них ссылках, требуется всего одна программа, а именно Microsoft Word. С помощью нее можно делать практически любые pdf-документы. Все зависит от версии и некоторого терпения. Но желательно, Word версии не ниже 2010, а еще лучше 2013. Благо стоит она сегодня, сущие копейки, где-то в районе 250 рублей полный пакет программ Microsoft Office.
Во-вторых, опять Word, но версии 2007. Как бы не смешно это звучало, но нужно именно два разных Word. Чуть позже объясню, почему так…
Если денег жалко, то можно использовать Open Office или подобный пакет программ. Кстати, в данном бесплатном пакете отличный инструментарий для создания pdf-файлов. Прямо-таки, комбайн.
Имейте в ввиду, если используете для создания pdf-документов Open Office, то требуется изначально верстать документ в данном бесплатном приложении. Можно и из Word готовый документ перекинуть, но все сделанное ранее форматирование может “поплыть”.
Еще можно использовать Adobe Acrobat Pro, но это уже из области бессмысленно потраченных денег. Хотя можно и его использовать, расставляя ссылки вручную.
Процесс создания навигации
Допустим, имеется некий документ. Для примера, взял свою же статью про яндексдиск, просто собрал ее в Word.

Оглавление
Я уже писал в статье про книги с перелистыванием, что для создания правильного документа требуется использовать заголовки стилей. Как говорится, “повторенье — мать ученья”, так что не не надо плеваться в мою сторону. Я быстро пробегусь по процессу автоматической сборки оглавления и открою один маленький секрет для работающих ссылок.
Самое главное — это использование заголовков, все остальное делается в три щелчка мыши.

Устанавливаем курсор в нужном месте страницы или на отдельной странице, как у меня. Заходим на вкладку ССЫЛКИ и нажимаем кнопку ОГЛАВЛЕНИЕ. В выпавшем меню выбираем “Автособираемое оглавление 1”.
Оглавление готово. В получившемся оглавлении должны работать ссылки. Это важно.
Проверить работоспособность ссылок можно наведя курсор на пункт оглавления. удерживая Ctrl. Рука появилась? Значит ссылка работает, можете нажать и вас “перекинет” к нужному пункту содержания.
Маленький секрет
По сути, все эти переходы в Word реализованы с помощью гиперссылок. Да-да, как на обыкновенной интернет-страничке. А потому, если ссылки в оглавлении вдруг не работают, то идем Ссылки –> Оглавление –> Настраиваемое оглавление.

В открывшемся окне установите галочку “Гиперссылки вместо номеров страниц”. Вот теперь, у нас не просто номера страниц, а ссылки. Как правило данная опция установлена по умолчанию, но вдруг…
Возврат к оглавлению
Ну что ж, оглавление есть, делаем возврат к нему с каждой страницы документа. Процесс не сложный и занимает, буквально пять минут. Это при наличие Word 2013, если у вас ниже версия, то там по-другому надо будет делать. Но об этом, чуть позже…
Итак, делаем возврат к оглавлению.
Первое действие
Для начала, вернемся к готовому Оглавлению и сделаем закладочку, говоря языком HTML, сделаем правильный анкор (якорь). Это нужно для того, чтобы программа понимала куда ей возвращаться.
Выделяем нужное слово, в моем случае – это слово “Оглавление”. Заходим во вкладку Вставка – Ссылки – Закладки.

Даем название закладке. Например, “Содержание”

Нажимаем кнопку Добавить. Если смотреть документ в режиме отображения скрытых знаков, то у вас в выделенном слове появятся квадратные скобки.

Есть, закладка. Приступаем к следующему действию…
Второе действие
Делаем возвратную ссылку. Для этого будем использовать колонтитулы.
Колонтитулы — это такие отступы на листе: сверху, снизу, справа и слева. Поля страницы. Их можно использовать, да и используют, для размещения различной информации (номера страниц, сноски, примечания и тому подобного).
Заходим на вкладку Вставить – Нижний(Верхний) колонтитул – Изменить нижний (верхний) колонтитул. Или можно просто двойным щелчком мыши по нижней части страницы открыть колонтитул.

Пишем слово для возврата, например, “К содержанию” и добавляем гиперссылку на нашу закладку.

Нажимаем Ок и готово. Получили обратную ссылку к оглавлению.
Создаем PDF-документ с навигацией
Здесь все элементарно, ничем не отличается от того процесса, что я описывал в вот в этой статье. Меню Файл – Экспорт – Создать документ PDF. Даем название файла и сохраняем.
Смотрим, что получилось. Вот файл, можете сами убедиться, что все ссылки работают.
Еще раз повторюсь, сделать нормальную навигацию в PDF-файлах не особо большая проблема. Потребуется:
- Желание, что-то сделать хорошо
- Microsoft Word 2013
- Умение использовать колонтитулы
А теперь, внимание!
Я не зря упоминал, что такие вещи позволяет сделать только Word 2013. Пробовал делать возвратные ссылки через колонтитулы, во всех существующих вордах. Ни один из них, кроме Word 2013, не поддерживает ссылки в пдф-документах.
В исходном вордовском документе, вроде все работает, а конвертируешь в PDF, и как “корова языком” все ссылки слизывает в колонтитулах. Нет их и все тут, причем все остальное форматирование остается, текст в колонтитулах остается, а ссылок нет. Почему так происходит, я так и не понял. Чудеса да и только. Если знаете, почему так и как это исправить в Word 2007, напишите мне в комментариях.
Хотя Word 2007 не поддерживает ссылки в колонтитулах, зато он может одну интересную штуку, которую не может Word 2013. Но это уже тема другой статьи…
Источник: artabr.ru
Как создать pdf документ: крутая шпаргалка для всех

Тема сегодняшней публикации, как создать pdf документ. В рамках статьи разберем несколько проверенных способов с пошаговыми инструкциями и проработкой каждого момента. Обратите внимание, что сегодня файлы «ПДФ» стали популярными и являются основой множества электронных источников.
Преимущества файлов в формате PDF
В документах, созданных с форматом pdf, можно хранить различную информацию, начиная от текста, заканчивая картинками. Такие файлы отличаются рядом преимуществ:
- поддерживают любые графические изображения;
- являются основой для электронных книг и учебников;
- не занимают много места в хранилище компьютера;
- подходят для использования на разных устройствах (Андроид, Айфон).
Отмечают, что формирование такого файла занимает минимум времени. Готовый документ «пдф» можно передавать с помощью мессенджеров, социальных сетей или через удаленное соединение.
Варианты инструкций по созданию файла
Можно воспользоваться несколькими популярными редакторами, чтобы создать файл с окончательным форматом pdf. Большинство стандартных приложений от Microsoft в состоянии это сделать. Предлагаем вашему вниманию несколько алгоритмов с фото-сопровождением.
С помощью браузера — самый простой и быстрый вариант
Используя браузер, пользователю не нужно иметь специальных навыков в формировании такого вида документов. Следуйте пошаговому алгоритму.
- Откройте любой текст с картинками или без в интернете (подойдет и электронный учебник). Затем сделайте по странице клик правой кнопкой мыши и найдите пункт «Печать».
- В появившемся окне необходимо кликнуть на флажок в поле с выпадающим списком. Здесь кликните на пункт «Сохранить как PDF». Внизу подтвердите действие кнопкой «Сохранить». После этого файл будет скопирован в папку «Загрузки» или в выбранную вами директиву.
- Убедитесь, что документ был скачан на компьютер в нужном формате. Перейдите к нему, нажмите правую кнопку мыши, затем выберите пункт «Свойства».
- В появившемся окне найдите поле «Тип файла». Напротив него должно быть отображено «пдф». В некоторых операционных системах название формата прописывается непосредственно на иконке файла.
Обратите внимание, что интернет-страницы перед печатью открываются сразу в виде pdf. Также они доступны для вывода на бумагу со всеми картинками, чертежами и ссылками. Структура текста при этом сохраняется.
С использованием документа Word
Если в перечне приложений отсутствует Adobe Reader, необязательно его скачивать. Создать файл соответствующего формата можно непосредственно в текстовом редакторе Microsoft Word. Сейчас расскажем, как это сделать.
Любой написанный текст с таблицами или картинками можно из текстового перевести в ПДФ. Для этого следуйте алгоритму.
После этого файл будет открываться в виде электронной книги для чтения. Такой файл отлично поддается редактированию и пересохранению в вид Doc или DOX.
С использованием специальных приложений
Чтобы преобразовывать файл в формат PDF на компьютере, пригодится различный софт. Разработано более сотни приложений, которые смогут реализовать одноименный вариант редактируемого документа. Рассмотрим на примере двух популярных редакторов.
Movavi PDF-редактор
Movavi — это удобная программа, которая работает по бесплатному (пробному) и платному тарифу. Следуйте инструкции по созданию документа.
На момент сохранения вам не нужно будет специально выбирать формат. Приложение делает это автоматически.
На заметку! Если вы попытаетесь закрыть программу (нажав на крестик) с открытым файлом, вам будет предложено сохранить документ. Пользователь получит уведомление о завершении и случайно не удалит свою работу.
InFix
Это очень удобная программа для новичка и продвинутого пользователя. Дает возможность формировать файлы PDF и редактировать их всеми удобными инструментами, которые есть внутри приложения.
Рассмотрим на примере, как создается документ нужного формата.
Программа не предлагает в какое место сделать сохранение. Все варианты файлов, созданные в Infix, сохраняются в одноименную папку, расположенную на системном диске.
На данном этапе мы разобрали несколько вариантов приложений, с помощью которых можно создавать файлы формата PDF прямо на компьютере без использования интернета.
PDF-редакторы онлайн
Многие пользователи склоняются ко мнению, что проще пользоваться сервисами в интернете. Они не занимают свободное пространство на компьютере, помогают быстро составить нужный файл. Рассмотрим работу нескольких из них.
PDF2GO
Сервис создан специально для редактирования уже готовых файлов. Здесь присутствует возможность дополнять или изменять текст, добавлять картинки. Все что вам нужно, это выбрать файл, который подлежит коррекции.
Используйте не только документы с компьютера. Можно просто предоставить ссылки на удаленное облачное хранилище.
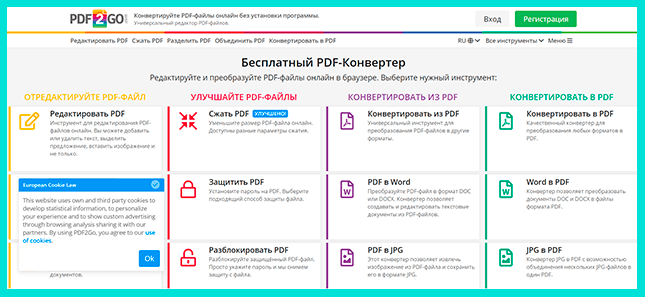
После загрузки вы можете добавить примечания, подписать файл, сохранить его под необходимым именем. Для этого нажмите кнопку «Сохранить как» справа в сервисе. Загрузка документа в заявленном формате произойдет без требований зарегистрироваться на проекте.
SODA PDF онлайн
Удобный сервис, который помогает в считанные минуты загрузить необходимый документ и преобразовать его в формат PDF, здесь есть возможность добавлять текст, различную графику, а также выбирать подходящий стиль шрифта.
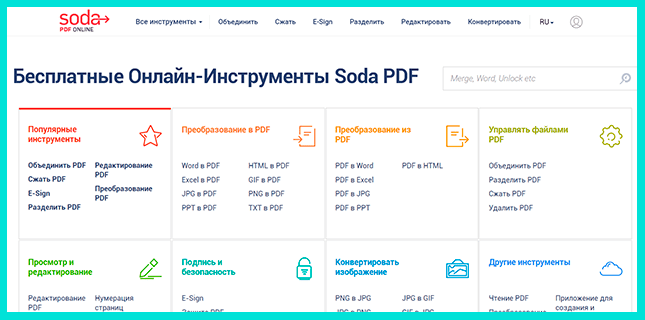
По окончании редактирования, файл можно сохранить на компьютер. Скачивается документ с помощью веб-браузера и помещается в папку «Загрузки». По окончании редактирования вы можете поделиться готовым документом в мессенджерах и социальных сетях.
Deft PDF_онлайн
Простой интернет-сервис, который предлагает массу возможностей при редактировании файлов. Он формирует документы автоматически и хранит их после завершения работы в течение 6 часов.
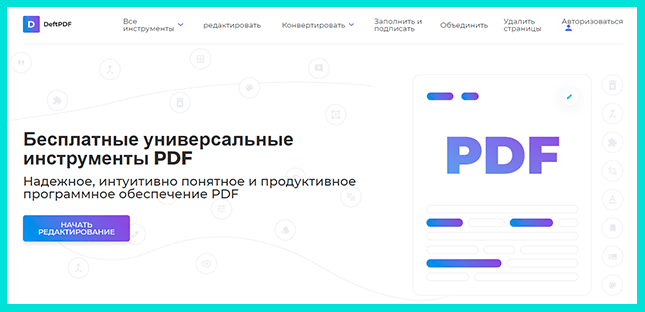
Недавно в инструменте появилась опция прямого перехода по ссылке, которая ведет к вашему файлу. По-прежнему можно загрузить документы с помощью Google Drive, Dropbox.
Данная программа предполагает добавление текста и его редактирование в рамках онлайн-ресурса. Также присутствует возможность добавлять ссылки и изображения в разном формате. Обращаем ваше внимание, что все файлы остаются конфиденциальными и не распространяются по сети.
Создание формата PDF с картинками: на примере программы Microsoft Word
Предположим вам необходимо создать презентацию, стенгазету или текст с яркими картинками img. Для этого не обязательно использовать специальные программы, подойдет стандартный Word с обновленной версией 2016 и выше. Делайте все по нашей инструкции.
- Пишем текст и добавляем к нему необходимые фото, распределяем по листу с помощью стандартных инструментов редактора. Переходим ко вкладке «Файл», а затем нажимаем кнопку «Сохранить как».
- Выбираем необходимое место, куда следует сохранить документ в формате PDF. Желательно это делать на рабочий стол, так проще найти и понять, произошло ли сохранение в нужном формате.
- В списке «Тип файла» в нижней части, открытой директивы переведите значение в «PDF». После нажмите кнопку Сохранить.
Создание фала в формате ПДФ выполняется с разными целями. В большинстве случаев такое форматирование необходимо для загрузки и чтения документа на мобильные устройства. Как правило, все портативные «читалки» предпочитают именно это разрешение документа.
Как конвертировать документ от текстового к PDF в редакторе Word
Рассмотрим краткую инструкцию, не требующую сопровождения скриншотами.
- Запустите Microsoft Word.
- Затем нажмите кнопку «Открыть».
- В списке выбираете файл текстового формата.
- При необходимости пройдите несколько этапов редактирования.
- Далее снова переместитесь ко вкладке «Файл».
- Нажмите кнопку «Сохранить как».
- Подберите подходящее название для файла.
- Привычным способом измените формат.
- В результате документ будет преобразован в PDF из Word.
В этом можете убедиться с помощью «Свойств» файла.
Как вывести файл с форматом PDF на печать
Сделать это можно с помощью любого приложения, который несет в себе функции текстового редактора. Давайте рассмотрим на примере простого стандартного блокнота.
Как сделать ссылку на готовый файл
Чтобы документ в формате PDF показать другим людям или разрешить им пользоваться, вам необходимо просто его разместить на любых ресурсах, которые имеют функцию предоставления доступа.
Например, перенесите готовый документ в сервисы Google Drive, Облако.Mail.ru, Яндекс.Диск. После этого просто включите доступ по ссылке. В любой момент его можно закрыть или просто предоставить возможность пользоваться файлом ограниченному кругу лиц.
Можно ли заработать на файлах PDF
Да, можно. Но для этого нужно иметь профессиональный навык графического дизайнера или хотя бы умелого редактора в разных тематических программах. Создавать стенгазеты, листы к журналам с фото и скриншотами можно в любом из редакторов, переведя их в ПДФ можно продать на биржах фриланса.
Много заказчиков интересуются различными уроками и электронными книгами. Для хорошего заработка придется создать широкий ассортимент подходящей документации.
Подведем итоги
Мы разобрали вопрос, как создать файл в формате PDF с помощью различных программ. В конце вы узнали, что на данных проектах можно зарабатывать. Поэтому, если перед вами стоит такая цель, рекомендуем обзавестись платными дескоптными версиями приложений с массой дополнительных инструментов и фильтров.
С уважением, Виктория Чернышенко
специально для проекта proudalenku.ru
Источник: proudalenku.ru