
Word для Windows, Mac OS или мобильных устройств позволяет:
Создавать документы с нуля или с помощью готового шаблона.
Добавлять текст, изображения, картинки и видео.
Искать материалы по теме среди надежных источников.
Получать доступ к документам с компьютера, планшета и телефона с помощью OneDrive.
Делиться документами и работать над ними совместно.
Отслеживать и просматривать изменения.
Создание документа
На вкладке Файл нажмите кнопку Создать.
В поле Поиск шаблонов в сети введите тип создаваемого документа и нажмите ВВОД.
Совет: Чтобы начать с нуля, выберите Новый документ. Чтобы попрактиковаться в использовании функций Word, воспользуйтесь учебным руководством, например Добро пожаловать в Word, Вставка первого оглавления и т. д.
Как оформить документы на строительство в Казахстане!

Добавление и форматирование текста
Установите курсор и введите текст.
Чтобы изменить форматирование, выделите текст и выберите одну из команд: Полужирный, Курсив, Маркеры, Нумерация и т. д.

Добавление рисунков, фигур, диаграмм, графических элементов SmartArt и т. д.
Выберите вкладку Вставка.
Выберите нужный элемент:
Таблицы — нажмите Таблицы, наведите указатель на нужный размер и выберите его.
Рисунки — нажмите Рисунки, найдите изображение на компьютере, выберите стоковое изображение или выполните поиск в Bing.
Примечание: В более старых версиях Word Изображения из Интернета могут располагаться на ленте рядом с элементом Рисунки.
Фигуры — нажмите Фигуры и выберите фигуру из раскрывающегося списка.
Значки — нажмите Значки, выберите нужный значок и щелкните Вставить.
Трехмерные модели — нажмите Трехмерные модели, выберите источник (из файла или из Интернета), перейдите к нужному изображению и нажмите кнопку Вставить.
Графические элементы SmartArt — нажмите SmartArt, выберите рисунок SmartArtи нажмите ОК.
Диаграмма — нажмите Диаграммы, выделите диаграмму и нажмите ОК.
Снимок экрана — нажмите Снимок и выберите один из вариантов в раскрывающемся меню.
Источник: support.microsoft.com
Гугл документы онлайн: что это такое, как работать

В современном мире обработка файлов играет важную роль как в работе, так и в обучении. Одним из самых популярных вспомогательных в этом деле сервисов является Google Документы. Приводим подробные инструкции, как с ним работать.
Что такое Google Документы
Гугл Документы (англ. «Google docs») — бесплатный онлайн-сервис для работы с различными видами документов: с текстовыми файлами, таблицами, презентациями и т.д. Все файлы пользователя при этом хранятся на сервере компании разработчиков Google.
Плюсы и минусы работы в Google Документах
Как и у любого другого сервиса, у Гугл Докс есть преимущества и недостатки. Рассмотрим их подробнее:
- сервис абсолютно бесплатныйдля работы вличных целях;
- пользователь может зайти в свой аккаунт с любого устройства и продолжить с него работу;
- к одному и тому же файлу могут получить доступ несколько человек, что делает возможной командную работу;
- сервис имеет функцию автосохранения, поэтому данные не теряются;
- есть функция внутреннегопоиска;
- есть возможность добавить больше функций с помощью официальных дополнений.
- при желании иметь повышенный уровень защиты и дополнительные возможности для командной работы придется приобрести подписку на бизнес-версию G Suite Essentials, стоимость которой — 10$/мес.;
- программа веб-ориентированная, это значит, что доступ к своим файлам пользователь может получить только при наличии интернет-соединения (если они не были скачаны на устройство);
- при потере доступа к аккаунту (например, блокировка) теряется доступ ко всем его документам;
- функциональность меньше, чем у аналогичных программ Microsoft Office, которыми все привыкли пользоваться.
Как войти
Чтобы начать пользоваться Google Docs, достаточно пройти регистрацию и сделать вход в аккаунт Google, зайти на официальный сайт в раздел Google Документы и выбрать нужный вам план: для личных целей (вы сможете сразу приступить к работе) или для бизнеса (для начала необходимо внести плату).

Как открыть документ
Если уже есть созданные вами файлы в аккаунте или те, к которым есть доступ, открыть их довольно просто: они все отображаются в окне выбора файлов:
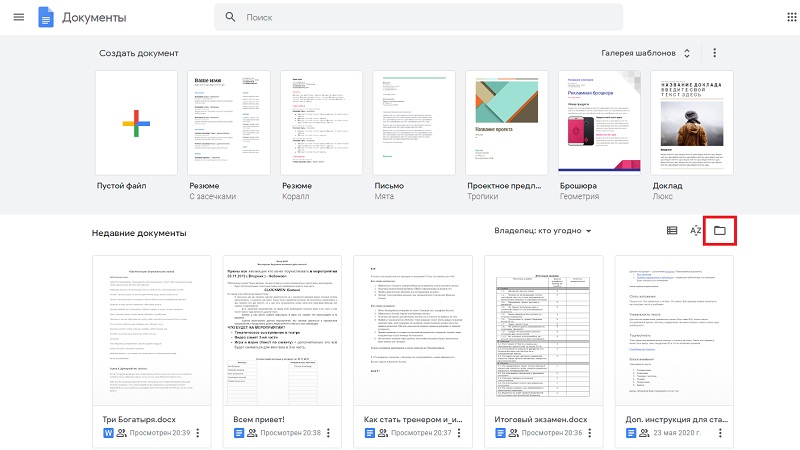
Также возможно найти последние файлы, с которыми вы работали недавно — в разделе недавних документов:
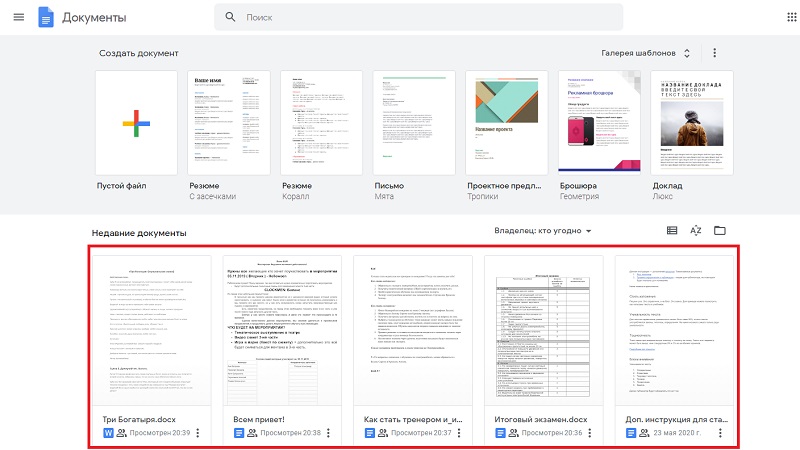
Кроме того, вы можете воспользоваться функцией поиска документов по названию:
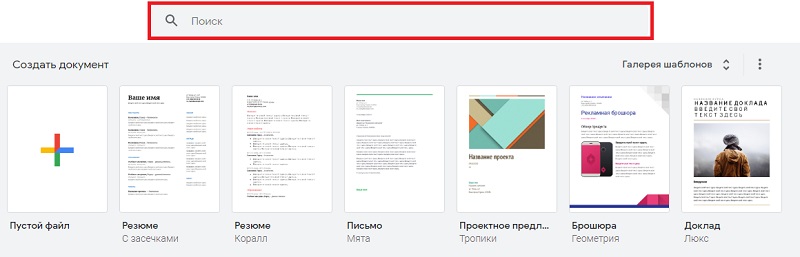
Как создать документ
Есть два варианта создания файла: первый — использовать готовые шаблоны, сделанные под разные форматы. Найти их можно на главной странице:

Второй вариант — создать пустой файл, перейдя по ссылке или нажав на соответствующий раздел:
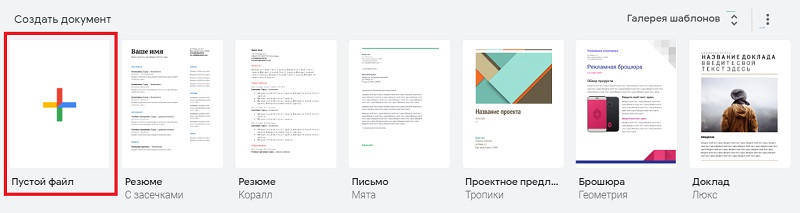
Выглядеть он будет так:

Как работать с текстом
Работа с текстом в Google Docs не требует особых усилий, достаточно лишь знать основы редактирования, а удобный интерфейс и возможность найти нужную информацию в разделе «Справка» облегчит задачу.
Панель инструментов
Панель расположена в верхней части экрана, а при наведении курсором на любую из иконок на ней отображается короткое описание функции. Помимо этого, почти у каждой из них есть свои горячие клавиши — сочетание клавиш, активирующие функцию.
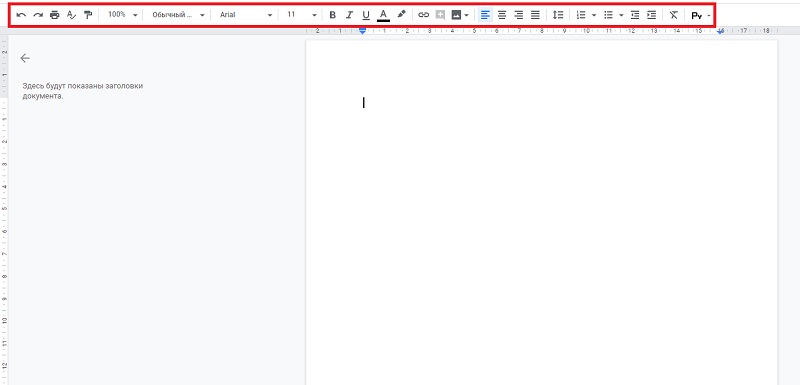
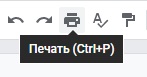
Рассмотрим каждую функцию отдельно:
-
Функция отмотки действия назад (Ctrl+Z) или вперед (Ctrl+Y):
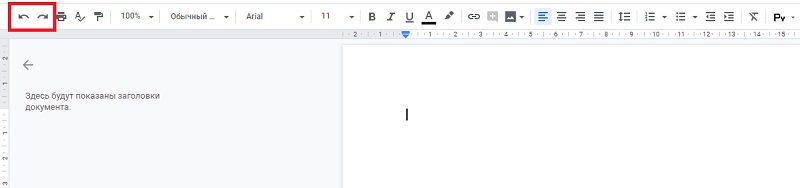
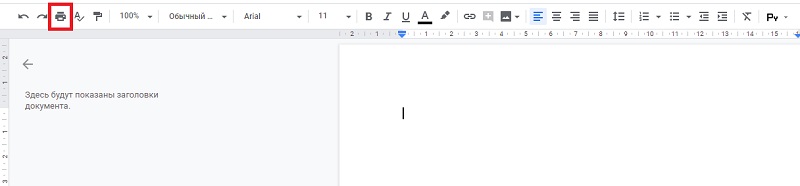
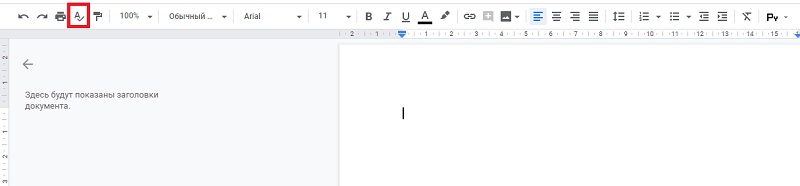
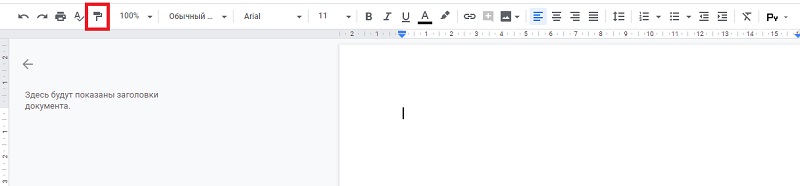
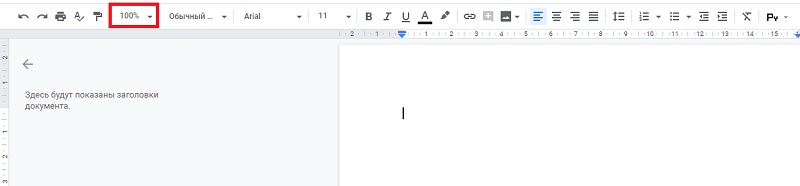
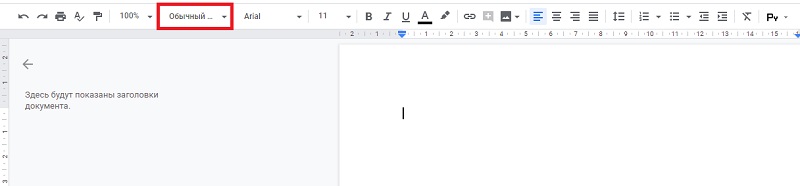
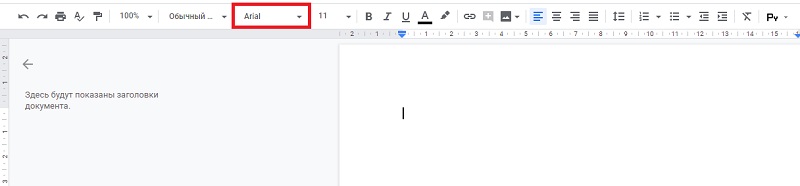
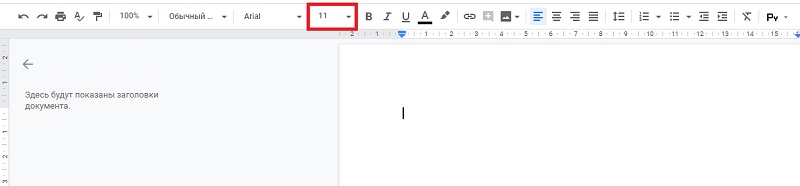
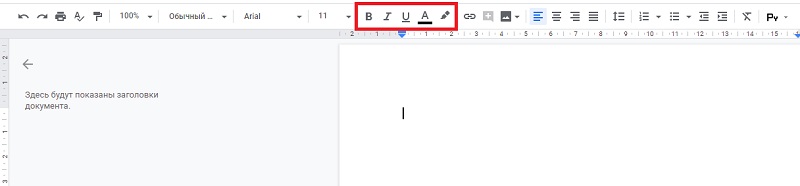
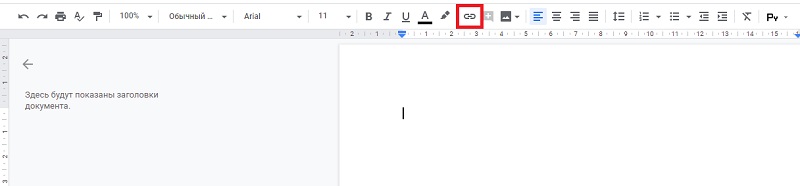
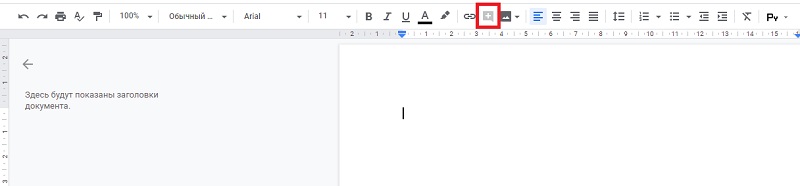
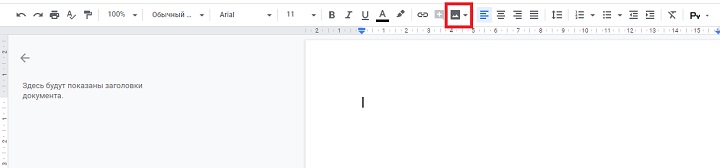




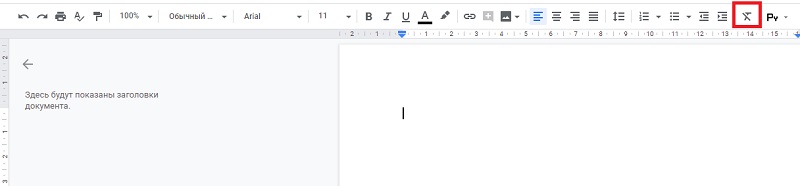

Изображения
Раздел вставки используется для работы с изображениями, таблицами, рисунками и т.д.:
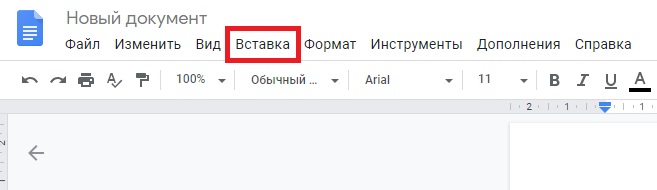
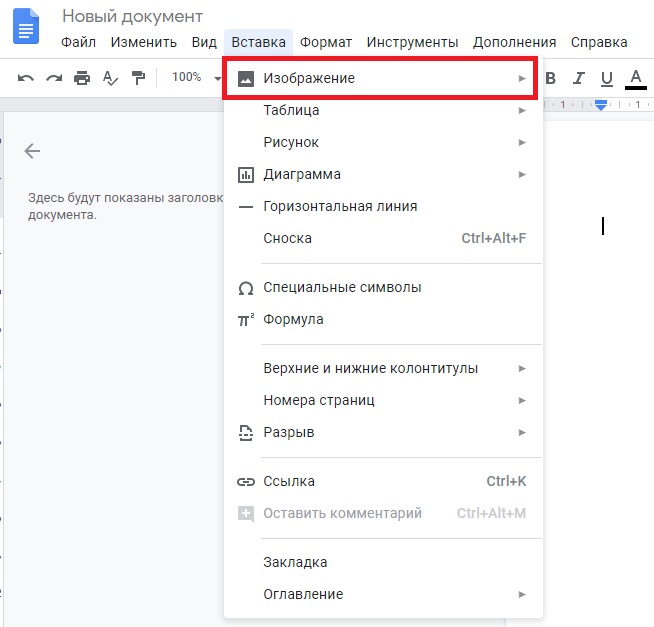
Изображение можно загрузить с устройства или виртуальных дисков, также можно вставить его ссылкой.
Списки
При работе со списками используется тот же принцип, что и во всех текстовых редакторах: активация с помощью соответствующих иконок; автоматическое продолжение списка при одиночном нажатии клавиши «Enter».
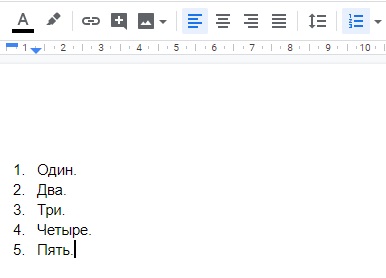
Таблицы
Их можно найти в том же разделе вставки:
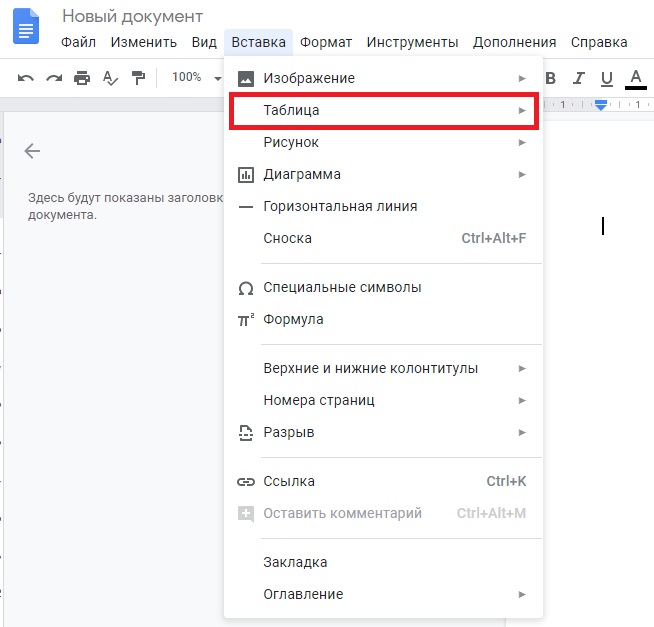
Пользователь вручную выбирает размер таблицы, максимальный — 20 столбцов на 20 строк.

Диаграммы
Находятся там же:
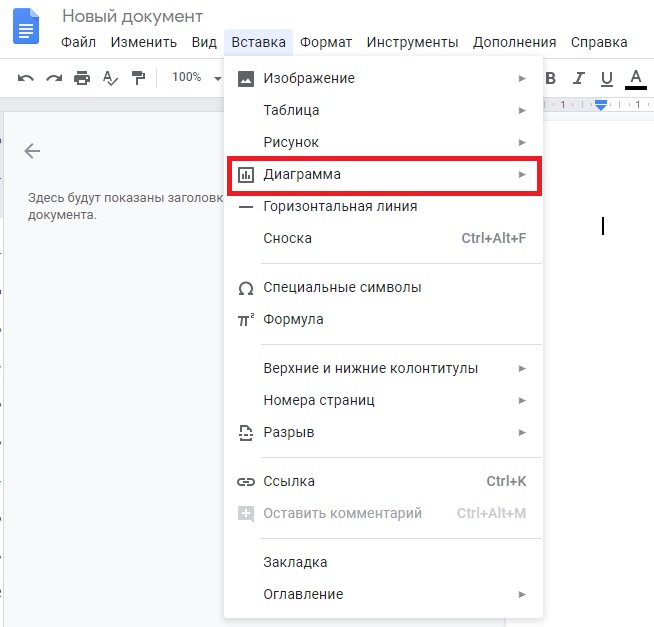
Допустимо четыре вида диаграмм, каждую из которых можно настроить, используя необходимые пользователю данные, а также есть возможность загрузить диаграмму из другого сервиса — Гугл Таблицы (Sheets):
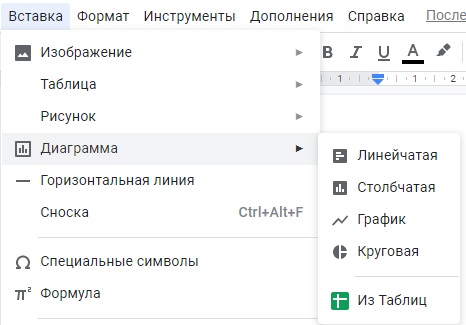
Рисунки
Расположение — уже знакомая нам «вставка». Есть два варианта создания рисунка — создать новый или загрузить с диска.
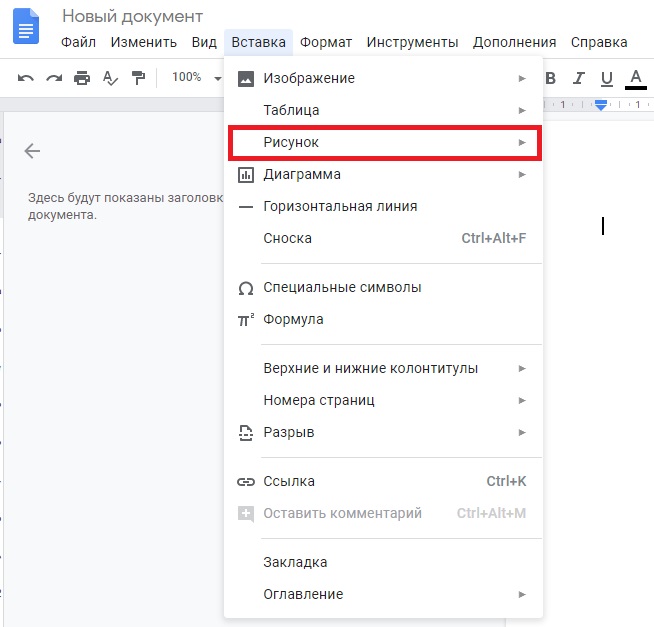
Формулы
Функция позволяет использовать различные математические символы и конструкции:

Она задействует буквы греческого алфавита, математические символы, знаки отношений и стрелки.

Номер страницы
Этот раздел позволяет настроить номера страниц, их расположение и начальное значение.
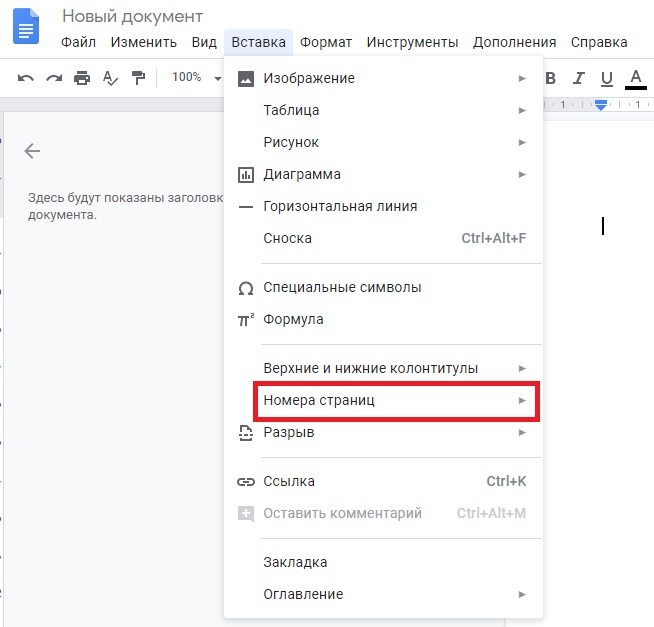

Колонтитулы

Как и у многих других функций, у колонтитулов есть горячие клавиши как для верхних (Ctrl+Alt+О+H), так и для нижних (Ctrl+Alt+O+F).
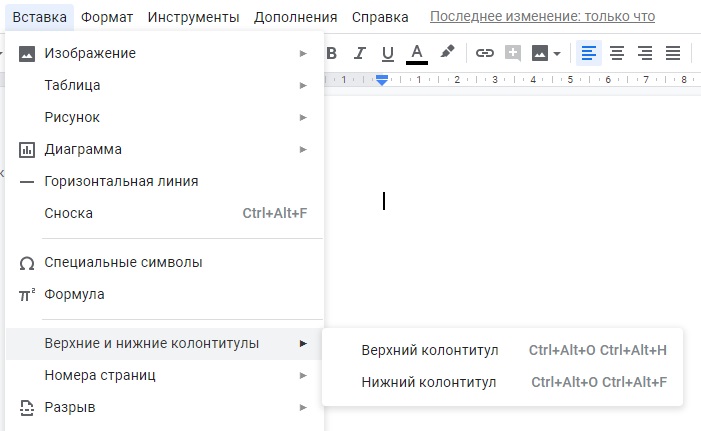


Сноски
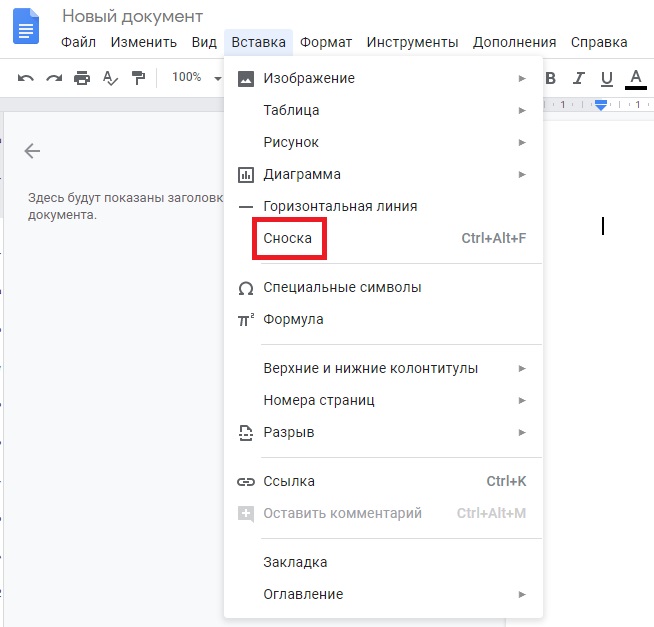
При клике на «Сноску» или при использовании горячих клавиш (Ctrl+Alt+F) автоматически оформляется подстрочная сноска:

Оглавление
Гугл Документы позволяют создавать иерархию с помощью стилей текста, это делит текст на главы и подглавы. Название каждой из них отображается слева от рабочего поля. Кроме того, они кликабельны, то есть при клике на них можно перемещаться по файлу.

Как вставить документ в Google Документ
Единственным вариантом вставки документа в Google Docs является гиперссылка, то есть вам нужно оформить в тексте активную ссылку на уже существующий внешний файл.
Как сделать Google Документ с общим доступом
В верхнем правом углу находится раздел «Настройки Доступа»:
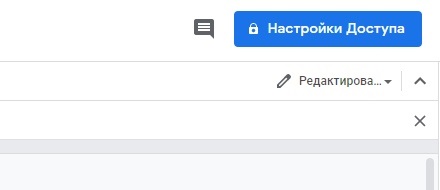
В нем можно определить, каким пользователям или группам можно просматривать или редактировать ваш файл, а также скопировать ссылку на него.
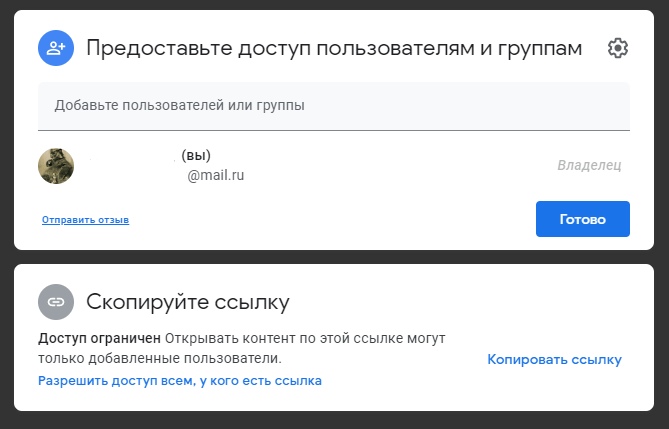
Как сохранить
В сервисе работает автосохранение, то есть, никаких дополнительных действий, чтобы сохранить текст, не требуется.
Как сохранить документ на компьютер
В разделе «Файл» в правом верхнем углу есть пункт «Скачать», где можно выбрать нужный формат и сохранить файл в любое место на устройстве.

Надеемся, что данная статья поможет вам в пользовании Гугл Документами. А в написании научных и учебных работ поддержат авторы Феникс.Хелп. Более 16 000 специалистов уже сейчас готовы связаться с вами!
Источник: blog.fenix.help
Как создать документ в Microsoft Word
Microsoft Word – текстовый редактор с широчайшими пожалуй возможностями, с которыми постепенно будем знакомиться на страницах нашего блога. В этой публикации мы рассмотрим базис работы с этой программой. Мы поговорим о том, как в Microsoft Word создать документ, как его сохранить, какие в текстовом редакторе есть основные возможности, на которые на первых порах знакомства с ним нужно обратить внимание новичкам. Работу редактора мы рассмотрим на примере его последней ритейл-версии Microsoft Word 2019, которая во многом с двумя другими версиями идентична из числа актуальных — Microsoft Word 2016 и 2013.
Создание документа
Работа с Microsoft Word начинается либо с открытия существующего документа, либо с создания, соответственно, нового. Создать новый документ можно прямо на главной вкладке приветственного окошка программы. Это будет у нас пустой документ, чистый лист формата А4.

А во вкладке «Создать» у нас будет возможность с вами создать документ Word с использованием коллекции шаблонов. Если образца нужного типа документа не найдется, тогда можно попытаться поискать его в сети.

Сохранение документа
Созданный документ, и неважно, выберем ли мы просто пустой документ, либо же это будет готовый шаблон, нам нужно сохранить его под своим названием в нужном месте компьютера. Жмём «Файл».

Выбираем «Сохранить как».

Далее – «Обзор».

Выбираем путь сохранения на диске компьютера и жмём «Сохранить».

Приступая к работе с Microsoft Word в первый раз на каждом новом компьютере или же в новом профиле ОС Windows, важно сразу настроить под себя параметры автосохранения документов. Это нужно на будущее, чтобы при непредвиденном аварийном завершении работы текстового редактора как можно большая часть проделанной в нём работы осталась сохранённой.
Нажмём меню «Файл», внизу слева выберем «Параметры». В окне параметров зайдем в раздел «Сохранение». И указываем самый оптимальный для нас промежуток времени автосохранения документов. По умолчанию в Microsoft Word выставлено 10 минут, но это будет, конечно, мало. Можно выставить минут 5. Выставляем и нажимаем «Ок».

Помимо настройки автосохранения, в процессе работы с текстовым редактором можем вручную сохранять документ. Для этого жмём кнопку в виде дискетки на панели быстрого доступа или клавиши Ctrl+S.
Основные функции в процессе набора текста
Непосредственно работу над пустым документом начинаем с выбора шрифта и его размера в главном меню программы.

Далее выбираем выравнивание текста – по правому/левому краю, посредине, по ширине. Можем выбрать другой, нежели предустановленный, междустрочный интервал. И при необходимости убрать или добавить интервалы до или после абзаца. Но можно и просто делать между абзацами отступы двойным отбитием клавиши Enter.

Если нам нужно изменить параметры самого листа документа, в меню «Макет» можем задать размеры полей, размер (формат) – А4, А3, А5 и т.п., книжную или альбомную ориентацию.

А в меню «Вид» при необходимости включается отображение линейки.

В Microsoft Word действуют общие правила компьютерного набора текста. Если в процессе набора текста нам нужно использовать какие-то символы, которых нет на клавиатуре, ищем их в меню программы «Вставка». Кликаем «Символ» и, если нужный нам символ есть в небольшом перечне, выбираем его. А если нет, открываем полный перечень символов «Другие символы» и ищем то, что надо.

При наборе текста для удобства можно пользоваться функциями отмены ввода, если мы что-то удалили нужное и хотим вернуть это обратно. И также можно использовать повторение ввода – функцию, обратную отмене ввода. Их кнопки размещены на панели для быстрого доступа, и также эти функции можно всегда задействовать клавишами, соответственно, Ctrl+Z и Ctrl+Y.

По умолчанию в программе Microsoft Word включена проверка орфографии. Все грамматические ошибки отмечены красным подчёркиванием, пунктуационные и стилистические – синим. В контекстном же меню на подчёркнутых словах и фразах мы можем посмотреть, как, возможно, правильно пишется то или иное слово, либо как правильно нужно ставить знак препинания. Однако стоит иметь в виду, что автоматизированное средство для проверки правописания Microsoft Word ещё далеко от идеальной реализации, и сомнительные какие-то моменты всегда нужно перепроверять.

Форматирование текста
Программа Microsoft Word может предложить нам огромнейшие возможности в плане форматирования текста. К тексту можем применять различные шрифты, выделение жирным, курсивом, нижним подчёркиванием, цветным маркером и блоком. Можем буквы сделать любого цвета и стиля, в том числе объёмного. Все эти операции есть в главном меню программы.
И также в нём есть коллекция из разнообразных стилей форматирования. Это стили, которые можно применять к определённому тексту – названиям, заголовкам, подзаголовкам, цитатам, а также акцентным выделениям и т.п. У каждого шаблона имеются разные стили форматирования, прямо в коллекции в главном меню у нас есть возможность эти стили редактировать на свой вкус и создавать новые.

Но это ещё не всё, существующую тему стилей для форматирования во вкладке программы «Конструктор» можем сменить на другую. И для выбранной темы можем сменить образцы заголовков, их шрифт и цвета.

Ещё по умолчанию в Microsoft Word настроена вставка текста, скопированного из другого источника, с сохранением форматирования этого другого источника (другой программы, веб-страницы в браузере и т.п.). Такое форматирование в себя включает шрифт, его размер, цвет, применённые эффекты, вставленные картинки.
Во многих случаях форматирование из другого источника не нужно, нужно вставить только сам текст. И вот чтобы нам не нарушать формат текста, который был задан в документе Microsoft Word, форматом источника, где мы позаимствовали текст, вставлять нужно текст очищенным от форматирования. Делается это не обычной комбинацией клавиш Ctrl+V, а уже Ctrl+Shift+V. Либо же можно использовать параметры вставки в главном меню текстового редактора, в выпадающем списке кнопки «Вставить».

Но можно сделать и так, чтобы у нас по клавишам Ctrl+V и кнопкой «Вставить» вставлялся очищенный от форматирования текст. Для этого нам необходимо в параметрах Microsoft Word, во вкладке «Дополнительно» выставить 4 значения вставки «Сохранить только текст».

Режимы отображения документа
У Microsoft Word есть несколько режимов отображения документа, их кнопки для переключения находятся внизу справа. Двое из режимов предназначены для набора текста – это режим обычного документа и режим веб-страницы. Между ними можно переключаться и выбирать, какой из них для какой ситуации нам больше подходит.

И есть ещё режим чтения, он предназначен для чтения книг и прочих текстовых материалов. Ну и, соответственно, его можно использовать для вычитки разных документов. В режиме чтения нельзя редактировать текст. Но данный режим у нас настраивается: можем выбрать тему, макет, ширину колонки.

Вот это только основные возможности Microsoft Word по созданию документов. Ну а все остальные возможности текстового редактора мы уже узконаправленно рассмотрим в других статьях блога.
Источник: shvetscomp.ru