Здравствуйте, друзья! Хотите чего-то нового? Ведь все эти надоевшие сервера с безграничным донатом, кучи неадекватных детишек уже порядком надоели! Это похоже на бездонную пропасть, полную мерзости и печали! но у всего есть конец! Вот и этой пропасти пришел конец! Вы встретили этот сервер!
Вот вы спросите, чего такого в этом сервере?
А я Вам отвечу:
— Вы можете начать играть сразу без регистрации.
— Наш сервер без гриферов. Любое гриферство и воровство запрещено.
— Вы можете играть с любого клиента с лицензией (или запросить доступ без лицензии).
— Наш сервер майнкрафт без дюпа и без 1000 лвла. Можно сказать ванильный майнкрафт сервер с минимальным количеством плагинов для приятной игры
— На нашем сервере средний возраст игроков 18+, у нас самые адекватные взрослые майнкрафтеры.
— У нас есть уникальные работы. Все работы строились без плагинов, вручную.
— Есть разделение на гражданский и игровой миры.
— Можно играть даже с мобильного устройства!
Litematica для начинающих
Подробнее как начать играть.
Однако перед началом игры. Прочтите краткую информацию о сервере, раздел на сайте чаво, а также наши правила.
Но если вам надоел школьный ор, ругань, читерство и гриферство — тогда вам к нам! 😉 У нас преимущественно аудитория 18+.
Подходит? Тогда залетай к нам по ip: play.fantasticcraft.ru
Вы используете устаревший браузер. Этот и другие сайты могут отображаться в нём некорректно.
Вам необходимо обновить браузер или попробовать использовать другой.
Litematica, основы строительства по картинке.
- Автор темы Sankir52
- Дата начала 27 Апр 2021
Маловато встречаю гайдов по моду Litematica, кругом видео. а этот формат мной не очень любимый. Попробую зайти со стороны текста.
Установка:
Для начала нам потребуется сам мод. Качать лучше с проверенных источников типа curseforge https://www.curseforge.com/minecraft/mc-mods/litematica
+ понадобится зависимость malilib https://www.curseforge.com/minecraft/mc-mods/malilib
+ (возможно) fabric-api, но он для многих модов нужен так то. https://www.curseforge.com/minecraft/mc-mods/fabric-api
Для Forge там другой мод, Schematica, и мы сейчас не про него
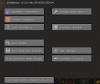
Если все прошло успешно, игра не выдала вам ошибок по зависимостям и т.п., то после загрузки, при нажатии клавиши [M], у вас откроется меню Litematica.
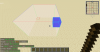
Разберем как с ней подружиться.
Во первых нам нужна палка. Обычная палка, которая крафтится из дерева. С ее помощью мы будем выделять области и вообще управлять модом.
Когда вы держите палку в руках у вас появляется отображение режимов.
Всего режимов аж 9 штук, но нам хватит для начала двух.
№1 «режим выбора» и №5 «Режим вставки». Смена режима происходит если крутить колесо мыши при зажатом [SHIFT]. Если вы в полете в креативе, то дополнительно нажимайте еще и пробел, чтоб не опускаться.
Но сами режимы нам мало что дают, кроме ощущения, паники и бессилия.
Для начала работы нам надо определить что мы хотим, вариантов два:
Копирование имеющихся построек.
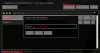
Для этого нужно нажать [M], что бы попасть в главное меню. Там мы выбираем кнопку «Area Selection browser».
В этом меню отображаются все имеющиеся области выбора. Левый клик по области переключает активную.
Кнопка «New Selection» создает новую область. Сразу появится окно для ввода имени. Имя потом можно сменить
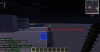
После создания области можно нажать [ESC] для выхода обратно в игру и приступить собственно к выбору.
Выбор осуществляется левым и правым кликом с палкой в руке по углам куба. Примерно как при привате территории, только тут вам еще рисуют сам куб. Углы подсвечены красным и синим цветом. Активный угол отображается как залитый блок, не активный, как контур блока.
А дальше начинается удобное:
Во первых активный угол можно сменить, кликнув по нему средней кнопкой мыши (колесом)
Во вторых, если вы вдруг не дотягиваетесь до верхней части постройки, то не обязательно строить столб из грязи. Для перемещения угла куба нужно зажать [левый ALT] и крутить колесо мыши. Угол будет перемещаться в зависимости от того, куда вы смотрите.
Очень удобно то, что блоки, захваченные выбором, легко отличить от не захваченных. Не очень удобно то, что для перемещения в вертикальной оси сложно визуально контролировать итог, т.к. взгляд должен быть или строго в небо или строго в пол.
После того, как вы выбрали нужную область, ее надо сохранить, иначе зачем страдали?
Снова нажимаем [M], и дальше два варианта, или кнопка «Area Editor», она нас приведет в настройки текущей области выбора или кнопка «Area Selection browser» для просмотра всех. Если мы пошли по второму пути, то придется еще нажать кнопку «Configure».
И мы попадаем в меню настройки области. Что же тут можно?
Переименовать область, ну так для удобства восприятия. Вводим имя в поле «Selection name» и нажимаем «SET»
Посмотреть список затронутых материалов. Кнопка «Analize Area»
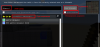
Сохранить область как файл схемы. Наша собственно целевая задача. Кнопка «Save Schematic».
Тут нам предложат выбрать или создать папку для сохранения, а так же проигнорировать Сущности или нет.
Сохраняются схемы в папку %ПУТЬ ДО ИГРЫ%.minecraftschematics, обычно это что-то типа c:Users%ИМЯ ПОЛЬЗОВАТЕЛЯ КОМПА%AppDataRoaming.minecraftschematics , но если вы запрятали кубач куда то еще, то сумете и найти
Параметр «Ignore Entities» позволяет не сохранять «Сущности», в частности заблудившихся мобов и т.п. Но это касается всех сущностей, в которым относятся так же картины, лодки, вагонетки и стойки для брони. Если они нужны на схеме, параметр лучше не включать, но тогда вы имеете шанс сохранить приблудившуюся летучую мышъ или крипера в темном уголке.
Остальные параметры и функции на данном этапе нам не нужны и рассматривать их не буду. Отмечу, что области можно делать из нескольких частей и комбинировать их. Сам не пользовался. не пригодилось. Так же можно выставлять координаты выбора руками, указав собственно координаты. Тоже такое себе по полезности на мелких постройках, при визуальных то возможностях.
Но если вы хотите сохранить АГРОМНЫЙ кусок, то возможно пригодится.
А что же дальше? А дальше сохраненную схему нам надо куда то применить.
Строительство по готовой схеме
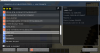
Для начала нам надо убедиться, что наша схема существует в нужной папке %ПУТЬ ДО ИГРЫ%.minecraftschematics. Это касается как наших сохраненных схем, так и скачанных в интернете, их придется распаковать туда же.
Далее открываем главное меню, нажав [M] и нажимаем кнопку «Load Schematics», там мы увидим уже привычное нам дерево папок и наши схемы. Выбираем, нажимаем «Load Schematic». Там же можно снова посмотреть список материалов.
Параметр «Create a plasement» оставляем включенным.

Что мы получаем на выходе:
Во первых где то около нас появится схема постройки. Она будет полупрозрачная. Блоки, установленные правильно выглядят как обычные установленные блоки. Красным отмечены блоки, которые не соответствуют блокам схемы, на пример на скрине вместо булыжника установлен гранит или ступеньки не в том положении. Розовым отмечены блоки, которых нет на схеме, но они ей не особо мешают, т.к. на этом месте должен быть воздух.
Для перемещения схемы необходимо переключиться в режим №2 или №5 используя колесо мыши при зажатом [SHIFT], после чего вы сможете двигать схему все тем же колесом, при зажатом [левый ALT]. Правила перемещения такие же: куда смотрю, туда и двигается.
После установки можно начинать расставлять блоки по схеме.
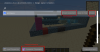
Тонкости и нюансы:
Разберем для чего нам нужна такая шутка, как plasement. Plasement, это место установки схемы. Для одной схемы можно создать несколько копий мест, на пример если вы строите башенки вокруг замка, то не надо загружать 10 раз схему, достаточно загрузить ее 1 раз и создать 10 plasement.
Для этого переходим в главное меню (кнопка [M], не забыли еще?). Выбираем «Loaded Schematic» и видим все загруженные схемы. По умолчанию один plasement у нас уже создан, создать еще один можно нажав «Create plasement». Там же можно выгрузить более не нужную схему кнопкой «Unload».
Кнопка «Schematics plasements» приведет нас к отображению всех «размещений» всех загруженных на данный момент схем. Там нам доступно:
— Выбор активного размещения для перемещений. Мышкой ткнул, серым подсветилось = выбрал
— Удаление размещения. Сама схема остается загруженной.
— Выключение размещения. Скрывает данное размещение что бы не мешало обзору, на пример, если вы хотите отдохнуть от постройки, или осмотреть взглядом уже достигнутое без помех.
— Конфигурация схемы.
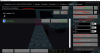
В конфигурации нам доступно:
— Переименование размещения, чтоб не запутаться.
— Выключение размещения. Скрывает данное размещение что бы не мешало обзору.
— Блокировка размещения. Запрещает любое перемещение, фиксирует на месте в текущем положении. Защита от случайного «ткнул палкой не туда, и через пол карты мой замок прилетел ко мне, а я тут криперов тираню».
— Перемещение к игроку. Теоретически где то можно задавать якорную точку схемы, и соответственно тык палкой или эта кнопка переместит схему за якорь туда, куда вы стоите или ткнули палкой.
— Тонкая настройка координат, Левая мышка увеличивает, правая уменьшает. Можно заблокировать изменение конкретной координаты.
— Поворот схемы с шагом в 90 градусов.
— Зеркалирование.
— Снова просмотр материалов
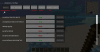
Настройки мода.
Все вроде бы шикарно и так, но некоторые вещи можно сделать еще удобнее.
В главном меню кнопка «Configuration Menu» ведет нас в тайный мир настроек.
В секции General нам интересно:
— easyPlaseMode — включает режим «я выберу блок из твоего инвентаря и поставлю куда надо». Местами полезная штука, позволяет ускорить расстановку массы типовых блоков, или чередующихся блоков. Реально берет из инвентаря нужный блок в активную ячейку, и ставит. Ну то есть ставишь ты сам, через ПКМ, а она знает что взять. Минус функции в том, что она не даст поставить вспомогательные блоки (тут же воздух должен быть), или заменить один блок другим. ну на пример вам не сильно критично булыга тут будет или гранит, лишь бы было. А ей не все равно
— pasteReplaceBehavior, при автоматической вставке всей схемы заменять блоки в режимах «все», «все кроме воздуха», «никакие». Собственно по описанию: оно или вставит всю схему, или посчитает что часть блоков трогать нельзя и, соответственно, не тронет.
— pasteComandLimit лимит на вставку блоков при постройке всей схемы разом. Понижайте если схема большая и ваш комп/сервер не тянет. По умолчанию 64, я понизил до 30.
В секции «Hotkeys» нам интересно
— executeOperation Горячая клавиша вставки всей схемы разом. Работает, как вы понимаете только если у вас включен творческий режим и режим Лайтематики выставлен в №5. Разом строит всю схему, с учетом правил замены блоков. Если схема большая, может лагать или даже выкинуть из игры. Играйтесь с pasteComandLimit.
— layerNext и layerPrevious горячие кнопки для выбора слоя. О слоях дальше.
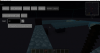
Слои:
В секции «Render Layers» мы можем выбрать: отображать всю схему целиком, или по частям. Части бывают «Диапазон» , «все что выше координаты», «все что ниже», «один слой». Удобнее пользоваться одним слоем. Там же есть кнопка перемещения слоя к игроку, ну или горячими клавишами layerNext и layerPrevious.
Собственно из названия: отображает только нужный слой схемы, позволяя строить аки 3Д-принтер. Эта настройка действует на все схемы, загруженные в данный момент.
Litematica – лайтматика, копируй и строй по голограммам [1.19.2] [1.18.2] [1.17.1] [1.16.5] [1.15.2] [1.14.4]
![Litematica – лайтматика, копируй и строй по голограммам [1.19.2] [1.18.2] [1.17.1] [1.16.5] [1.15.2] [1.14.4]](https://ru-minecraft.ru/uploads/posts/2019-04/medium/1555181218_dlya-kratkoy.jpg)
Надоело ждать Schematica на новые версии minecraft? Хочется копировать свои дома уже сейчас? Тогда представляю вашему вниманию мод Litematica!
В этой новости вы найдёте не только описание мода с видеогайдом на русском, но ещё и его преимущества по-сравнению с давно знакомым модом Schematica (а они есть, некоторые даже существенные) и также решения нескольких проблем, с которыми я сталкивался при использовании этого мода.
Описание
Итак, этот мод позволяет вам копировать любые постройки в файлы .litematic, которые потом открывать в самом майнкрафте в виде голографии этой же постройки. Таким образом можно легко перестраивать свои дома, например из одиночной игры, где вы строили его в креативе, на сервер, при этом не открывать 2 майнкрафта одновременно, или запоминать где что стояло, или скриншотить его со всех сторон! Ну или же просто посмотреть как ваша постройка будет выглядеть в каком-то определённом месте, и влезет ли туда вообще. Очень полезным дополнением станет то, что вы также сможете смотреть количество ресурсов, которое понабиться вам для строительства и даже конвертировать это число в стаки (например мод может показать что 281 блок камня это «4 стака и 25 блоков»)!




Видео
Преимущества над Schematica
1. показывает количество нужных ресурсов в стаках
![Litematica – лайтматика, копируй и строй по голограммам [1.19.2] [1.18.2] [1.17.1] [1.16.5] [1.15.2] [1.14.4]](https://ru-minecraft.ru/uploads/posts/2019-04/thumbs/1555185518_1-preimuschestvo.png)
![Litematica – лайтматика, копируй и строй по голограммам [1.19.2] [1.18.2] [1.17.1] [1.16.5] [1.15.2] [1.14.4]](https://ru-minecraft.ru/uploads/posts/2019-04/medium/1555184658_4-skrin.jpg)
![Litematica – лайтматика, копируй и строй по голограммам [1.19.2] [1.18.2] [1.17.1] [1.16.5] [1.15.2] [1.14.4]](https://ru-minecraft.ru/uploads/posts/2019-04/medium/1555185450_preimuschestvo-3.jpg)
Есть только одна проблема: картины на один блок вверх поднимаются на схеме.
4. Работает с шейдерами (у меня стоял Chocapic13 medium, на других возможно будет по-другому).
![Litematica – лайтматика, копируй и строй по голограммам [1.19.2] [1.18.2] [1.17.1] [1.16.5] [1.15.2] [1.14.4]](https://ru-minecraft.ru/uploads/posts/2019-04/medium/1555185706_rabota-s-sheyderami.jpg)
И я нашёл один недостаток: нету принтера (это когда мод строит вместо тебя), либо я его просто не нашёл. Хотя он мне не нравился: мог ставить блоки неправильно, а потом ругаться на то, что они неправильно стоят .
Полезная информация
1. Не работает с VBO. Решается просто отключением этого пункта в настройках графики.
Litematica [1.19.2] [1.18.2] [1.17.1] [1.16.5]

Это новая неофициальная фанатская версия мода Schematica 1.15.2скачать можно ниже, написанная с нуля, и предназначенный для легких (клиентских) мод-загрузчиков, таких как LiteLoader в 1.12.x и Rift в 1.13.x.
Мод все еще находится в стадии разработки, и многие из запланированных «дополнительных» функций (например, некоторые из «режимов инструмента») еще не реализованы полностью или вообще.
Schematica как работать с Area Selections tutorial
В настоящее время он находится на паритете функциональности с (и, по моему мнению, во многих отношениях впереди) Schematica, за исключением того, что у него пока нет «полного / автоматического» режима принтера.
Общие советы: Главное меню по умолчанию M (когда отпущено) внутриигровое меню настроек M + C Меню выбора области M + S Меню размещения схем M + P Конфигурационный графический интерфейс это вычитание из числа цифр, когда выбрана «вещь» (выбор области или расположение схемы) При использовании инструмента для размещения углов вы можете прокрасться, чтобы вставить позицию внутри целевого блока, а не рядом с ним.
Когда что-то выбрано (поле, угол или расположение), вы можете удерживать «Модификатор смещения» (по умолчанию оставлено Alt) и прокручивать, удерживая инструмент (в соответствующем режиме). перемещать выбранный элемент в направлении игрока Есть еще один модификатор, «Модификатор захвата», который перемещает всю область выделения, когда выбран
Краткое руководство по созданию схемы: Получить «инструментальный элемент», по умолчанию это палка, вы можете изменить его в общих настройках на любой элемент удерживая этот элемент, удерживайте нажатой клавишу Ctrl +, чтобы перейти в режим выбора области [1/7] M + S (или через главное меню), чтобы открыть GUI выбора области Выберите существующий или создайте новый выбор это имя также будет использоваться для сохраненной схемы по умолчанию.
Теперь, когда у вас есть выбор, M + A добавляет первое поле С первым полем вы также перемещаете точку начала координат в вашу позицию, и выбран по умолчанию (ом является оранжевое поле, если оно не выбрано Любой выбранный элемент / угол голубой / светло-синий / любой другой Сначала переместите эту исходную точку в подходящее место (щелкните левой кнопкой мыши), затем нажмите среднюю кнопку мыши на красном поле, чтобы выбрать его Левый / правый щелчок и / или левый Alt + прокрутка, чтобы разместить / переместить выборки, средний щелчок с инструментом, чтобы выбрать элементы или углы Щелчок левой кнопкой мыши перемещает «первый / основной» красный угол, щелчок правой кнопкой мыши по второму углу (синему), когда выбран субрегиональный блок или угол M + A, чтобы добавить больше «субрегиональных ящиков», если необходимо, снова средний / левый / правый щелчок, чтобы выбрать и переместить материал Нажмите Numpad Subtract, чтобы переименовать выбранное поле субрегиона, если это необходимо. Эти имена субрегионов НЕ могут быть переименованы позже, и они будут использоваться для схематических субрегионов, поэтому описательные имена хороши, по крайней мере, для технических изобретений Нажмите Ctrl + S, чтобы сохранить его как схему в файл Или Ctrl + Alt + S, чтобы сохранить его как временную схему только в памяти
О создании или импорте схем: Один из вариантов преобразовать существующую схему Schematica с помощью меню «Менеджер схем» в «Импорт» это сохранит ее в формате Litematica. У импортированных схем есть недостаток, заключающийся в том, что они, как и оригинальная схема, имеют только один огромный субрегиональный блок вокруг всего объекта.
В них также не будет сохранено содержимое инвентаря, по крайней мере, если исходная схема была сделана с помощью Schematica MCEdit действительно сохраняет запасы, я уверен Лучший способ получить схему Litematica (если она не доступна для загрузки, очевидно, ) это создать файл из мира загрузки или использовать MCEdit, чтобы поместить исходную схему, не относящуюся к Litematica, во временный мир Создание правильной схемы Litematica из мира загрузки (или вставка оригинала с помощью MCEdit во временный мир) позволяет использовать субрегионы чтобы захватить «тесно сгруппированные» / отдельные части контрацепции, и соответствующим образом назвать эти субрегионы Может быть полезно, если вы хотите отключить некоторые субрегионы при сборке Создание схемы Litematica (в одиночной игре!).
Также позволяет правильно хранить все содержимое инвентаря, которое будет отображаться в оверлее информации. при условии, конечно, что содержимое инвентаря в первую очередь не используется. Так что лучший способ это скачать схему из мира. В равной степени жизнеспособным является размещение схемы, изначально созданной с помощью MCEdit, во временном мире с использованием MCEdit в ней также должно быть содержимое инвентаря. Если у вас есть только схема, а оригинальная схема была создана с помощью Schematica, то содержимое инвентаря недоступно
Схема размещения: Загрузить схему в память через меню «Загрузить схемы». Настоятельно рекомендуется загружать схемы Litematica, а не непосредственно схемы Schematica. по крайней мере, если вы хотите, чтобы Место размещения оставалось постоянным между входами в систему или изменением измерения (с использованием порталов) Схемы Schematica будут преобразованы в схемы Litematica в памяти при прямой загрузке Но они только в памяти, они не являются постоянными, как и Место размещения, если вы выходите из системы или используете портал.
Это преобразование на лету также на несколько порядков медленнее, чем просто загрузка схемы Litematica Установите флажок «Создать место размещения», чтобы автоматически сразу же создать место размещения этой схемы. В противном случае после загрузки перейдите в меню «Загруженные схемы» и нажмите «Создать место размещения» для схемы, для которой необходимо создать место размещения в списке.
Загруженные схемы это понятие, отличное от мест размещения, которые вы создаете из них. Вы можете создать произвольное количество мест размещения из одной загруженной схемы Место размещения содержит информацию о положении, повороте и т. Д. И относится к конкретной схеме как к у. Вы можете изменить выбранное место размещения и перейти к графическому интерфейсу конфигурации места размещения в меню Схематические места размещения. В качестве альтернативы в режиме инструмента «Схематическое размещение» [2/7] вы можете щелкнуть средним щелчком, указывая указатель на исходную рамку, чтобы выбрать все размещение, или выбрать отдельный субрегион, наведя курсор на блок субрегиона и щелкнув средней кнопкой инструмент. (по умолчанию) numpad вычитание открывает графический интерфейс настройки размещения.
Обратите внимание, что это существует и является отдельным как для всего Места размещения, так и для отдельных субрегионов этой схемы / места размещения. Какой графический интерфейс открывается, зависит от того, что вы выбрали, но вы также можете перемещаться между ними в графическом интерфейсе Можно перемещать или вращать или отключать отдельные субрегионы Конфигурационный графический интерфейс для всего размещения имеет указание на то, когда некоторые из субрегионов были «изменены» (= перемещены, повернуты, отключены) Это означает, что кнопка «Сбросить субрегионы» включена и отображается оранжевым цветом.
Гайд по ошибкам