PDF (аббревиатура от англ. Portable Document Format — переносимый формат документов; правильно произносить пи-ди-э́ф, но большее распространенние среди русскоязычных компьютерных специалистов получило произношение пэ-дэ-э́ф) — кроссплатформенный формат электронных документов, созданный фирмой Adobe Systems с использованием ряда возможностей языка PostScript. В первую очередь предназначен для представления в электронном виде полиграфической продукции, — значительное количество современного профессионального печатного оборудования может обрабатывать PDF непосредственно. Для просмотра можно использовать официальную бесплатную программу Adobe Reader, а также программы сторонних разработчиков. Традиционным способом создания PDF-документов является виртуальный принтер, то есть документ как таковой готовится в своей специализированной программе — графическом или текстовом редакторе, САПР и т. д., а затем экспортируется в формат PDF для распространения в электронном виде, передачи в типографию и т. п.
Bridge construction over water by world’s best construction engineer.
PDF с 1 июля 2008 года является открытым стандартом ISO 32000. [1] [2]
Формат PDF позволяет внедрять необходимые шрифты (построчный текст), векторные и растровые изображения, формы и мультимедиа-вставки. Поддерживает RGB, CMYK, Grayscale, Lab, Duotone, Bitmap, несколько типов сжатия растровой информации. Имеет собственные технические форматы для полиграфии: PDF/X-1, PDF/X-3. Включает механизм электронных подписей для защиты и проверки подлинности документов. В этом формате распространяется большое количество сопутствующей документации.
Версии
Существует несколько спецификаций pdf-документов последовательно расширяющих друг-друга. Для каждой новой спецификации создается новая версия Adobe Reader и Adobe Acrobat. Ниже показана таблица соответствий версий документов и версий программ в которых впервые была введена поддержка этих документов. Версию любого pdf-документа можно узнать по первым восьми байтам, открыв этот документ в текстовом режиме, например, в блокноте.
Источник: dic.academic.ru
Работа с pdf-файлами с помощью библиотеки fitz
В строительстве из BIM моделей создают КМД и монтажные чертежи, которые необходимы на заводе для изготовления конструкций, либо на площадке, чтобы понимать как эти конструкции сваривать. На этих чертежах обозначаются символы сварных швов и их номера. И имеется необходимость проверять все ли необходимые сварные швы указаны на чертежах.
Потому что если какие-либо швы будут пропущены, то QA не примет работу, так как не сможет свериться. Соответственно в таком случае работа встанет до тех пор, пока чертеж не будет перевыпущен. А это новые согласования. В общем сплошная бюрократия. Понятно, что лучше швы не пропускать.
Но как это сделать, когда на одном чертеже их может быть несколько сотен.
Возникла идея создать небольшую утилиту на Python, которая будет парсить PDF и сверять со списком швов, взятых из BIM модели. Изначально я обратился к библиотеке pdfminer, вернее к ее форку pdfminer.six. Но скорость работы меня совершенно не устраивала. Вот, например, загрузка файла в 10 страниц и парой картинок.
Экспорт сметы в PDF

Как видно файл грузится 8 секунд. Казалось бы, не так уж и долго. Но мне приходится работать с файлами в десятки страниц каждая из которых формата A1. И тогда простое извлечение текста из файла может занимать минуты. Еще одним неприятным моментом оказалось неспособность парсить все документы. На некоторых я получал вот такую ошибку:
Я не первый кто столкнулся с ней. Есть соответствующая ветка на GitHub.
Стал искать альтернативы и наткнулся на библиотеку fitz. На Хабре есть несколько статей в которых она упоминается вскользь. Например тут, тут или тут.
Когда я попытался вытащить текст из документа с помощью fitz, я глазам не поверил. Настолько это было быстро. Вот, например тот же файл:

Практически в 470 раз быстрее. Да и код проще некуда.
Чуть-чуть о самой библиотеке
Fitz или PyMuPDF эта питоновская обертка MuPDF – средства для просмотра, рендеринга и инструментов для работы с такими форматами как PDF, XPS, OpenXPS, CBZ, EPUB и FB2. Создана она была компанией Artifex Software, Inc, ей же и поддерживается.
Но это еще не все. Скорее всего вам также потребуется установить PyMuPDF иначе вы скорей всего получите такую ошибку:
Над своей программой я работал в виртуальной среде, и установка этих двух библиотек подтянула за собой установку кучи других. Так что не пугайтесь.
Рассмотрю теперь некоторые возможности fitz. Открытие документа:
Получение текста постранично:
Тут я помещаю текст в словарь. Но тут, как говорится, кто во что горазд.
Как вы поняли doc.pages() это итератор по всем страницам документа. Хотя в данном случае можно итерироваться просто по документу. Например, документация дает такой вариант:
Но с помощью итератора можно задавать некоторые условия:
Итерируясь по страницам можно, например искать определенный текст:
Метод search_for() возвращает список прямоугольников. Каждый прямоугольник представляет собой что-то типа кортежа с четырьмя координатами x0, y0, x1, y1. C помощью метода get_area() можно вычислить площадь прямоугольника. Но еще можно выделить текст желтым цветом (по мне вещь полезная).
И в сохраненном документе необходимый текст будет выделен желтым цветом. А с помощью метода add_squiggly_annot() текст будет подчеркнут синей линией. Если же имеете дела с файлом, где текст может быть повернут под углом, то можно использовать параметр quads = True в методе search_for().
Для получения количества страниц можно использовать атрибут page_count, для получения метаданных metadata, проверить является ли файл pdf. Кто использует pdfminer, те знают, что для этого там нужно писать кучу строк кода.
Доступ к определенной странице можно получить с помощью метода page_load():
Страницу можно удалить:
Если же нужно удалить несколько страниц:
Страницу также можно переместить. Первым параметром передается номер страницы, которую нужно переместить, и вторым передается номер страницы, перед которой нужно вставить. По дефолту вставляется после последней.
Можно создать pdf из изображений, PDF, XPS, OpenXPS, CBZ, EPUB и FB2:
И это лишь малая доля того, что может эта библиотека. Документация на нее весьма подробная. Хотя структура, по мне, запутанная.
Если вам необходимо извлекать текст из больших документов, то однозначно могу рекомендовать вам эту библиотеку. При извлечении текста с одностраничного pdf файла разница с тем же самым pdfminer не так уж и значительна. Но когда дело касается многостраничных и тяжелоформатных документов скорость просто поражает.
Надеюсь, данный материал был вам полезен. Всем спасибо.
P.S. Если кому интересно, что вышло с моей утилитой по поиску швов, то код лежит тут.
Источник: habr.com
Как создать многостраничный PDF
Как создать многостраничный PDF? Следуйте этому руководству, и мы расскажем вам, как легко создать многостраничный PDF-файл.

Василий Лебедев
Как создать многостраничный PDF? Этот вопрос задают многие бизнес-пользователи, поэтому мы решили показать процесс несколькими способами.
Что касается выполнения этой задачи, многим компаниям регулярно приходится объединять несколько документов для создания многостраничных PDF-файлов для отправки своим поставщикам (спецификации, требования и т. д.), своим клиентам (портфолио и т. д.). , и даже для внутреннего использования (обучение и т. д.). В этой статье показан пошаговый процесс создания многостраничного PDF-файла двумя разными способами. С помощью этих способов вы можете легко научиться создавать многостраничный PDF-файл без Acrobat и высоких затрат, которые это влечет за собой. В этом упражнении мы будем использовать доступную альтернативу Adobe Acrobat DC под названием Wondershare PDFelement — Редактор PDF-файлов, которая быстро становится facto PDF-редактор, который выбирают малые и крупные компании, которые на самом деле не хотят тратить десятки тысяч долларов на развертывание Acrobat DC или Acrobat Pro DC в своей организации.
Вот два способа создания многостраничных PDF-файлов из двух или более исходных PDF-файлов.
Способ 1. Вставка дополнительных PDF-файлов в PDF
Этот способ включает добавление новых PDF-файлов к существующему с помощью функции PDFelement «Вставить из PDF». Идея состоит в том, чтобы открыть мастер-файл, а затем использовать функцию «Вставка» на вкладке «Страница», чтобы добавить новый контент. Подробности приведены ниже:
Шаг 1. Откройте исходный PDF-файл
Запустите программу и нажмите кнопку «Открыть файлы», чтобы импортировать основной файл PDF, в который вы хотите добавить дополнительные файлы PDF. Вы также можете импортировать файл в программу с помощью перетаскивания.

Шаг 2. Добавьте еще один PDF-файл в PDF-файл
Затем перейдите на вкладку «Страница» в главном меню вверху, затем нажмите «Вставить» на панели инструментов ленты под ней и выберите параметр «Из PDF». Откроется новое окно «Вставка», в котором вы увидите несколько вариантов.
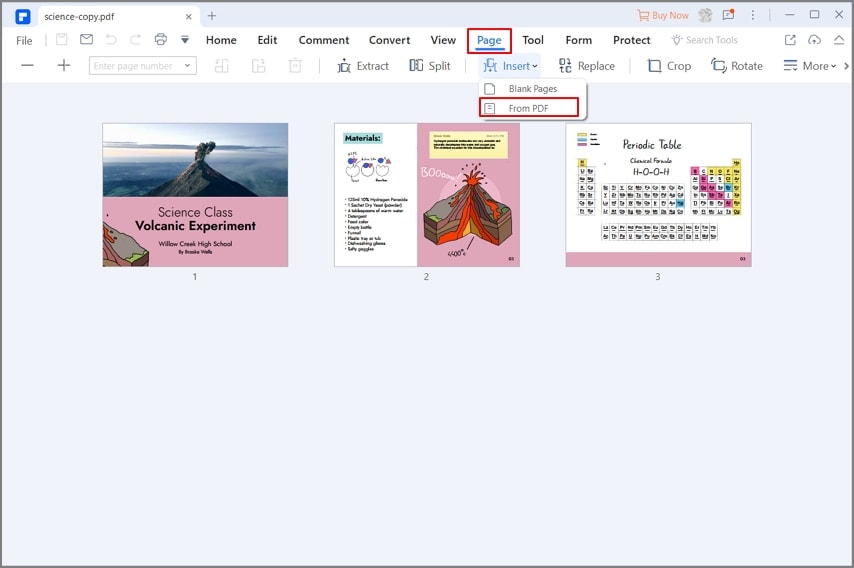
Шаг 3. Создайте многостраничный PDF-файл
Первым шагом здесь является просмотр и выбор файла PDF. После этого выберите, куда вы хотите добавить новые страницы, используя параметры в разделе «Поместить в». Когда будете готовы, нажмите «ОК», и выбранные страницы из исходного файла будут вставлены в указанное место в открытом эталонном PDF-файле.

Вы можете повторить этот процесс с несколькими исходными файлами, чтобы скомпилировать основной PDF-файл. Наконец, сохраните основной PDF-файл под новым именем и выйдите из приложения. Существует также другой способ создания многостраничного PDF-файла: объединение нескольких PDF-файлов или нескольких разных типов файлов и объединение их в один многостраничный PDF-файл.
Способ 2: объединение нескольких файлов для создания многостраничного PDF
В этом способе используются функции «Объединить PDF» и «Объединить файлы» в PDFelement. Первую можно найти на главной странице при загрузке приложения; второй находится на вкладке «Инструмент». Пошаговый процесс для обоих показан ниже:
Шаг 1. Нажмите «Объединить файлы»
Чтобы объединить другие типы файлов и создать один многостраничный PDF-файл, выберите параметр «Объединить файлы» на вкладке «Инструменты».

Шаг 2. Добавьте несколько файлов
На экране появится окно «Объединить файлы». Вы можете нажать «Добавить файл», чтобы импортировать файлы разных форматов, как показано на снимке экрана ниже.

Шаг 3. Создайте многостраничный PDF-файл
Добавив исходные файлы, выберите выходную папку в нижней части окна и нажмите кнопку «Применить», чтобы объединить файлы. Выходной файл будет в формате PDF, и вы увидите, что все исходное содержимое сохранено, как и в исходных файлах. Это особенно важно, когда у вас есть различные типы контента, такие как текст, изображения, таблицы, графики, диаграммы и т. д.
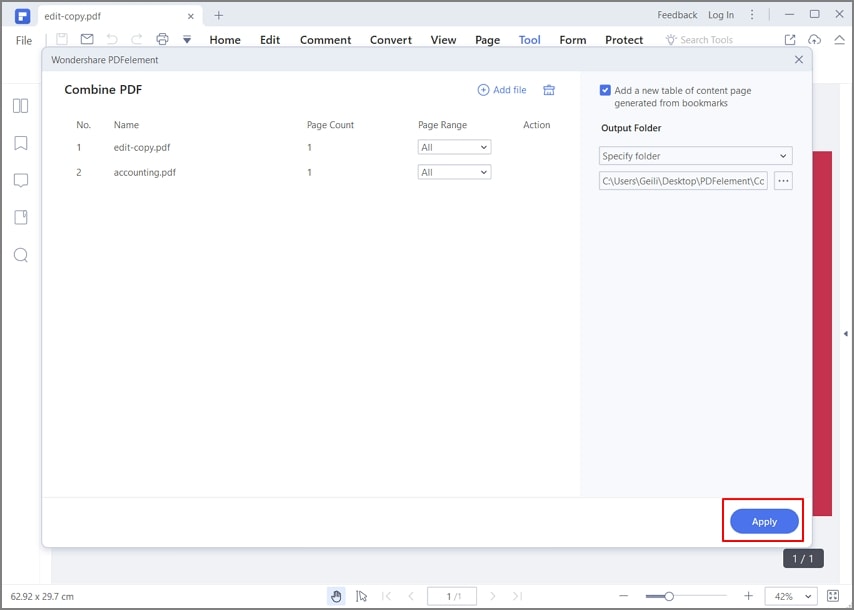
Кроме возможности создавать многостраничные PDF-файлы из разных исходных файлов или разных PDF-файлов, PDFelement предлагает обширную палитру инструментов PDF, которые можно использовать для повышения эффективности управления документами.
Редактировать PDF-файлы:
— Редактируйте любой элемент в документе PDF.
— Добавление или удаление контента из PDF-файлов.
— Редактируемый контент включает текст, изображения, ссылки, встроенные видео, графики, таблицы, водяные знаки, верхние и нижние колонтитулы, нумерацию страниц и т. д.
— Ваши изменения не повлияют на общий макет содержимого.
Обзор и комментарий:
Создание и преобразование PDF-файлов:
— Функция создания PDF одним щелчком из более чем 300 типов файлов.
— Преобразование PDF в редактируемые файлы, такие как Word, HTML, EPUB, текст и т. д.
— Точное и быстрое преобразование даже больших файлов.
— Преобразование в стандартный формат ISO PDF/A для долгосрочного архивирования.
— Аннотации еще никогда не были такими простыми благодаря обширным инструментам разметки, которые точно передают ваше сообщение другим соавторам.
— Настраиваемые инструменты аннотаций.
— Возможность показывать/скрывать, добавлять и удалять аннотации.
Обзор и комментарий:
Защита и подпись:
— Протоколы шифрования файлов корпоративного класса.
— Цифровая подпись для юридического подтверждения вашей личности и подлинности документа.
Оптимизация файлов PDF:
— Уменьшить размер файла.
— Удалите ненужные элементы.
— Сведите PDF-файл, чтобы удалить непечатаемое содержимое.
Организация файлов PDF:
— Добавление и удаление страниц.
— Объединяйте и разделяйте файлы PDF.
— Измените порядок страниц с помощью перетаскивания.
— Извлечь текст, данные и изображения в новый файл.
Управление формами:
— Заполнение форм PDF.
— Преобразование неинтерактивных форм в редактируемые/заполняемые версии.
— Автоматическое распознавание полей формы.
— Подсветка полей формы для упрощения ее заполнения.
— Добавьте электронную подпись в несколько кликов.
Другие функции:
1. Несколько режимов просмотра.
2. Пакетная обработка для массовых действий с PDF.
3. Распознавание текста OCR.
4. Добавьте PDF-файлы в закладки для удобной навигации.
5. Сделать снимки выбранных областей.
6. Добавляйте вложения, например видео, в качестве комментариев.
7. Обрезка страниц PDF.
8. Печать документов в PDF.
9. Отправляйтесь к файлам PDF по электронной почте или напрямую в облачные сервисы, такие как Диск, Dropbox и Evernote.
Короче говоря, PDFelement предоставит вам полный контроль над вашими PDF-файлами и другими документами, повысит вашу продуктивность и позволит вам сосредоточиться на важных задачах, таких как забота о клиентах и повышение эффективности вашей работы.
Источник: pdf.wondershare.com.ru