Расчет цены на свой товар иногда становится проблемой для начинающих предпринимателей. Особенно, когда приходится принимать решения с учетом желаемой рентабельности или возможных скидках. Это может быть расчет цен при продаже в интернет-магазине, или расчет скидки при продаже клиенту. Вопросы у предпринимателей могут быть разные, но как правило, они связаны с расчетом цены для получения заданной рентабельности. В помощь начинающим бизнесменам сделал калькулятор для ценообразования — его можно скачать по ссылке в конце статьи.
Исходные данные для ценообразования и основные формулы
В самом простом случае вам необходимо знать цену закупки и желаемую валовую рентабельность продаж.
Валовая прибыль = Цена продажи — Цена закупки,
Валовая рентабельность = Валовая прибыль / Цена продажи.
Расчет цены проводится по формуле:
Цена = Цена закупки х (1 + Наценка)
Зная цену закупки и желаемую валовую прибыль, рассчитываем цену:
Цена = Цена закупки / (1 — Рентабельность)
Расчет стоимости
А после этого необходимую наценку:
Наценка = Цена продажи / Цена закупки — 1
В этом случае вы можете рассчитать какую наценку при заданной цене закупки и рентабельности необходимо использовать и какую валовую прибыль вы в этом случае получите.
Как рассчитать, на сколько нужно увеличить продажи, если продавать со скидкой
Один из вопросов, на которые приходится отвечать предпринимателю, на сколько необходимо увеличить продажи, если продажи ведутся со скидкой, чтобы валовая прибыль осталась на том же уровне.
Это тоже не сложно. Если мы предоставляем скидку, то уменьшается цена продажи, следовательно, валовая прибыль и рентабельность. Продажи необходимо увеличить пропорционально изменению валовой прибыли.
Необходимое увеличение продаж (%) = Валовая прибыль за единицу без скидки / Валовая прибыль за единицу со скидкой — 1
Соответственно, в количестве единиц
Необходимое увеличение продаж (шт.) = Продажи без скидки (шт.) * Необходимое увеличение продаж (%).
Как видите, достаточно просто.
Рассчитываем цену, исходя из максимальной скидки.
Часто нужно рассчитать цены, исходя из максимально возможной скидки и минимально приемлемой рентабельности продаж. В этом случае алгоритм расчета немного усложнится.
Сначала, с учетом желаемой рентабельности рассчитываете цену продажи со скидкой:
Цена продажи с максимальной скидкой = Цена закупки / (1 — желаемая рентабельность)
Затем, с учетом максимальной скидки, рассчитываем цену прайса:
Цена прайса = Цена продажи с максимальной скидкой / (1 — Максимальная скидка)
Расчет необходимой наценки, после этого не представляет сложности.
Как получить excel — калькулятор для расчета цен
Калькулятор для расчета цен можно скачать по ссылке без регистрации — Калькулятор для ценообразования.
Надеюсь, он будет вам полезен.
Формально калькулятор распространяется по лицензии Стандартная общественная лицензия GNU (GPL).
Excel. Урок 55. Делаем составную смету — услуги и материалы. Расчет материалов автоматически
Приглашаю в группу на FB — Маркетинг для практиков, где можно оставить отзыв и задать интересующие вас вопросы.
Примечание. Если вместо цены закупки вы используйте значение переменных затрат (или полной себестоимости), то вместо Валовой прибыли получаете маржинальную прибыль, а вместо Рентабельности по валовой прибыли — Рентабельность по маржинальной прибыли. Ничего принципиально в расчетах не меняется.
Обратите внимание на Финансовый калькулятор. Тоже может пригодится начинающим предпринимателям. Он позволяет провести простые финансовые расчеты и посмотреть экономические результаты предприятия в случае изменения показателей продаж или коммерческих расходов.
Источник: marketing-course.ru
Калькуляция себестоимости продукции в Excel
Калькуляция себестоимости продукции – определение расходов в денежном эквиваленте, приходящихся на единицу товаров, работ либо услуг. В расчет включаются прямые и косвенные затраты. Прямые – расходы на материалы, зарплата рабочих и т.п. Косвенные расходы: плановая прибыль, транспорт и др.
Подробно рассматривать калькуляционные статьи мы не будем. Автоматизируем процесс расчета плановой себестоимости продукции с помощью формул Excel. Наша задача – составить таблицу средствами Excel так, чтобы при подстановке данных автоматически считалась себестоимость товаров, работ, услуг.
Калькуляция себестоимости товаров в торговле
Учиться считать себестоимость лучше начинать со сферы торговли. Здесь меньше статей затрат. По сути – закупочная цена, выставленная поставщиком; транспортные расходы на доставку товара на склад; пошлина и таможенные сборы, если мы ввозим товар из-за рубежа.
Для расчета заполним следующую таблицу:
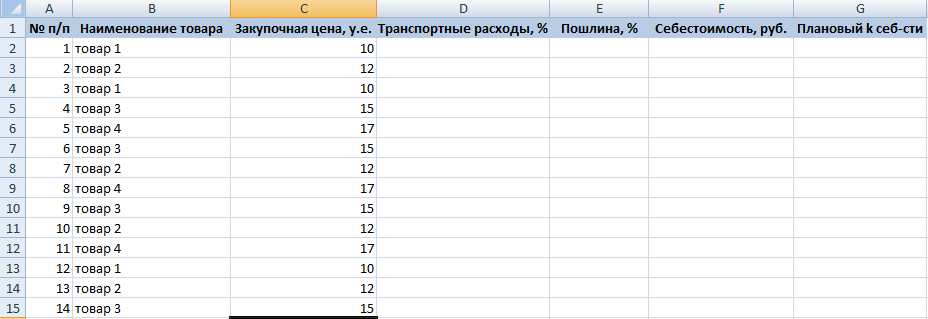
Берем некую группу товаров. И по каждой из них рассчитаем себестоимость. Последний столбец – плановый коэффициент себестоимости – покажет уровень затрат, который понесет компания на доставку продукции.
- Транспортные расходы, как сообщил отдел логистики, составят 5% от закупочной цены.
- Размер пошлины будет отличаться по разным группам товаров. Для товара 1 и 4 – 5%. Для товара 2 и 3 – 10%. Чтобы было удобнее проставлять проценты, отсортируем данные по столбцу «Наименование товара».
- Для вычисления используем формулу: закупочная цена + транспортные расходы в денежном выражении + пошлина в денежном выражении.
- Формула для расчета планового коэффициента – себестоимость в денежном выражении / закупочную цену.
Уровень затрат на доставку товаров 1 и 4 составит 10%, 2 и 3 – 15%.
Формулы расчета плановой себестоимости продукции в Excel
Каждая компания рассчитывает плановую себестоимость по-своему. Ведь предприятия несут разные затраты в зависимости от вида деятельности. Любая калькуляция должна содержать расшифровку расходов на материалы и заработную плату.
Расчет плановой себестоимости начинается с определения стоимости используемого сырья и материалов, которые нужны для производства товаров (которые непосредственно участвуют в технологическом процессе). Затраты на сырье включаются в себестоимость по утвержденным на предприятии нормам минус технологические потери. Эти данные можно взять в технологическом или производственном отделе.
Отразим нормы расхода сырья в таблице Excel:

Здесь нам удалось автоматизировать только один столбец – расход с учетом технологических потерь. Формула: =E3+E3*F3.
Обратите внимание! Для столбца «Потери» мы выставили процентный формат. Только в таком случае программа посчитает правильно. Нумерацию строк начинаем выше шапки. Если данные перепутаются, их можно восстановить по номерам.
Зная нормы, можем рассчитать стоимость материалов (расчет ведется для тысячи единиц товара):
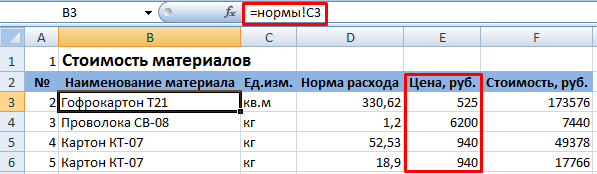
В этой таблице вручную придется заполнить только одну графу – «Цена». Все остальные столбцы ссылаются на данные листа «Нормы». В графе «Стоимость» работает формула: =D3*E3.
Следующая статья прямых затрат – зарплата производственных рабочих. Учитывается основная заработная плата и дополнительная. По каким принципам начисляется зарплата (сдельная, повременная, от выработки), можно узнать в бухгалтерии.
В нашем примере расчет заработной платы ведется по нормам выработки: сколько должен сделать работник определенной квалификации за единицу рабочего времени.
Данные для вычислений таковы:
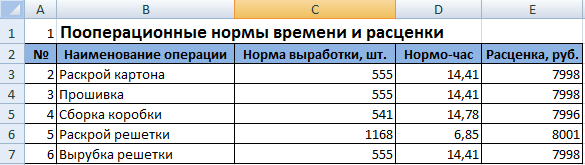
Расценка рассчитывается по формуле: =C3*D3.
Теперь мы можем посчитать основную зарплату рабочих:
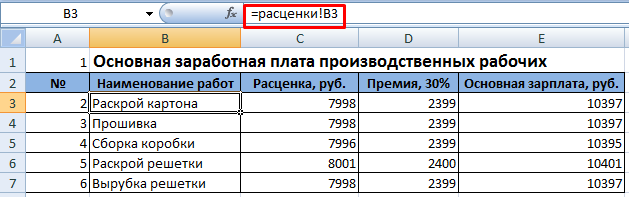
Чтобы заполнить первые два столбца, не считая номер по порядку, мы связали данные этой таблицы с данными предыдущей. Формула для начисления премии: =C3*30%. Основной зарплаты – =C3+D3.
Дополнительная заработная плата – это все выплаты, положенные по закону, но не связанные с производственным процессом (отпуска, вознаграждения за выслугу лет и т.п.).
Другие данные для расчета калькуляции себестоимости мы сразу внесли в таблицу:
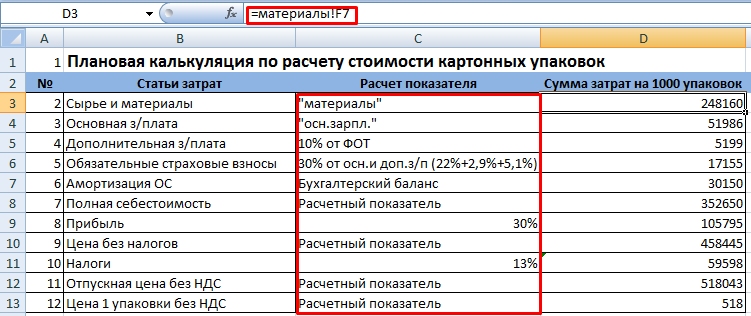
В столбце «Расчет показателя» указано, откуда мы берем данные. Если мы ссылаемся на другие таблицы, то используем оттуда итоговые суммы.
Шаблон расчета себестоимости продукта с формулами:
Для расчета калькуляции себестоимости упаковок взяты условные показатели амортизации ОС, процентов дополнительной зарплаты и налогов, обязательных страховых взносов.
Источник: exceltable.com
Быстрый старт работы в Сметный офис: СМР
Главное меню — меню, состоящее из вкладок: Главная, Вставка, Вид, Операции, Отчет.
Карточка сметы — содержит настраиваемые параметры сметы, учитывающие различные условия строительства, влияющие на порядок расчета сметной стоимости.
ЛС — локальная смета.
ЛСР — локальный сметный расчет.
СМР — строительно-монтажные работы.
ТСН МГЭ — Территориальные сметные нормативы для города Москвы в базисном уровне цен по состоянию на 1 января 2000 года разработаны в соответствии с постановлением Правительства Москвы от 10 августа 2004 года №557-ПП «О совершенствовании территориальной сметно-нормативной базы для определения стоимости строительства объектов в городе Москве». ТСН-2001 введены в действие в соответствии с постановлением Правительства Москвы от 14 ноября 2006 года №900-ПП «О порядке перехода на определение сметной стоимости строительства объектов в городе Москве с применением территориальных сметных нормативов в уровне цен по состоянию на 1 января 2000 года» в целях осуществления организованного перехода на единую в Российской Федерации систему для составления сметной документации на строительство (реконструкцию, капитальный ремонт) объектов по городскому государственному заказу в базисных ценах по состоянию на 1 января 2000 года.
НДС — налог на добавленную стоимость.
Панель быстрого доступа — настраиваемая панель с кнопками для быстрого доступа к необходимым функциям. Находится в левой части окна.
Панель инструментов — меню состоящее из кнопок действий. Отличается для разных вкладок Главного меню.
Сметный офис — программа для составления сметной документации. Доступна в любом современном браузере и на мобильных устройствах. Не требует установки, обновляется в автоматизированном режиме.
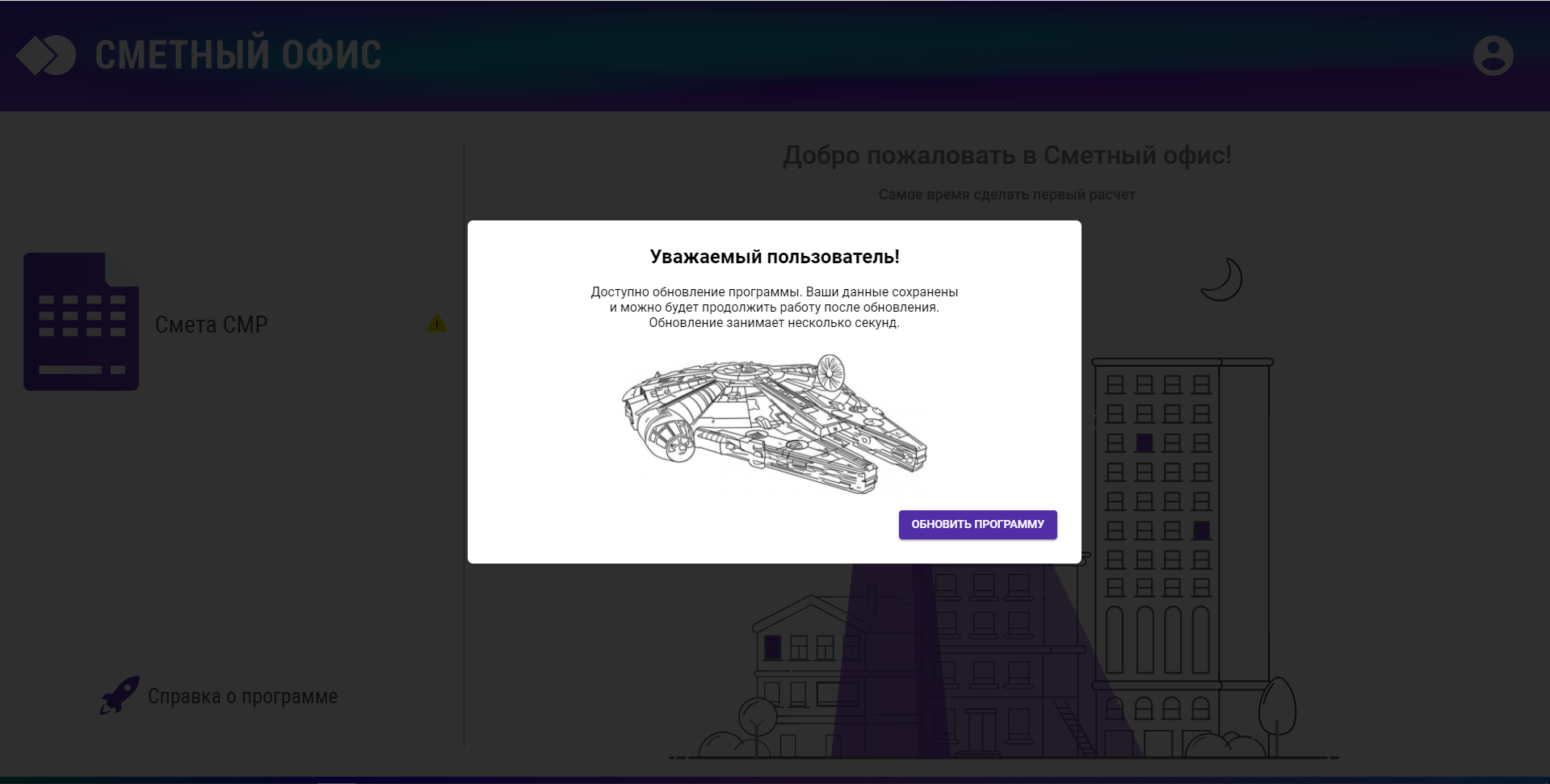
Поправка — общая совокупность поправочных коэффициентов для сметной строки.
Поправочный коэффициент — числовое значение применяющееся к одному из показателей сметной строки.
Авторизация и Регистрация в программе Сметный офис
Для использования программы Сметный офис необходимо авторизоваться на сайте, введя логин и пароль. Если у Вас есть учетная запись в Smeta.Cloud или на форуме forum.smeta.ru, то можно использовать их
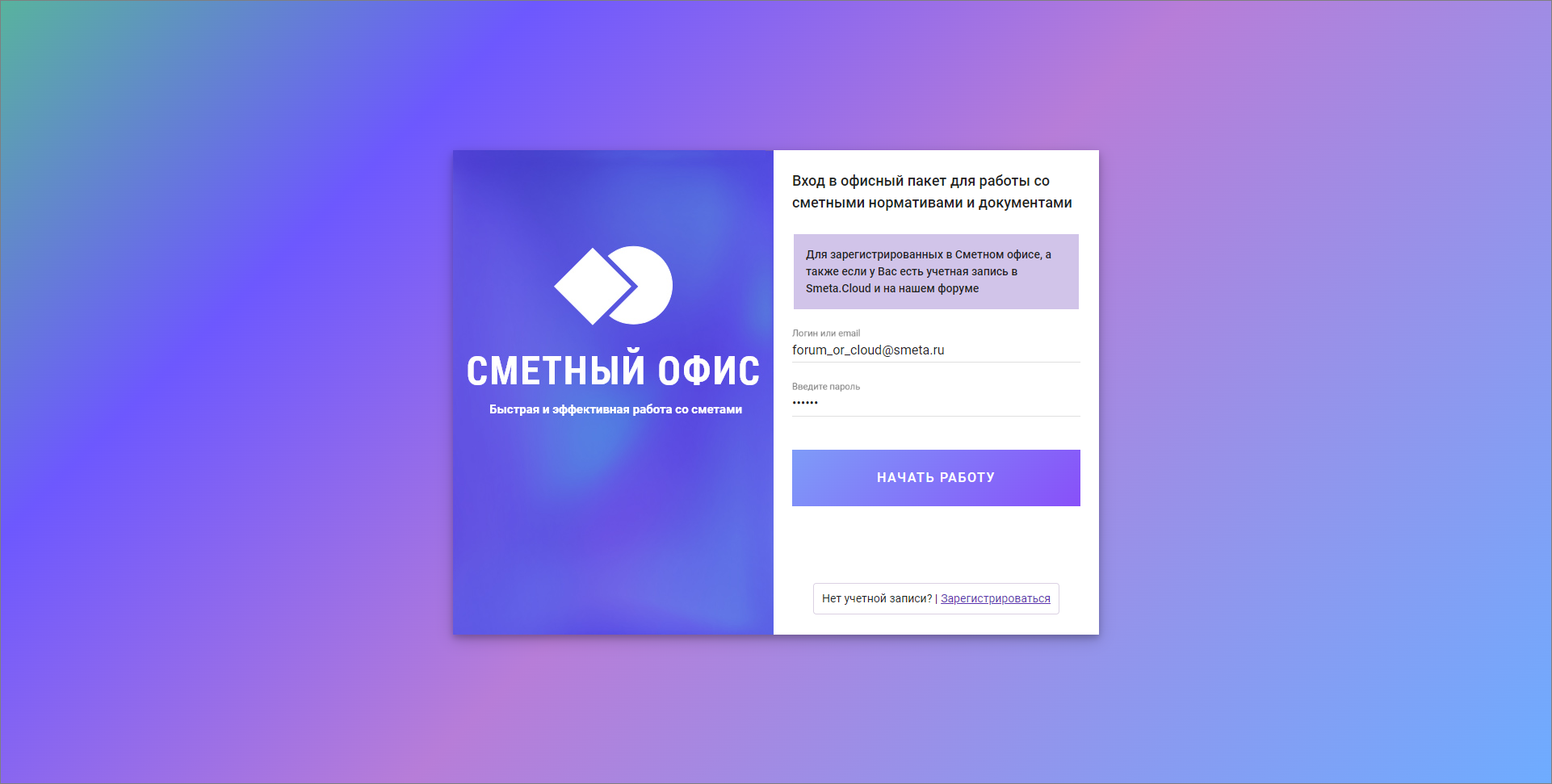
Если у Вас нет учетной записи, то необходимо зарегистрироваться. Для этого нажмите на ссылку Зарегистрироваться. После нажатия на ссылку, Вам будет необходимо определиться, Вы регистрируетесь как физическое или юридическое лицо, придумать логин, ввести адрес электронной почты, придумать пароль, согласиться на обработку персональных данных в соответствии с политикой конфиденциальности и нажать кнопку ЗАРЕГИСТРИРОВАТЬСЯ
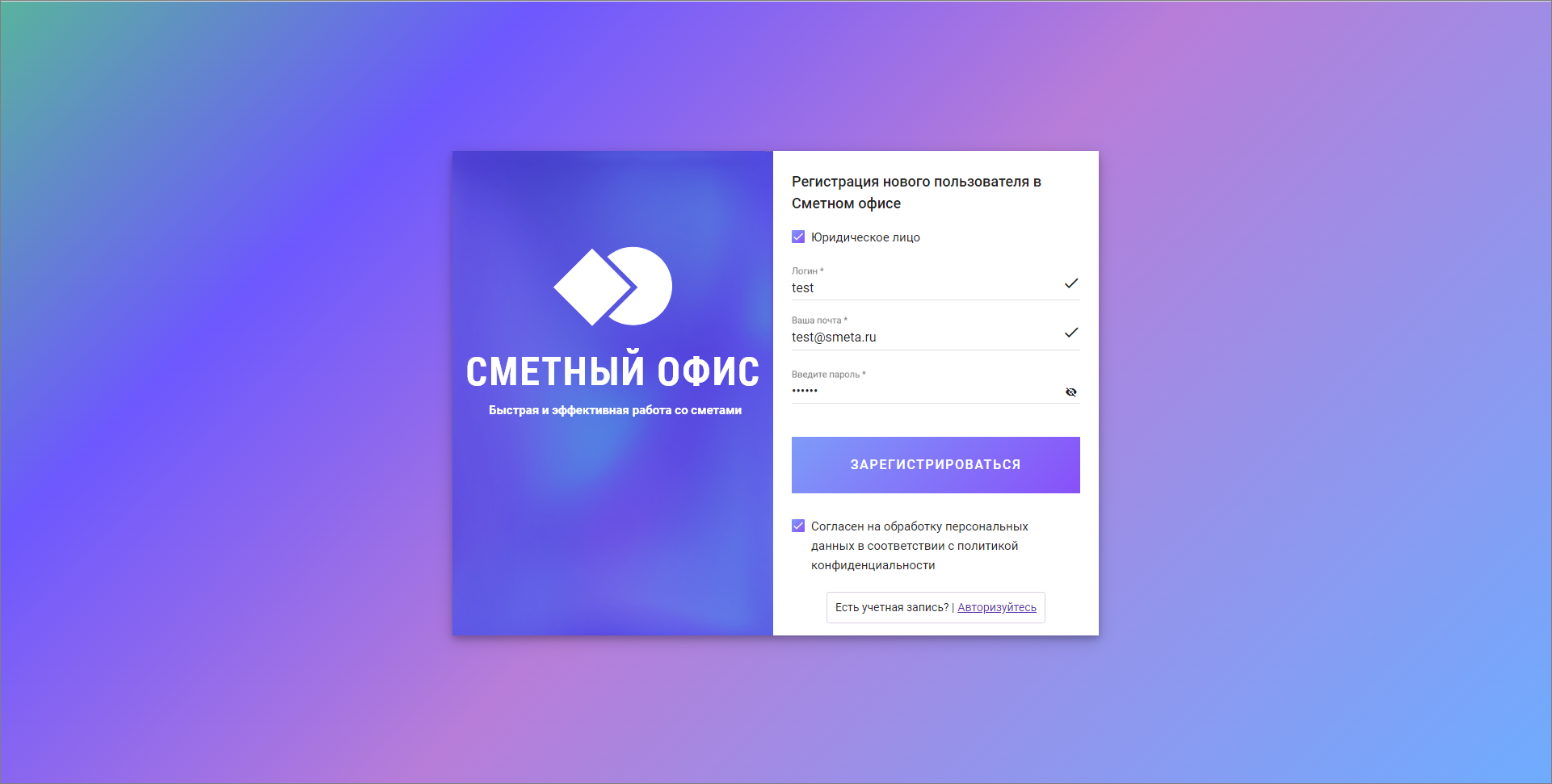
После нажатия кнопки ЗАРЕГИСТРИРОВАТЬСЯ Вы попадете в Главное меню программы.
Создание, удаление, восстановление сметы, папки
Создание
В окне Мои документы можно создать Папку или Смету. Для этого нажмите на кнопку на панели инструментов или выберите пункт в контекстном меню
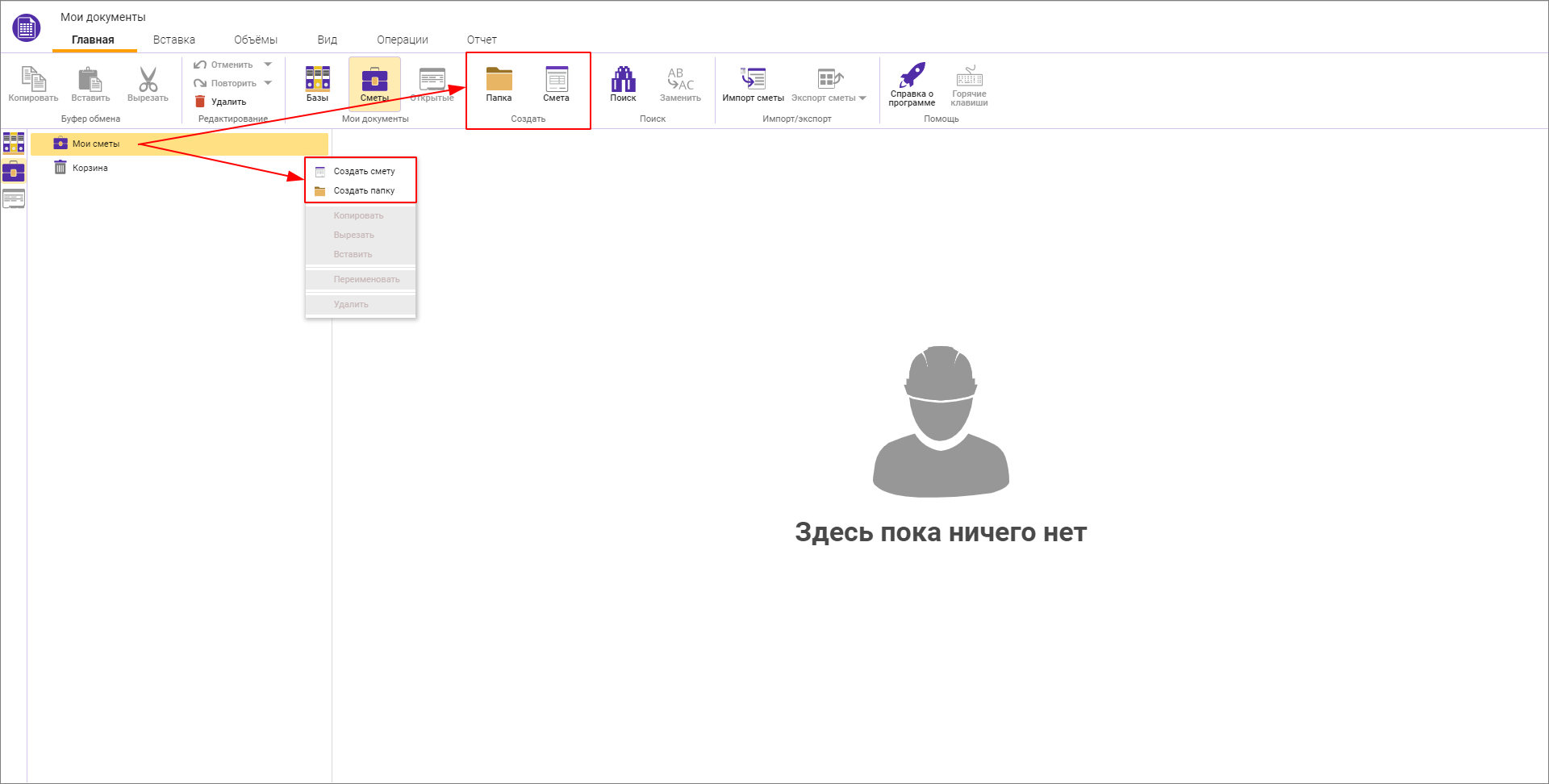
Переименование
Для переименования созданной папки или сметы выберите пункт в контекстном меню и введите название
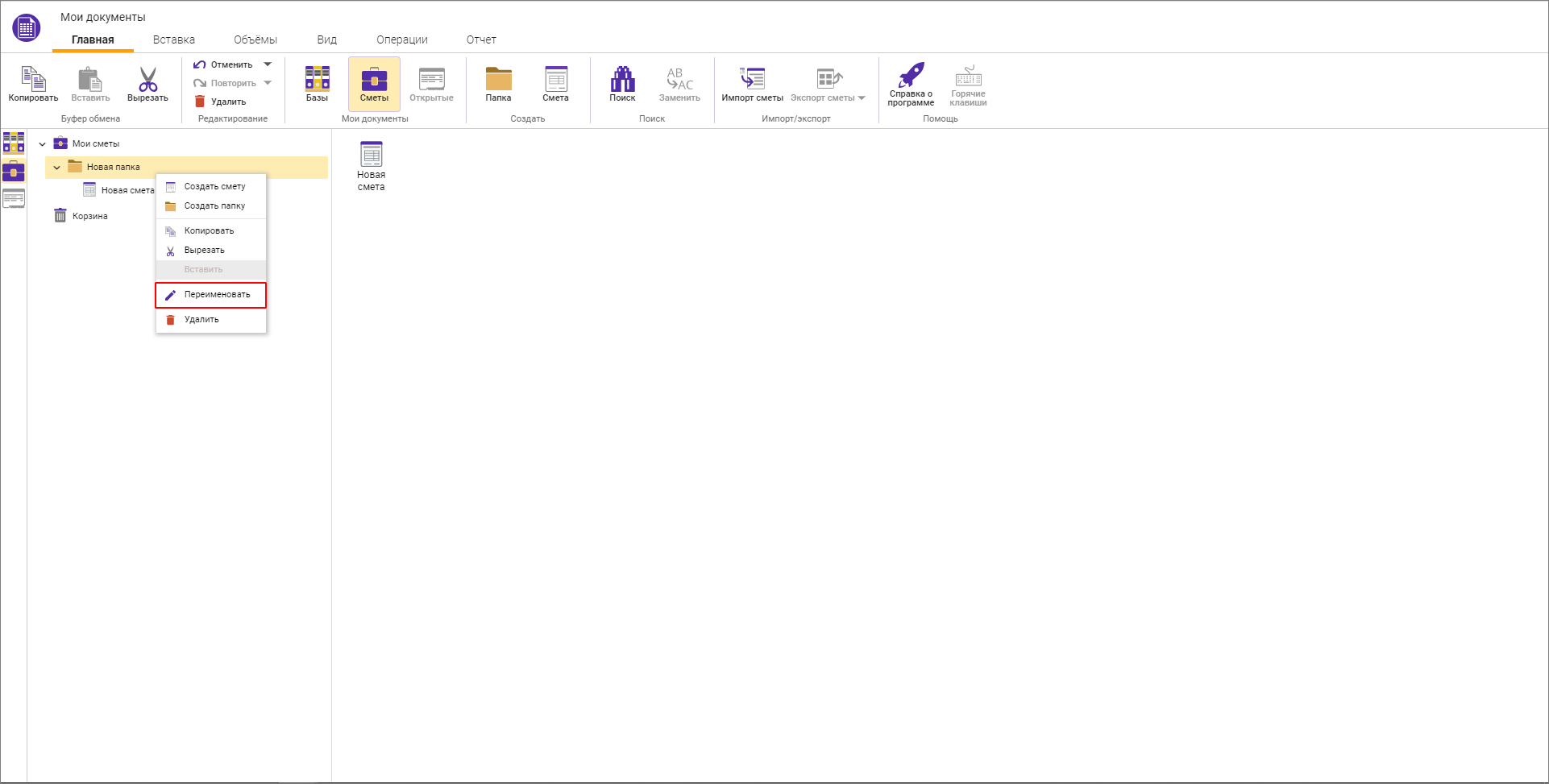
Добавление
В созданной папке можно добавлять вложенные папки или сметы кнопками на панели инструментов или через контекстное меню
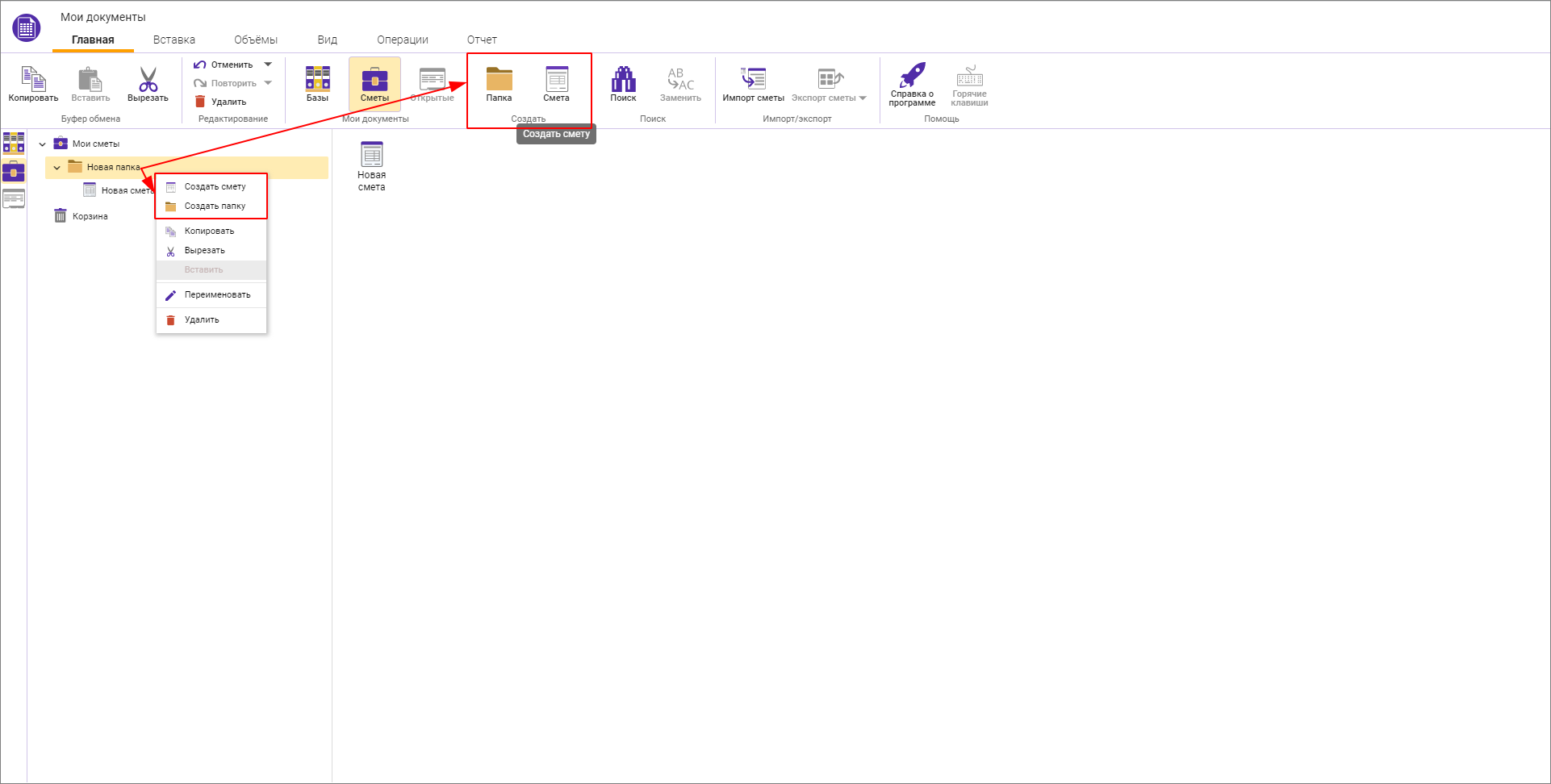
Копирование и перемещение смет и папок в дереве смет
Для перемещения сметы или папки необходимо выделить ее и с зажатой левой кнопкой мыши перенести в необходимое место
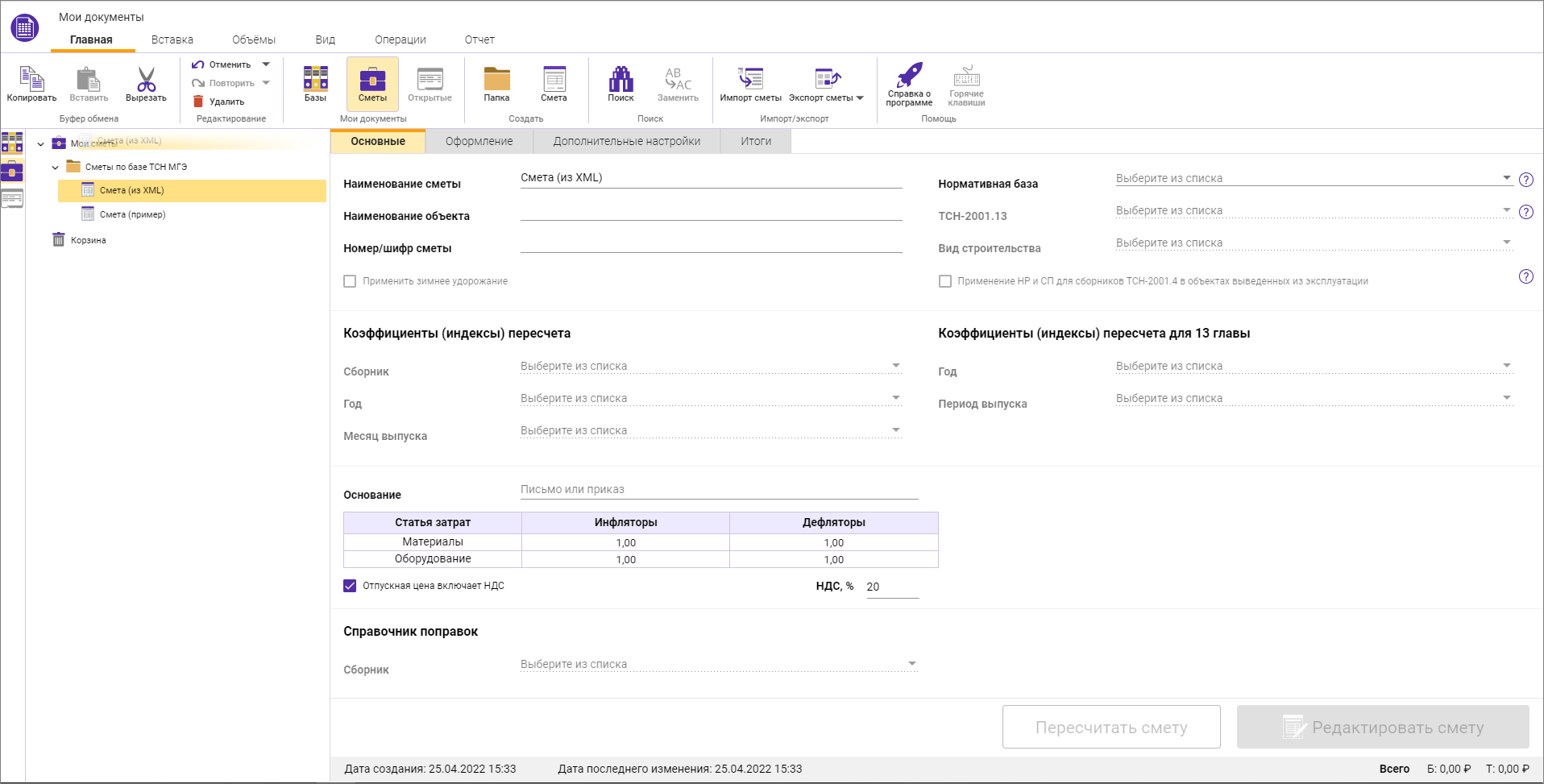
Копирование сметы или папки производится кнопками Копировать, Вставить на Панели инструментов, через контекстное меню или сочетанием клавиш , :
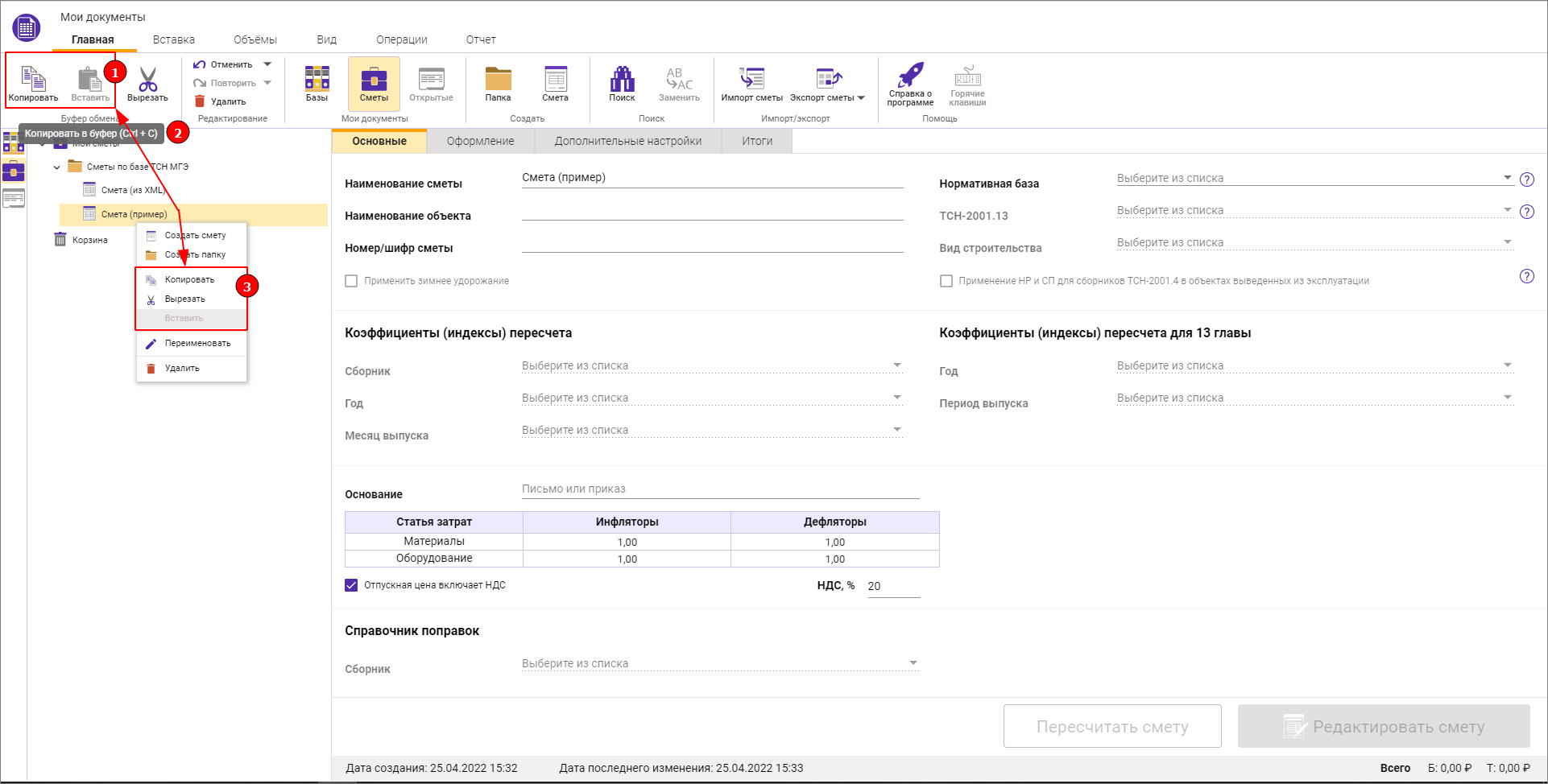
Заполнение карточки сметы
Новому сметному документу необходимо заполнить карточку сметы:
Вкладка «Основные»
Применять зимнее удорожание — да/нет;
Нормативная база (после выбора нормативной базы кнопка «Редактировать смету» становится активной);
Применение НР и СП для сборников ТСН-2001.4 в объектах выведенных из эксплуатации;
Коэффициенты (индексы) пересчета
Коэффициенты (индексы) пересчета для 13 главы
Основание — письмо или приказ для индексов инфляторов/дефляторов для материалов и оборудования;
Инфляторы/Дефляторы для материалов и оборудования;
Отпускная цена включает НДС — да/нет;
НДС, % — ставка НДС;
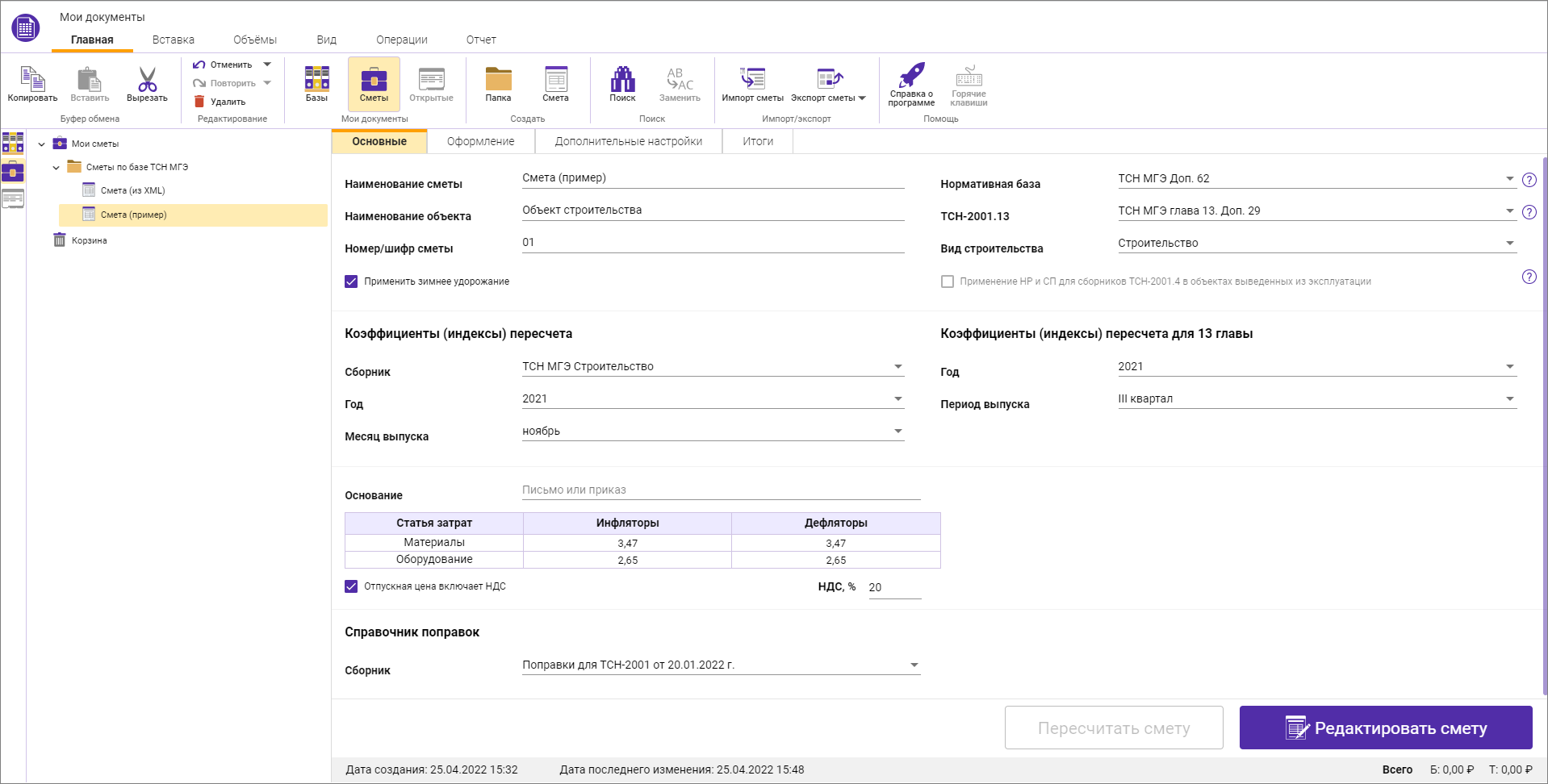
Обратите внимание. В зависимости от параметров экрана и размера текста, вид вкладки может измениться и появится полоса прокрутки
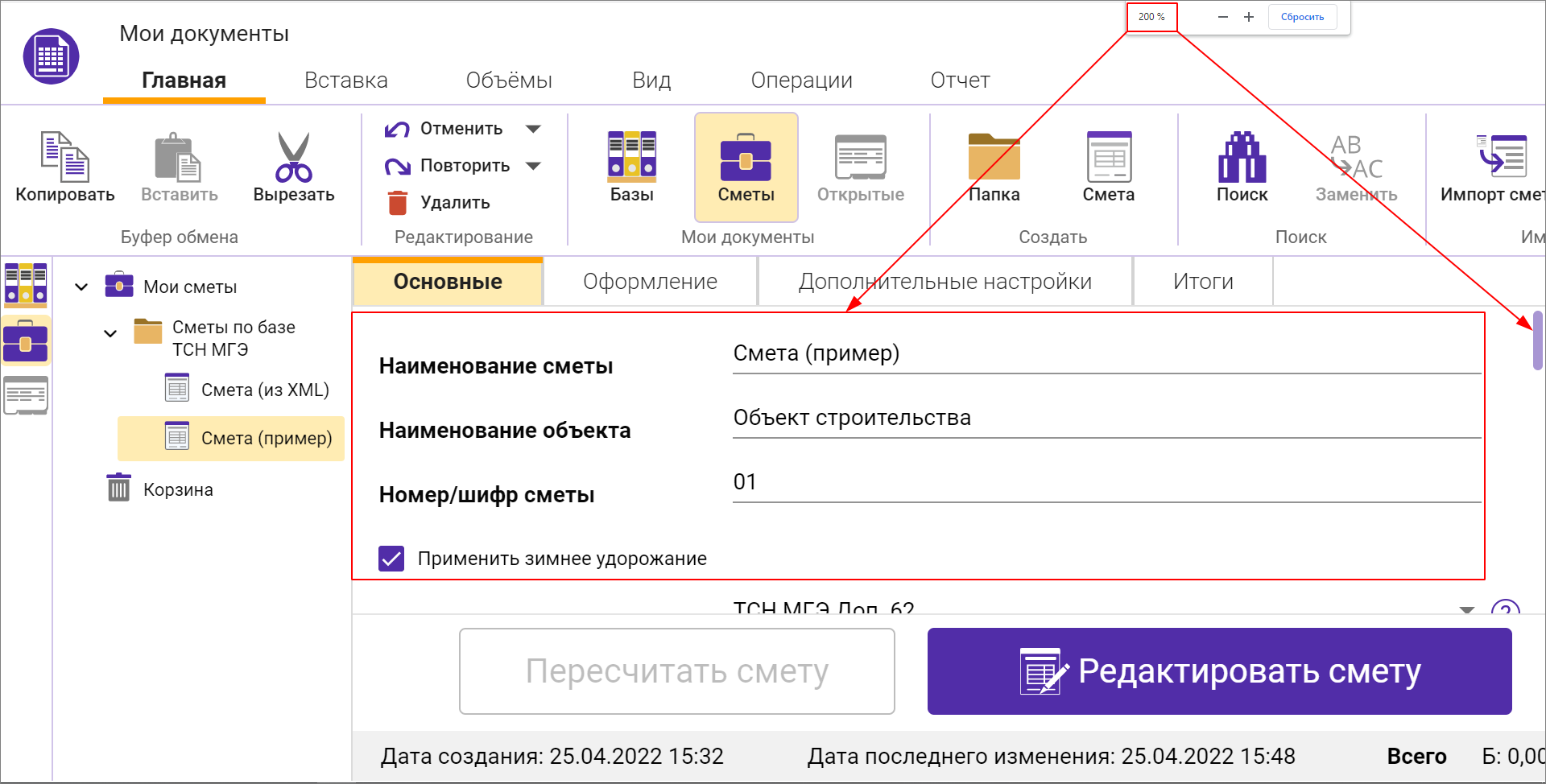
Пересчет сметы при изменении параметров (полоска отчета автоматического применения изменений)
При наличии сметных строк в смете, изменение любого из расчетных параметров в карточке сметы активирует кнопку Пересчитать смету и запускается полоска отсчета автоматического применения изменений в карточке сметы
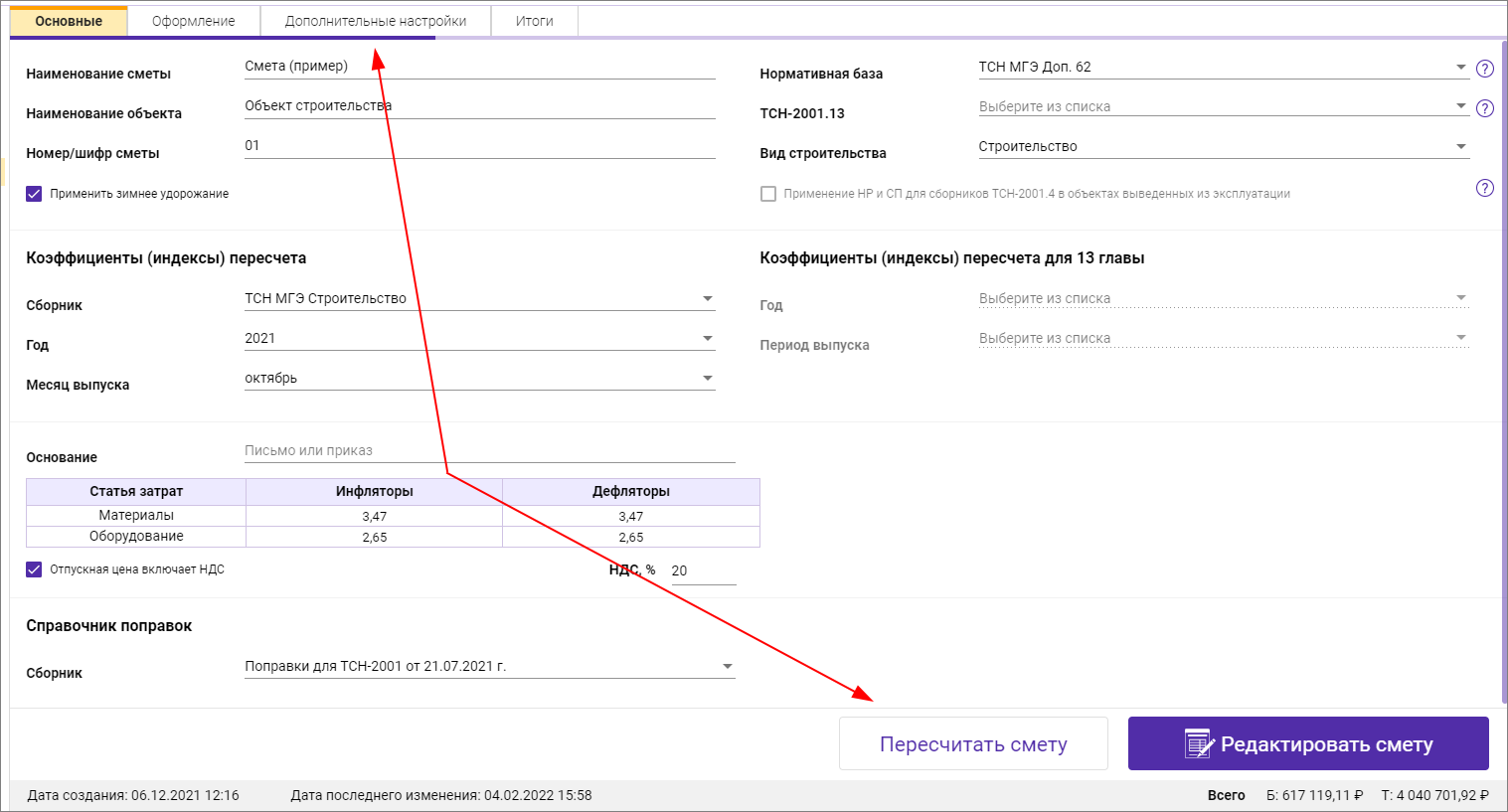
Перечень параметров, изменение которых запускает пересчет:
Вкладка «Основные»:
- Применять зимнее удорожание;
- Коэффициенты (индексы) пересчета (в том числе для 13 главы);
- Применение НР и СП для сборников ТСН-2001.4 в объектах выведенных из эксплуатации;
- Изменение Инфляторов/Дефляторов;
- Отпускная цена включает НДС.
Вкладка «Дополнительные настройки»:
- Любое изменение в секции Округление.
На время пересчета смета блокируется, но работа с программой может продолжаться.
Дополнительное изменение других расчетных параметров возобновляет прогресс полоски отсчета автоматического применения изменений. При переходе с карточки сметы на другую смету, переход к редактированию сметы и т.д., нажатие кнопки Пересчитать смету применяет изменения и пересчитывает смету вне зависимости от текущего прогресса полоски отсчета.
Обратите внимание. Изменение нормативной базы запускает пересчет итогов сметы, но не перевызывает расценки.
Индексы, которые были внесены вручную и отличающиеся от индексов в карточке сметы, сохраняются в смете.
Вкладка «Оформление»
На вкладке оформление автоматически заполняются поля при заполнении или изменении полей Наименование сметы, Наименование объекта, Номер/шифр сметы. При изменении этих полей на вкладке Описание, поля на вкладке Основные не меняют своих значений.
Остальные поля заполняются вручную и необходимы для передачи в выходные формы
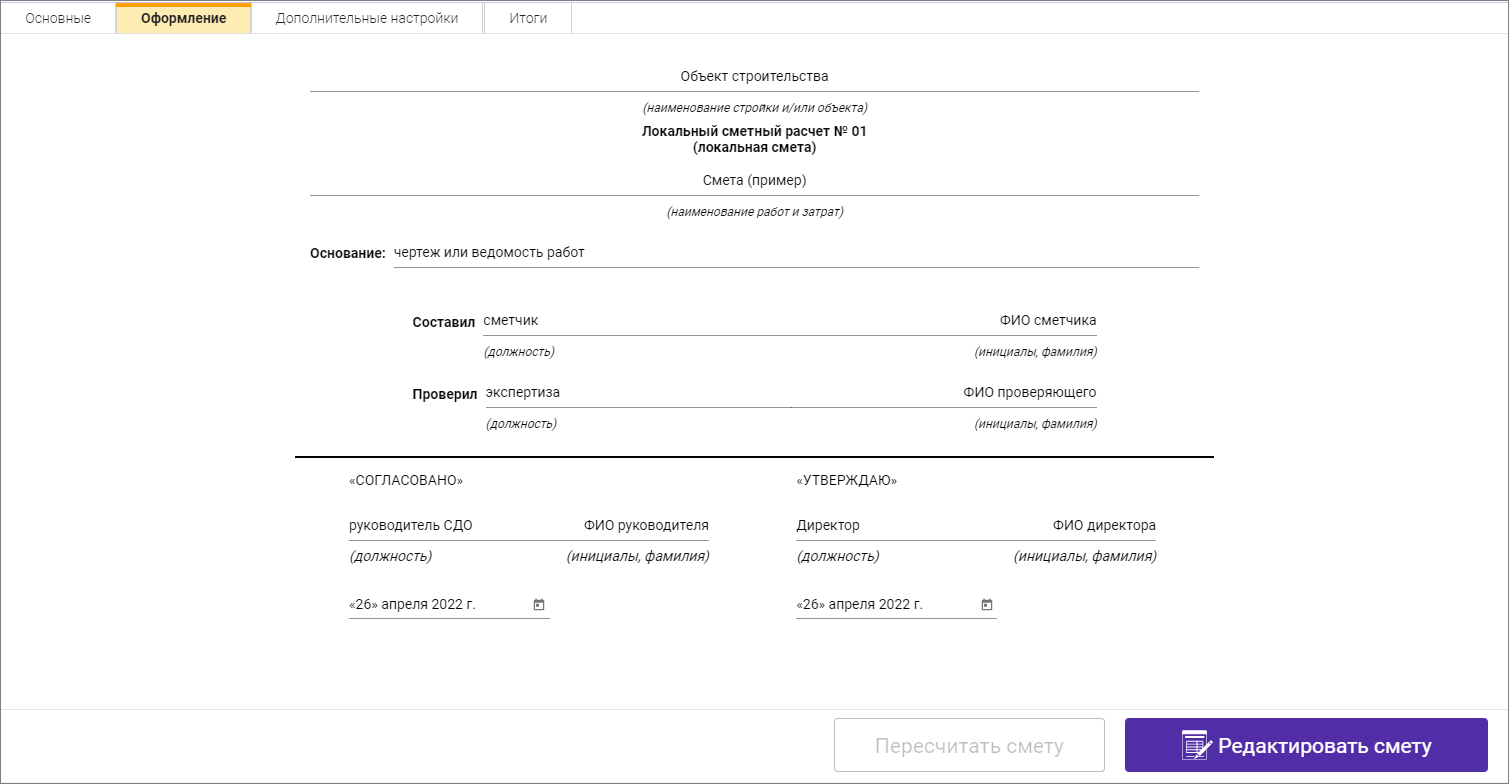
Обратите внимание. Поле Основание является полем для обоснования составления сметы. Не путайте с полем Основание на вкладке Основные
Вкладка «Дополнительные настройки»
На вкладке содержатся настройки при работе со строками При перевызове оставлять старыми и настройки Округления
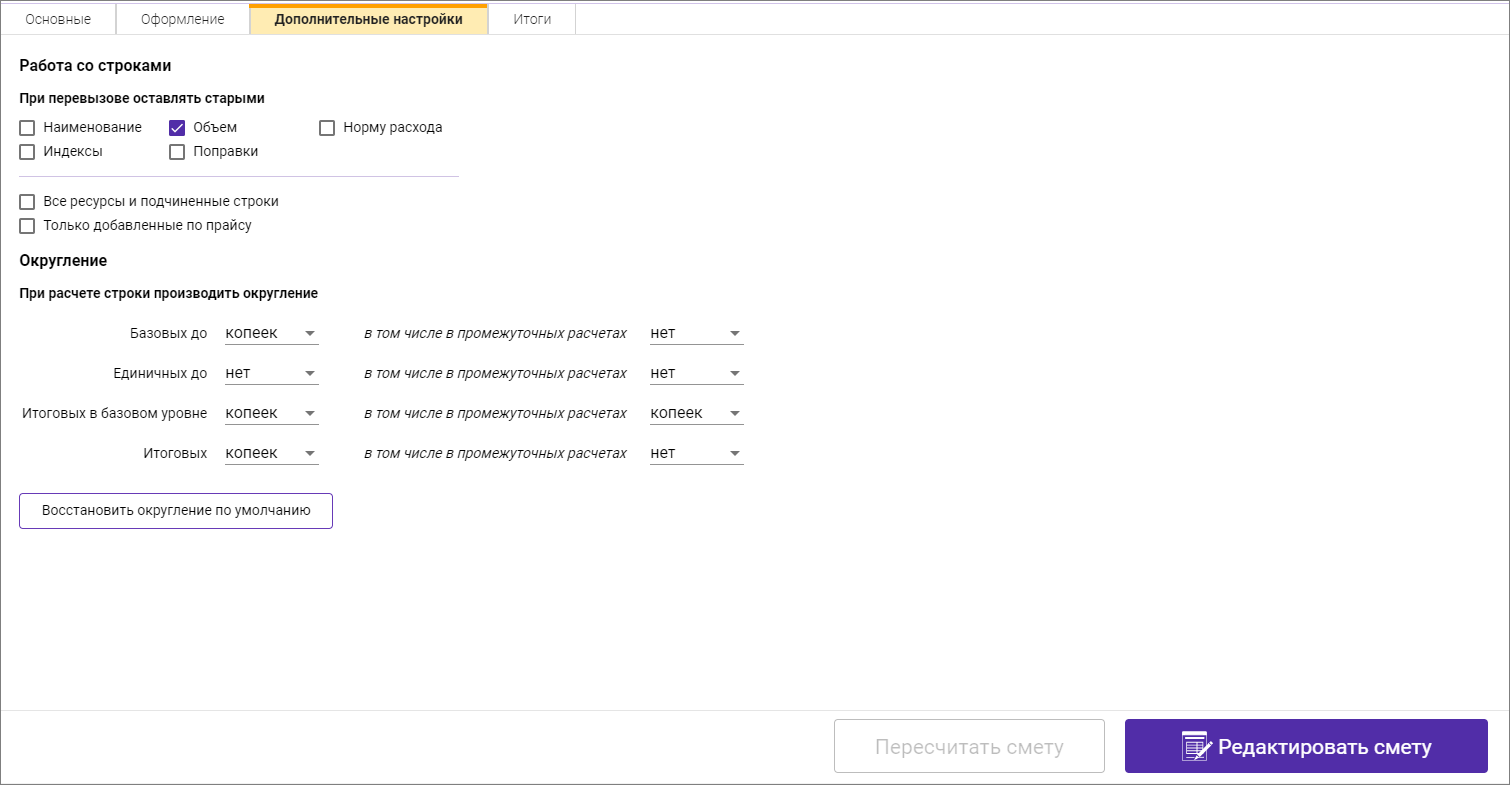
Обратите внимание. Настройки округления выставляются при выборе нормативной базы в соответствии с регламентирующими документами.
Вкладка «Итоги»
На вкладке Итоги отображаются итоги по видам затрат и по статьям затрат в виде таблицы и в виде диаграммы
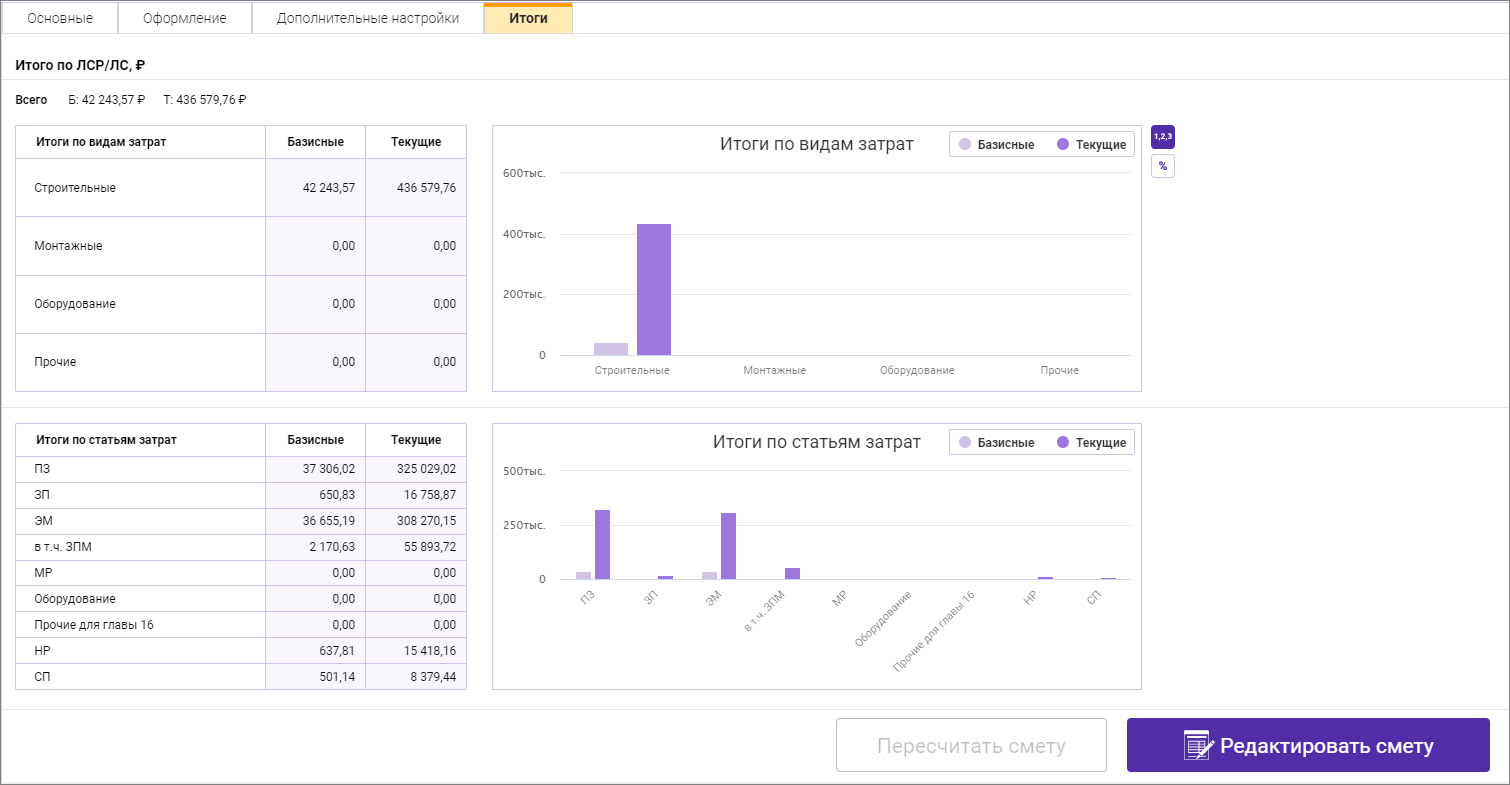
Диаграмму можно отображать как в числовом, так и в процентном соотношении. Убирать базовые или текущие значения
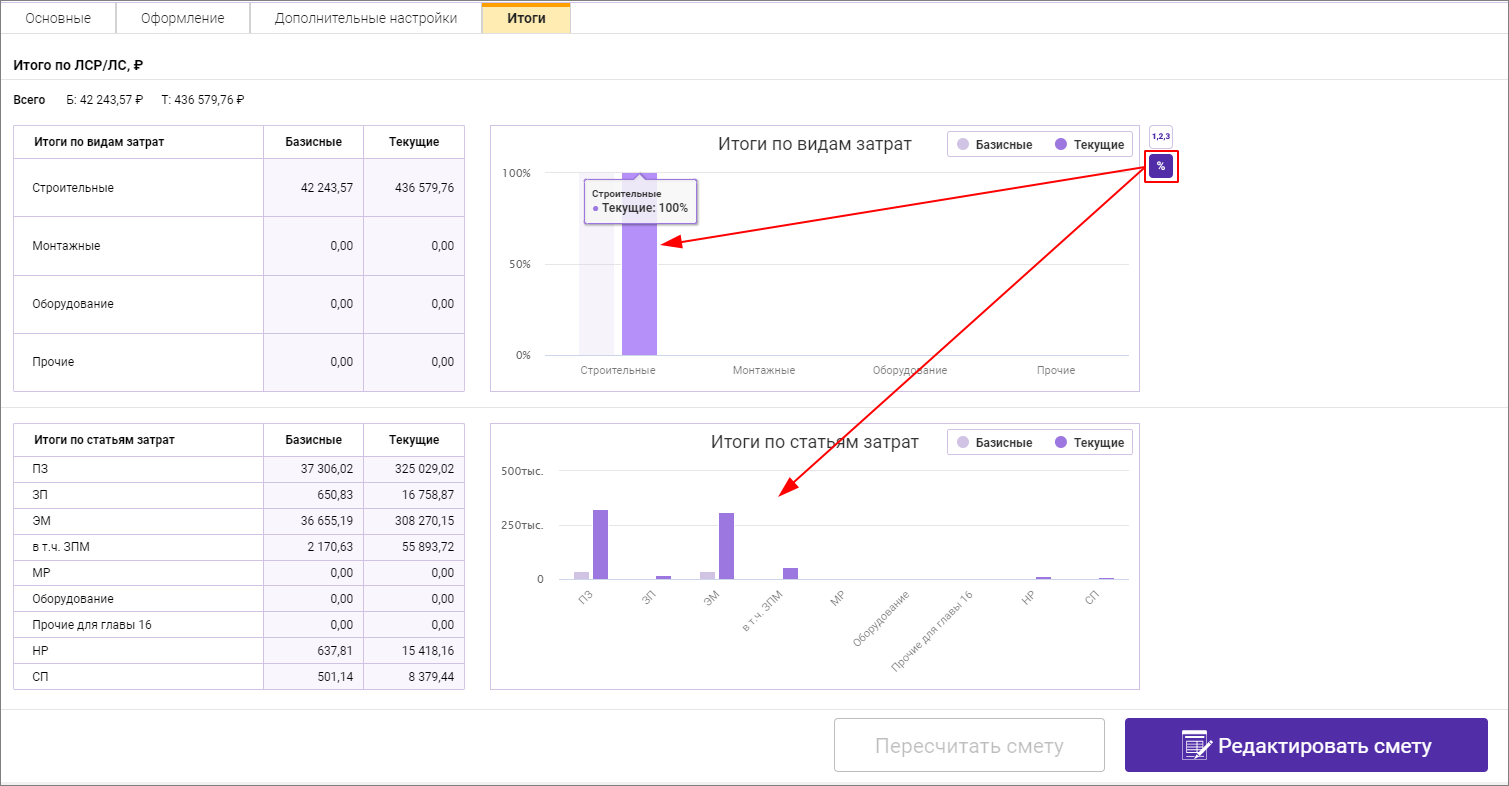
Удаление
Для удаления папки или сметы воспользуйтесь кнопкой Удалить на панели инструментов, контекстным меню или сочетанием клавиш
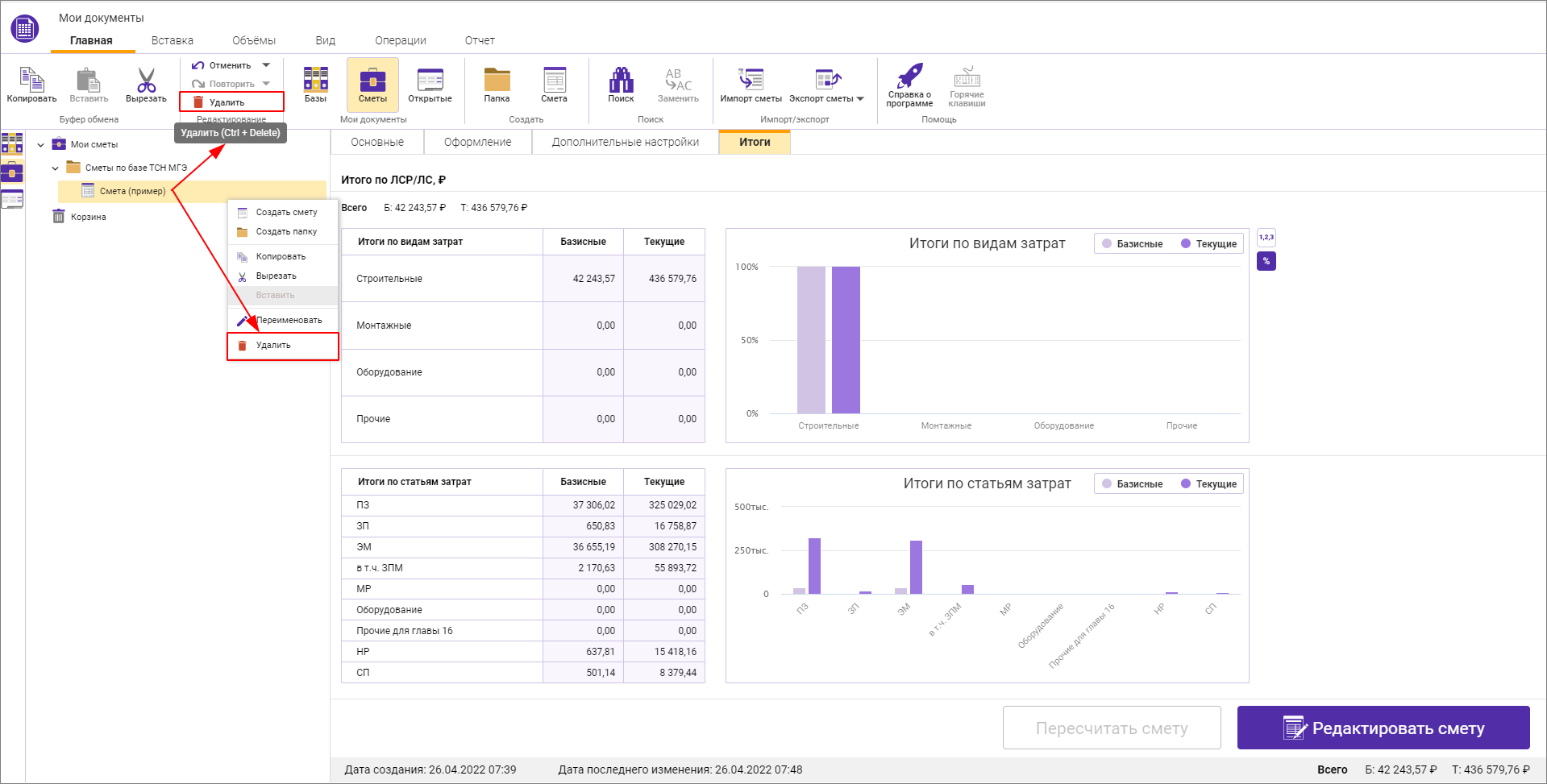
Корзина
Удаленные папки и сметы находятся в Корзине.
Для удаления сметы или папки из Корзины необходимо встать на смету или папку и произвести удаление
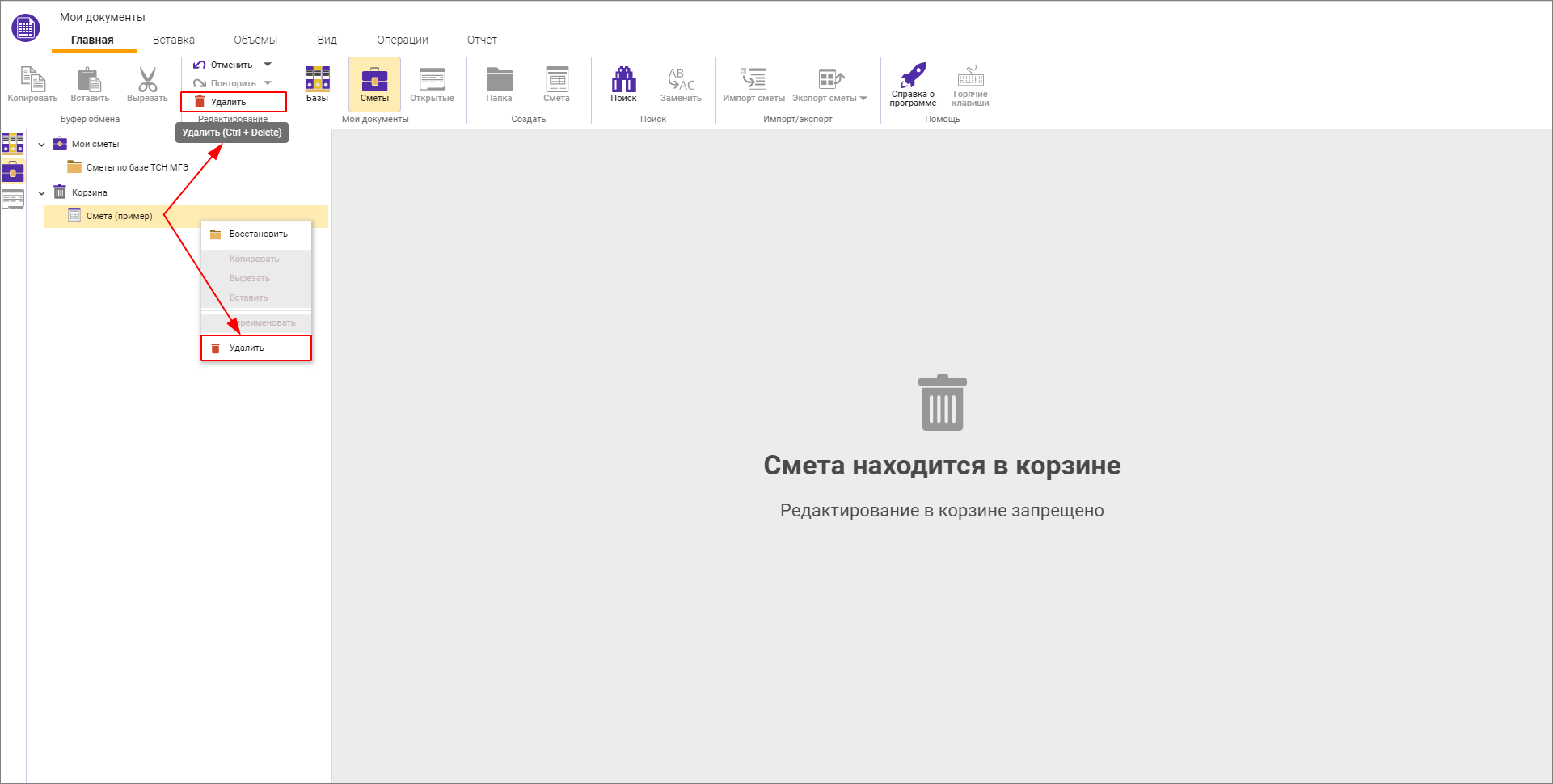
Для полного удаления смет и папок из Корзины необходимо на узел Корзина, вызвать контекстное меню — выбрать пункт Очистить корзину
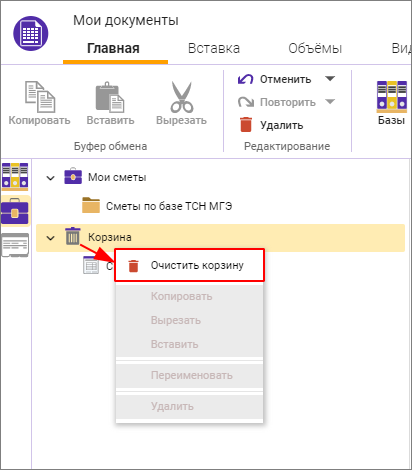
Для восстановления смет и папок из Корзины необходимо встать на смету или папку и Восстановить ее
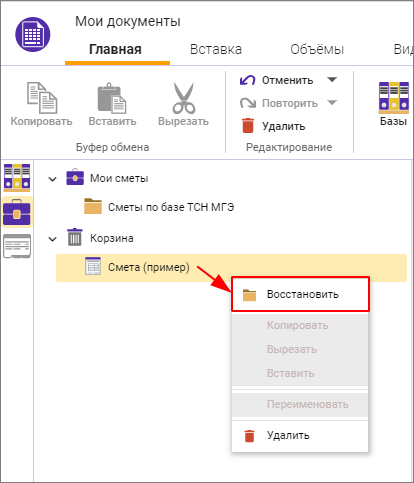
Отмена и повторение последнего действия
При необходимости можно Отменить или Повторить последнее действие (до 50 действий) кнопками на панели инструментов
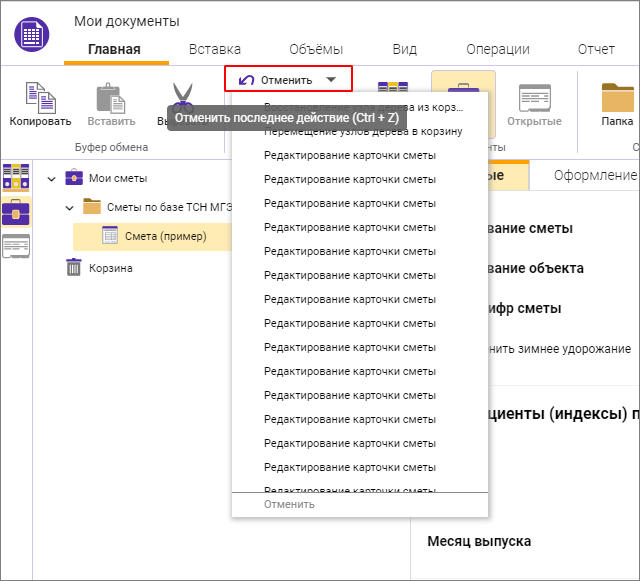
Или сочетанием клавиш для Отменить и или для Повторить.
Обратите внимание. Операцию удаления смет и папок из Корзины (в том числе полной отчистки Корзины) можно отменить
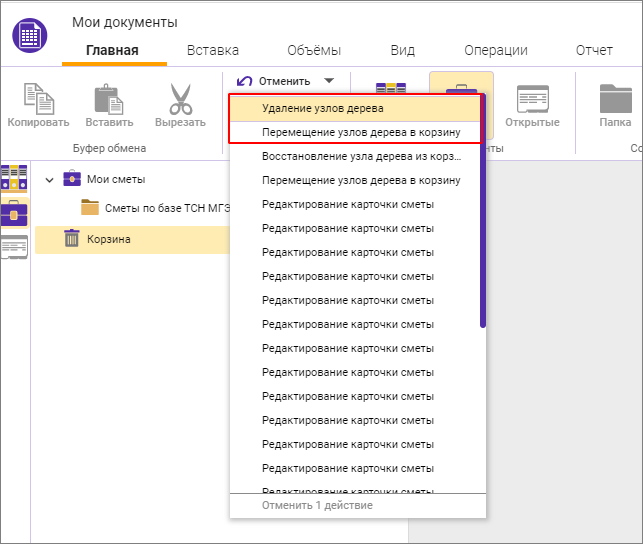
Редактирование сметы СМР
Открытие сметы
Для перехода к редактированию сметы нажмите кнопку Редактировать смету из любой вкладки карточки сметы или кликнете по названию сметы 2 раза
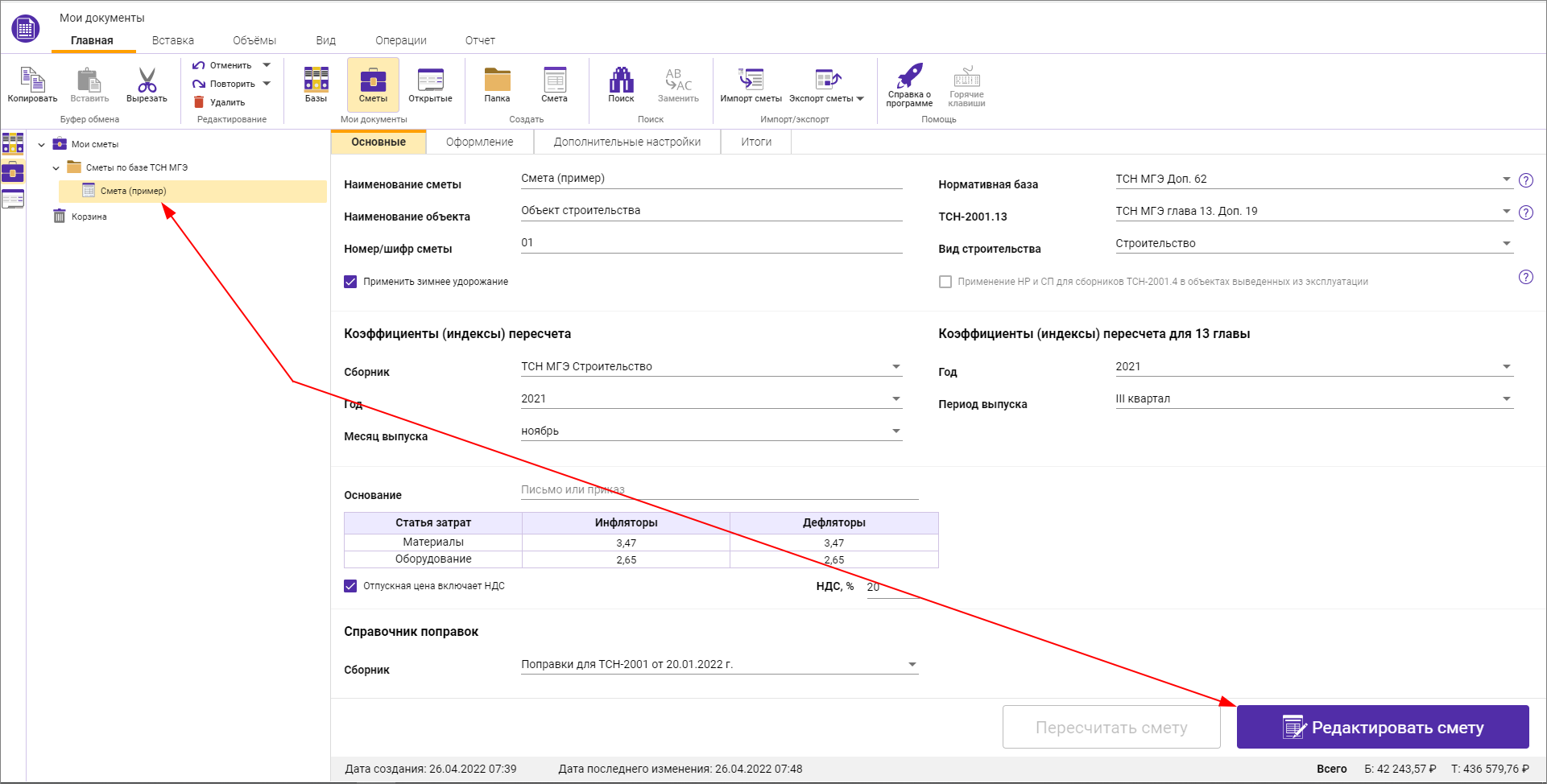
Общий вид новой открытой сметы
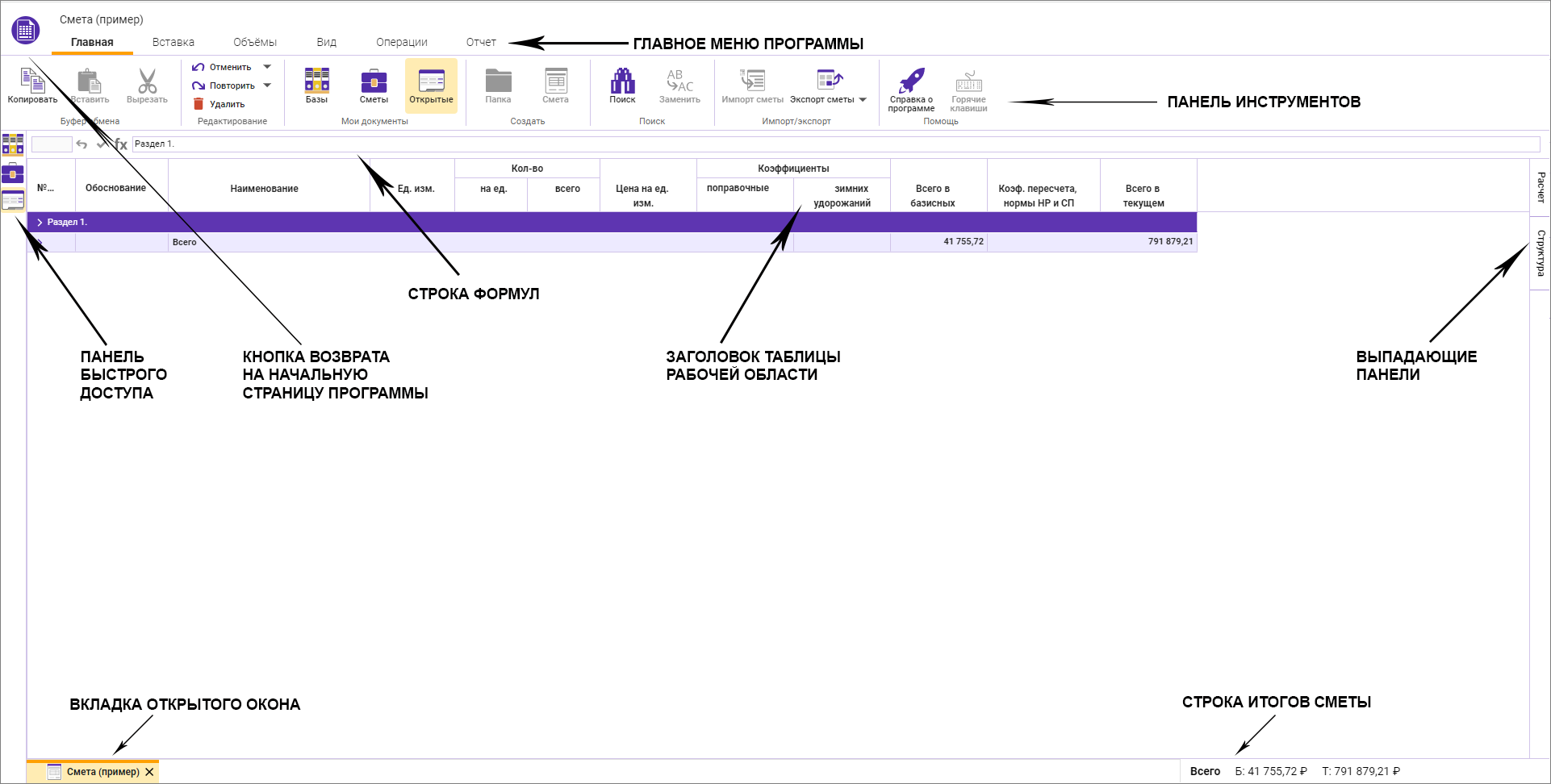
Новая смета всегда создается с одним разделом с названием «Раздел 1». При необходимости его можно переименовать — начните вводить текст в строке или перейдите в панель Структура и нажмите кнопку Переименовать.
Добавление новой строки
Для добавления новой строки перейдите на вкладку Вставка и нажмите кнопку Расценка, Материал, Оборудование, Комментарий или Машина на панели инструментов в секции Главная строка или через контекстное меню
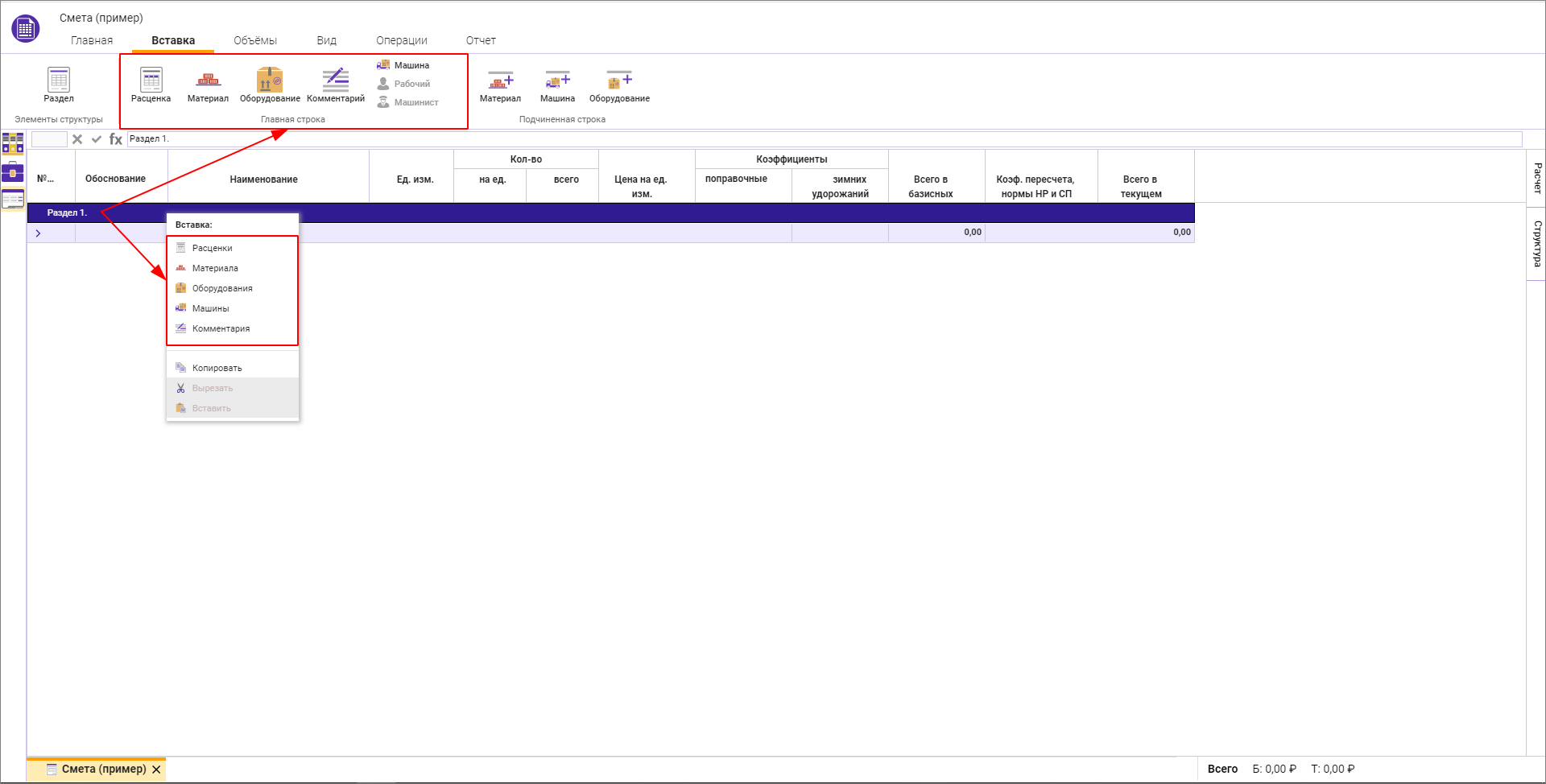
Если в дальнейшем сметная строка будет вызвана из нормативной базы, то она поменяет свой тип на соответствующий в базе.
Внесение данных
Внесите шифр расценки в ячейку Обоснование и нажмите .
Обратите внимание. Обоснование может быть введено с любыми разделителями между числовыми значениями, например «3глава,сборник12,таблица1,номер5». Программа при вызове норматива преобразует введенное обоснование в соответствии с требованиями нормативной базы, выбранной в карточке сметы. Введенное обоснование должно начинаться и заканчиваться числовым значением.
Введите объем и отредактируйте наименование, если это необходимо
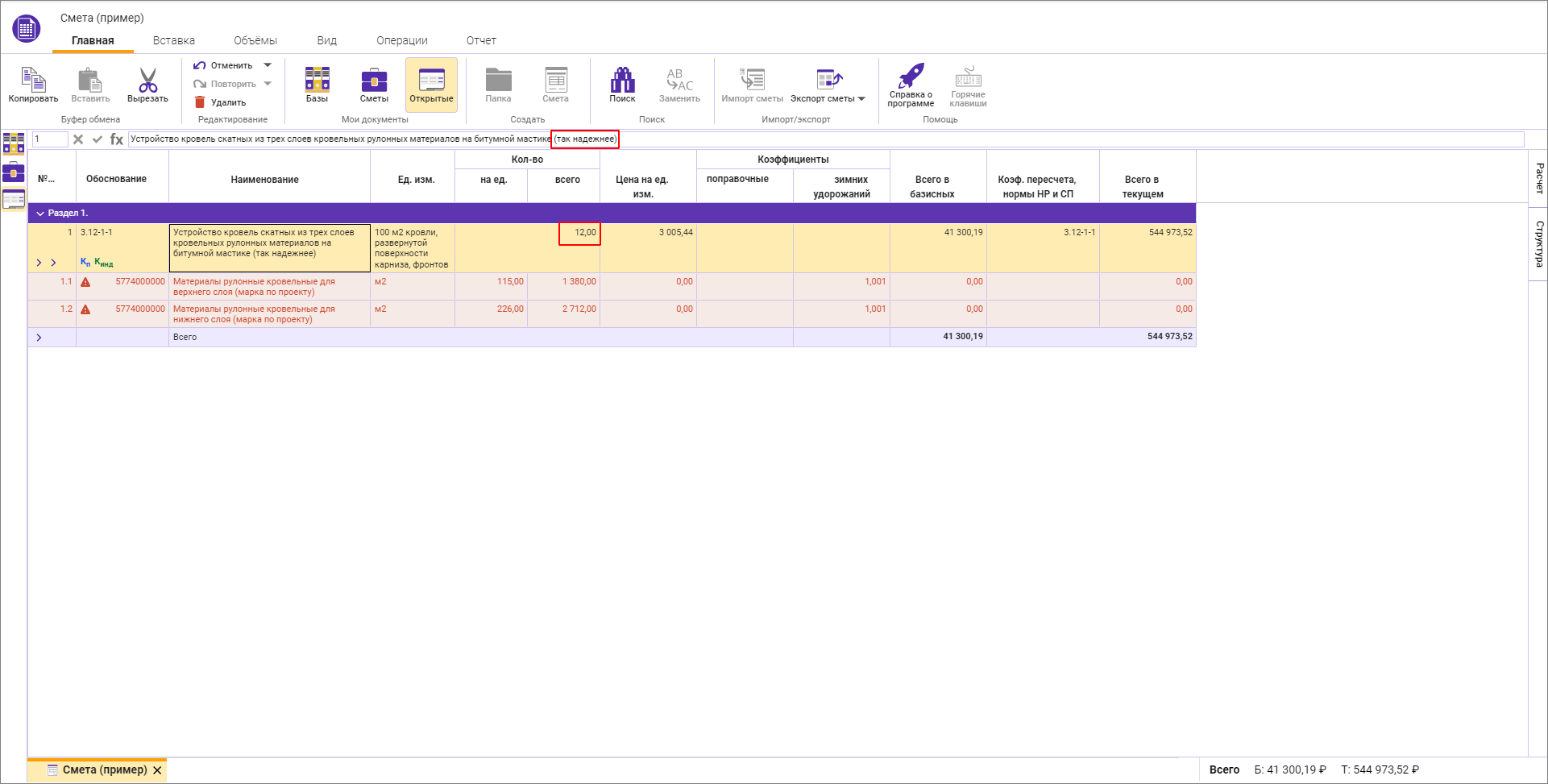
Ввод объема
Задание формулы в объеме
Для задания формулы в объеме, перейдите в режим редактирования ячейки Кол-во или воспользуйтесь строкой формул. Можно использовать любые арифметические действия
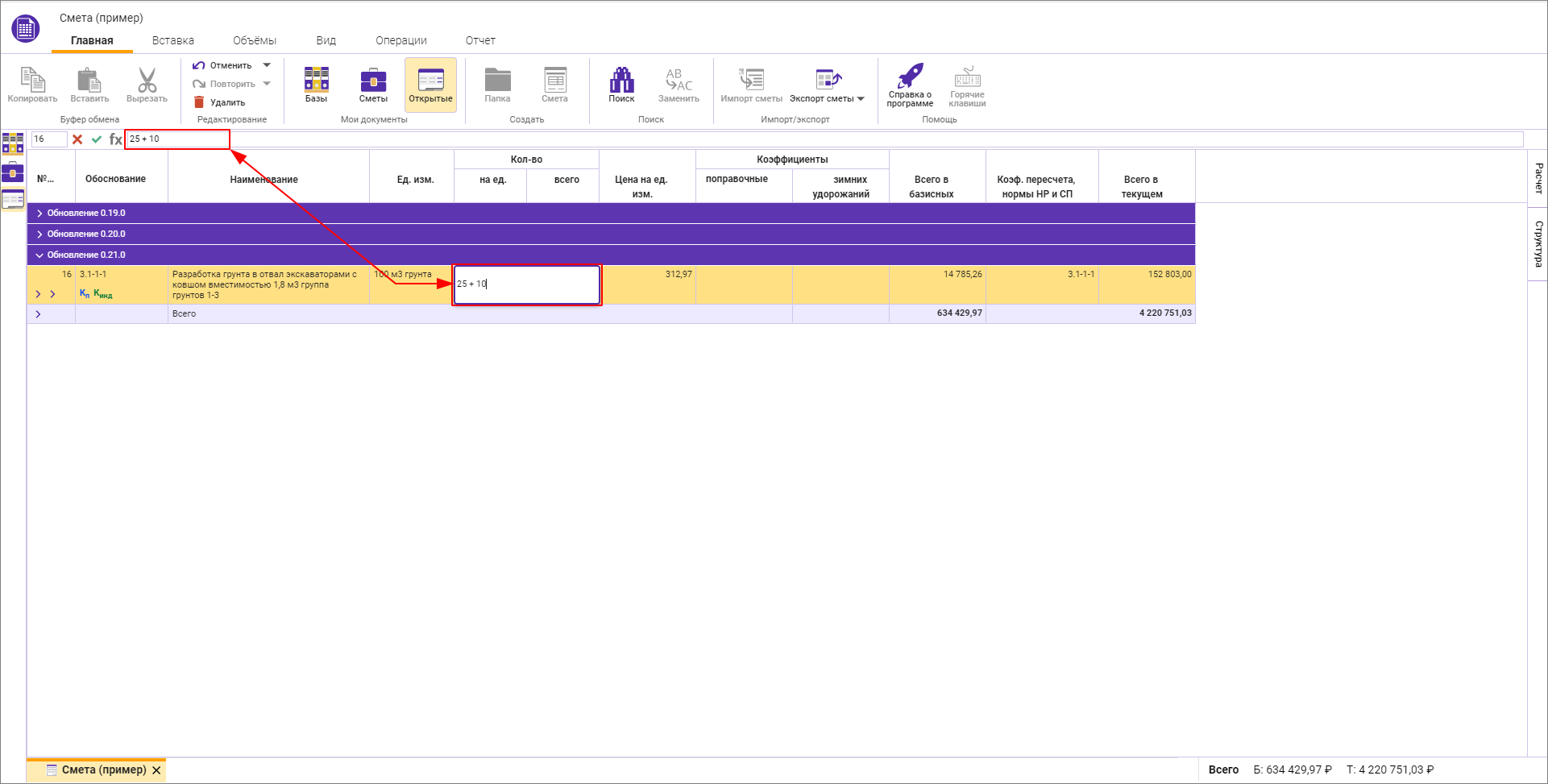
Если введенная формула будет не корректна, то в ячейке появится ОШИБКА, при наведении на которую, можно посмотреть причину
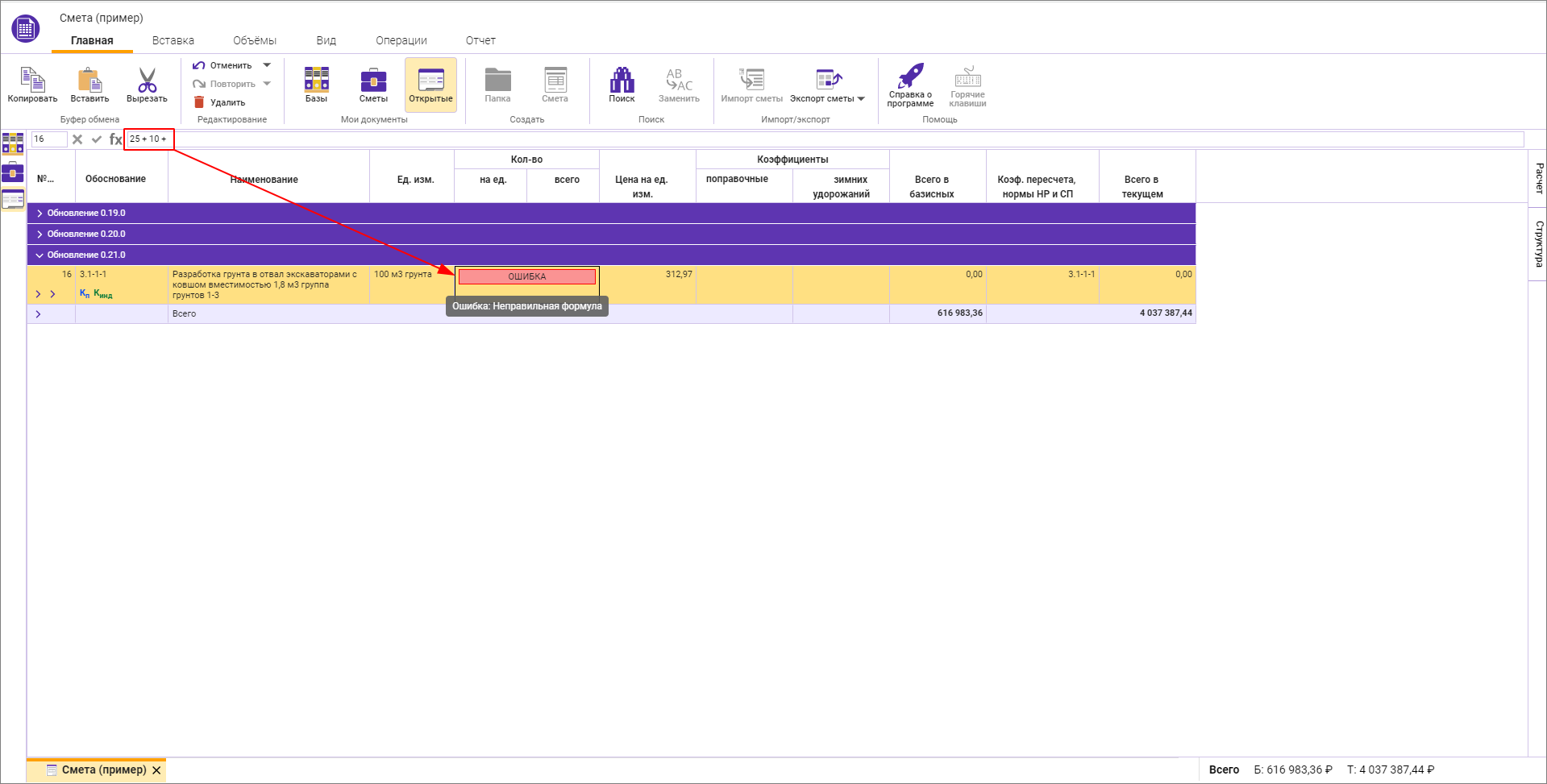
Ввод формулы с знаком =
При вводе объема с знаком =, анализируется возможность применения коэффициента кратности единицы измерения расценки и на вкладке Объемы включается Применять коэф. кратности единицы измерения

Ссылка на объем другой сметной строки
Зависимость количества сметной строки от объема другой сметной строки производится в режиме редактирования ячейки Кол-во с зажатой клавишей и кликом на объем любой другой ячейки
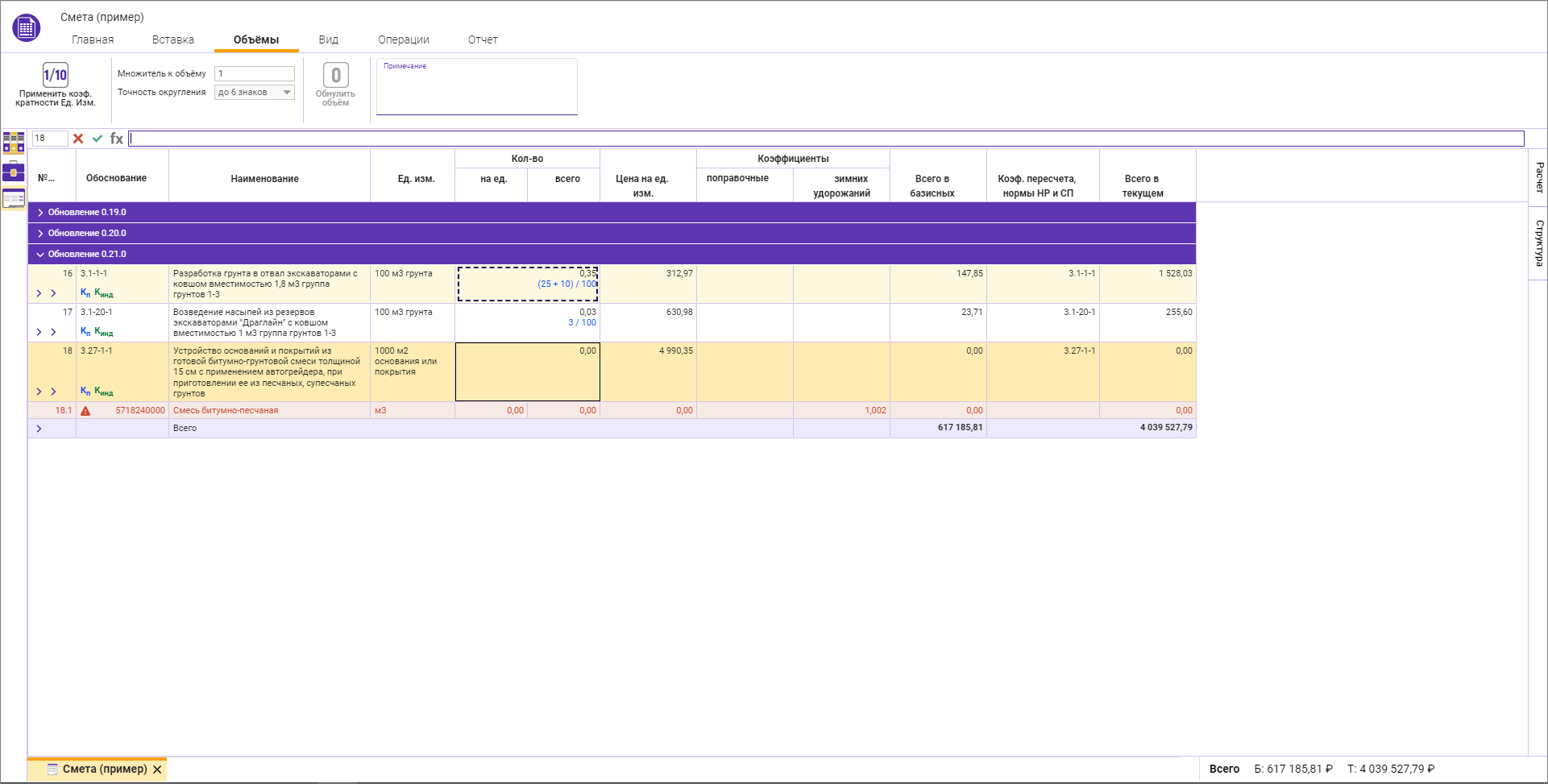
В режиме редактирования ячейки, участвующие в формулах, подсвечиваются
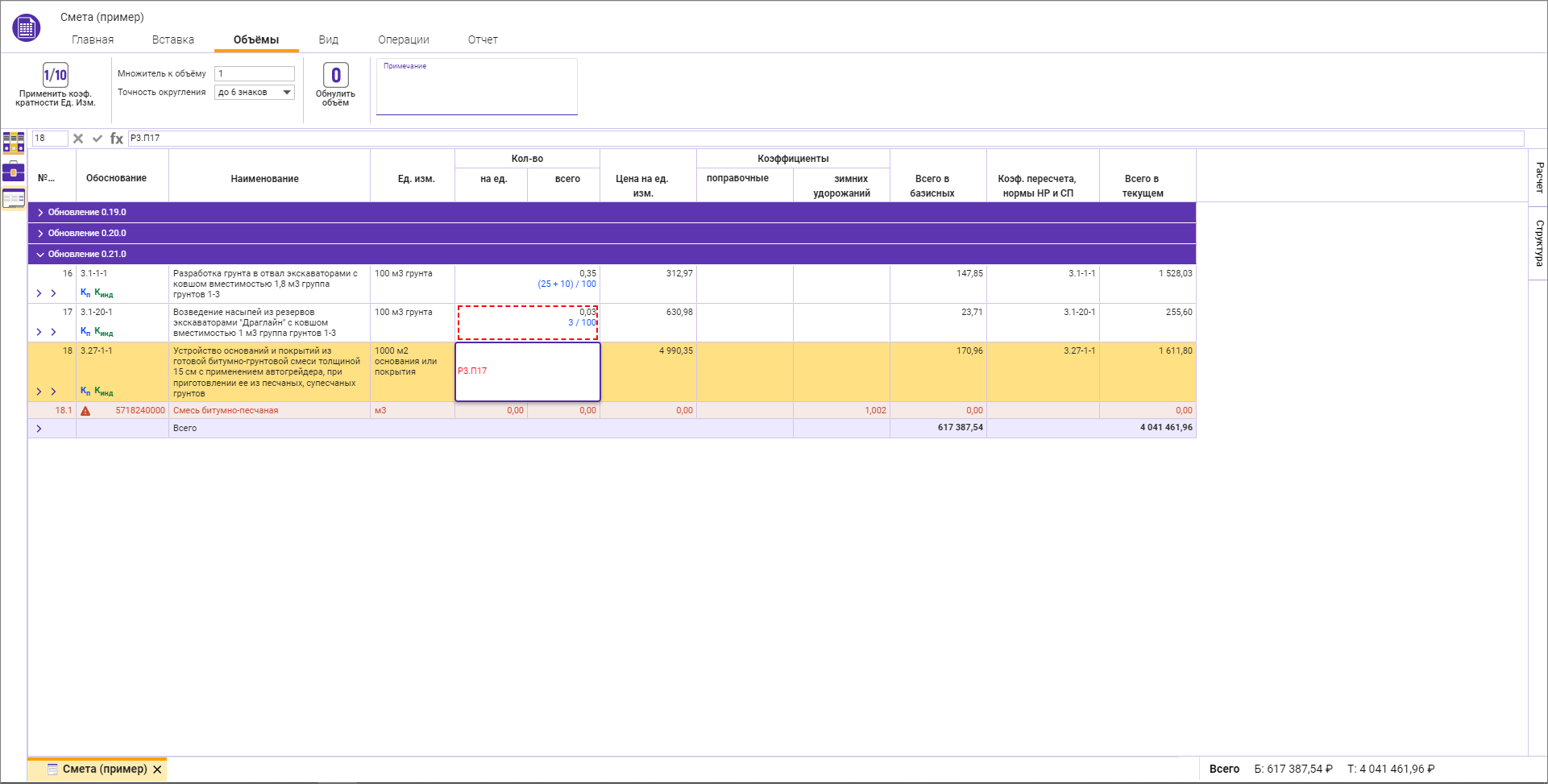
При изменении количества сметной строки, от который зависит расчет объема другой строки, производится автоматический пересчет объема и стоимости сметной строки
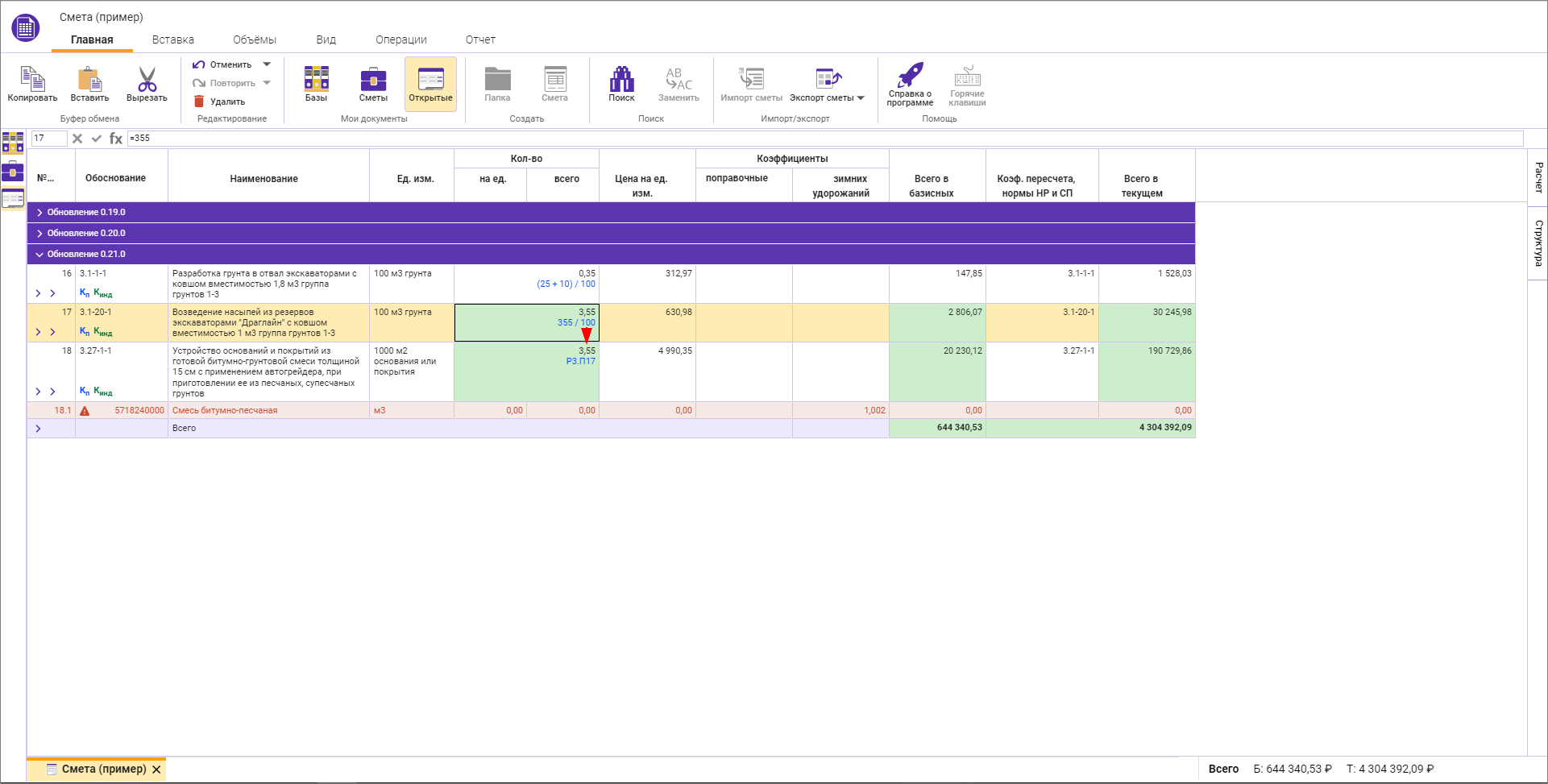
Сохранение формулы на объем при копировании/вставке
При копировании строки/строк в пределах одной сметы формулы сохраняются в первоначальном виде
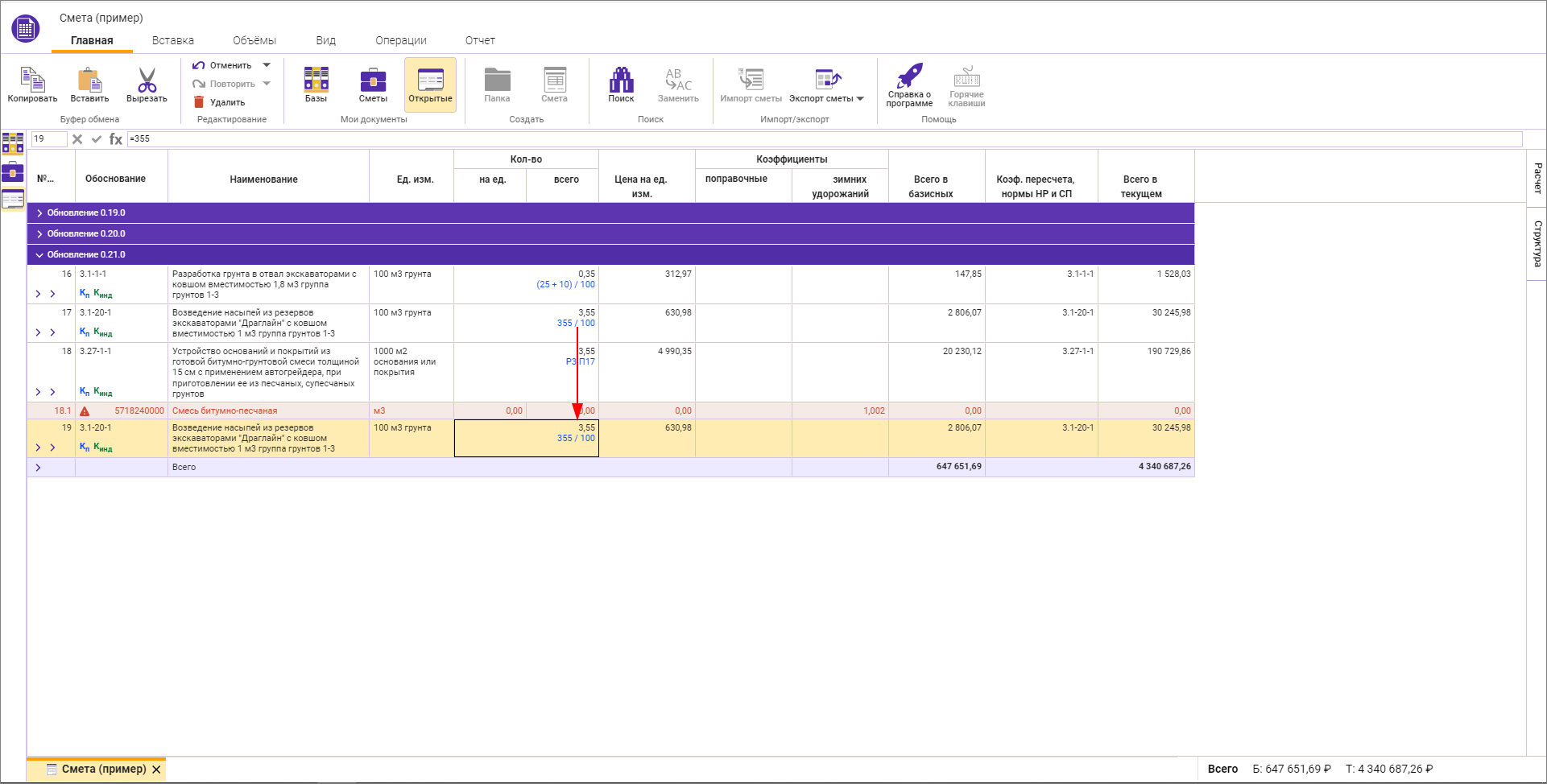
При копировании строки/раздела в другую смету объем рассчитывается, формула пропадает, появляется индикация в ячейке Кол-во с подсказкой
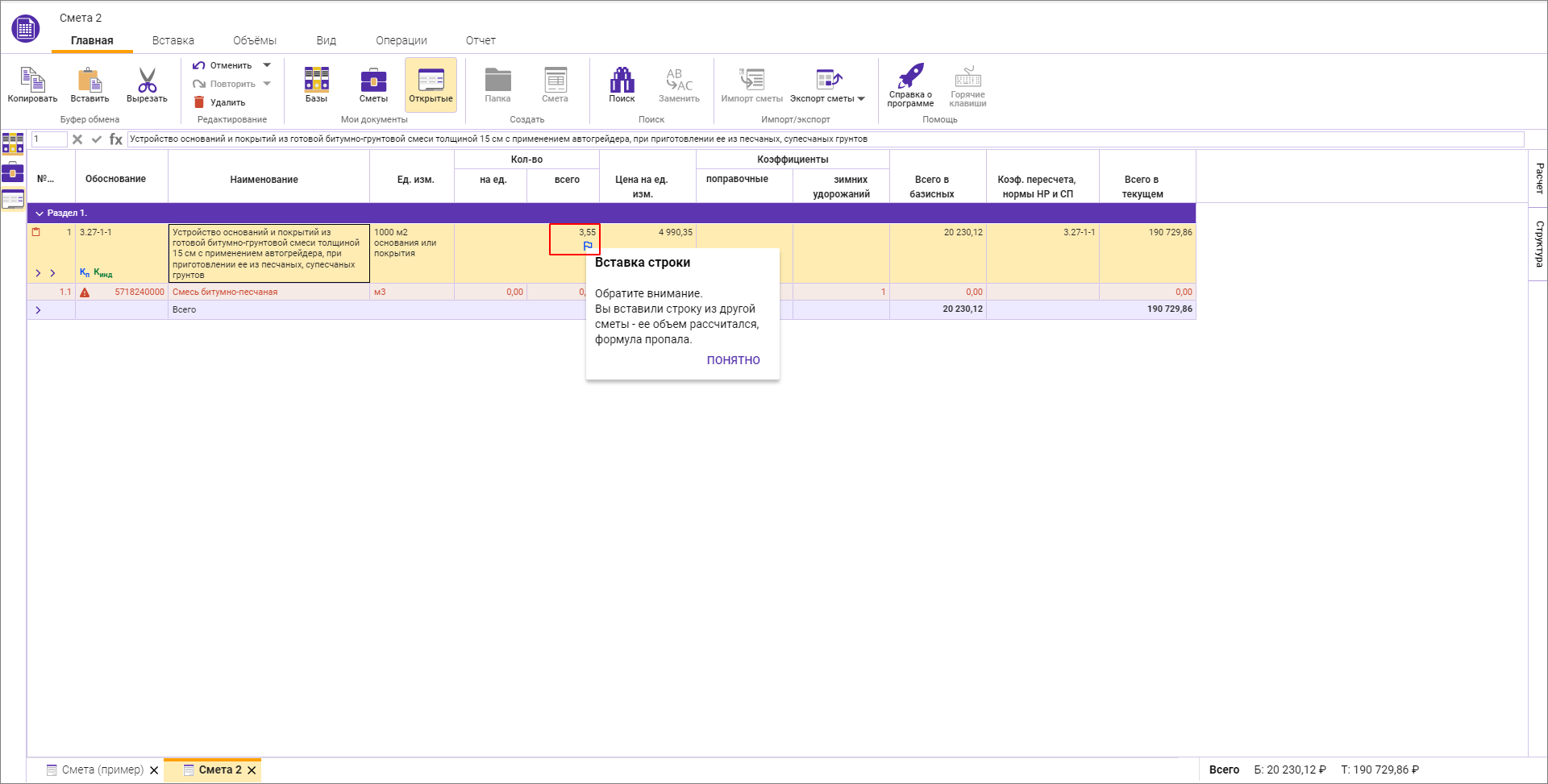
При нажатии кнопки ПОНЯТНО индикация и подсказка исчезает.
На вкладке Вид есть возможность Развернуть формулы — значениями или аргументами
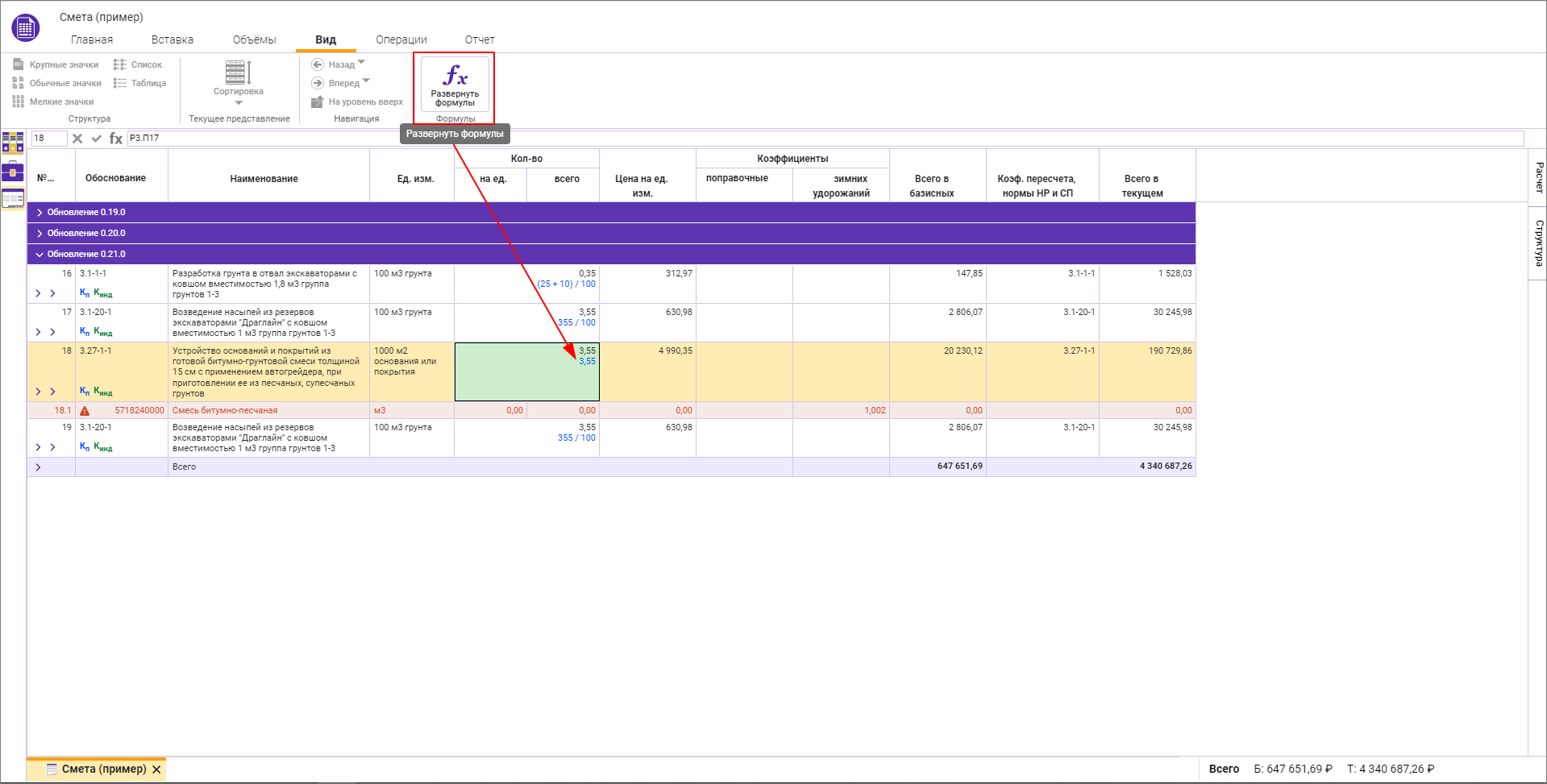
В пределах одной сметы можно выбрать только один способ отображения формул.
Вкладка Объемы
Применение коэффициента кратности объема
Включает автоматический расчет количества с учетом кратности единицы измерения. Например, для для сметной строки с единицей измерения 100 м3 введенный объем равный значению 3 автоматически пересчитается и станет равен 0,03.
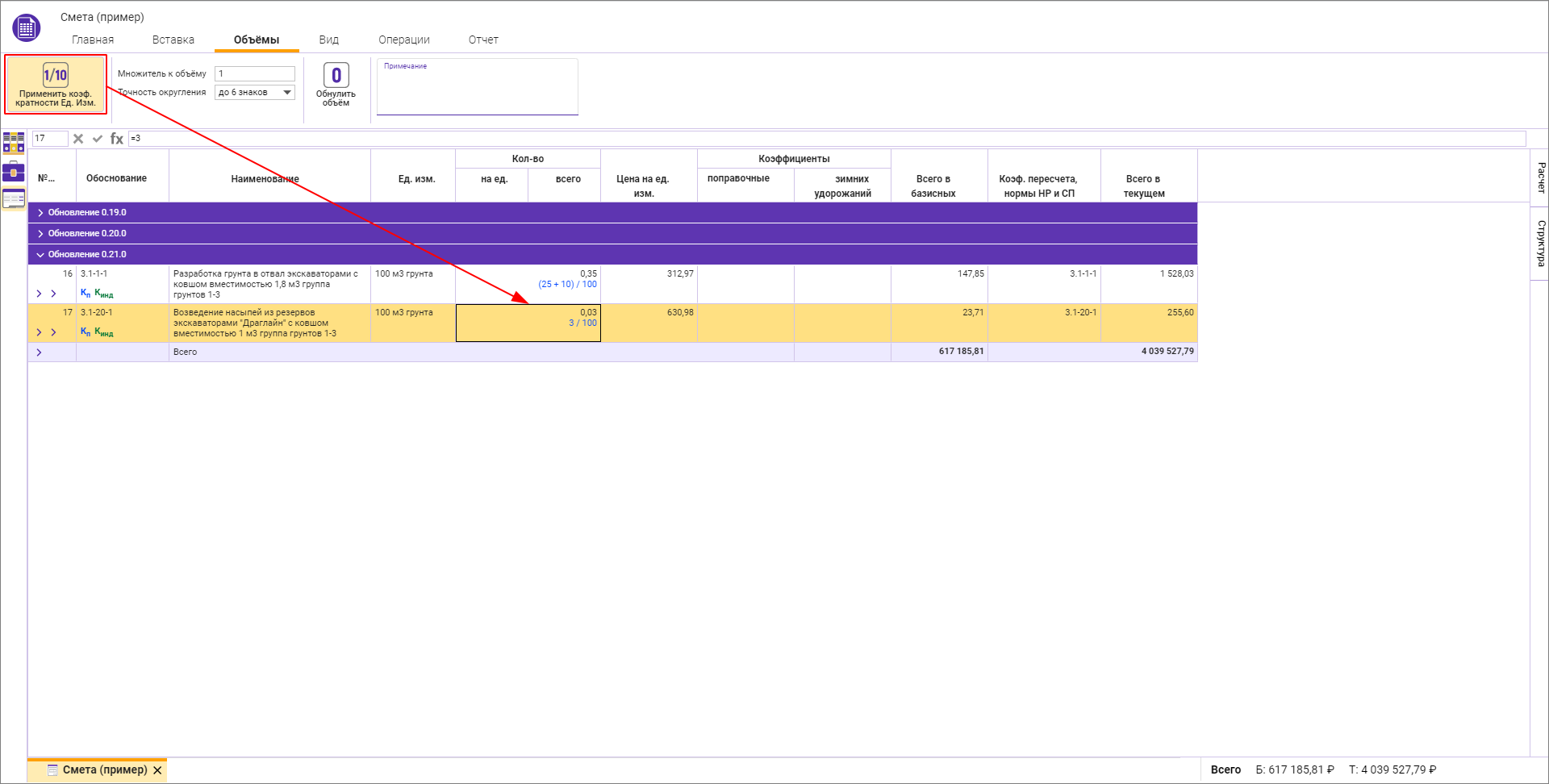
Множитель к объему
Позволяет задать свой коэффициент к объему сметной строки
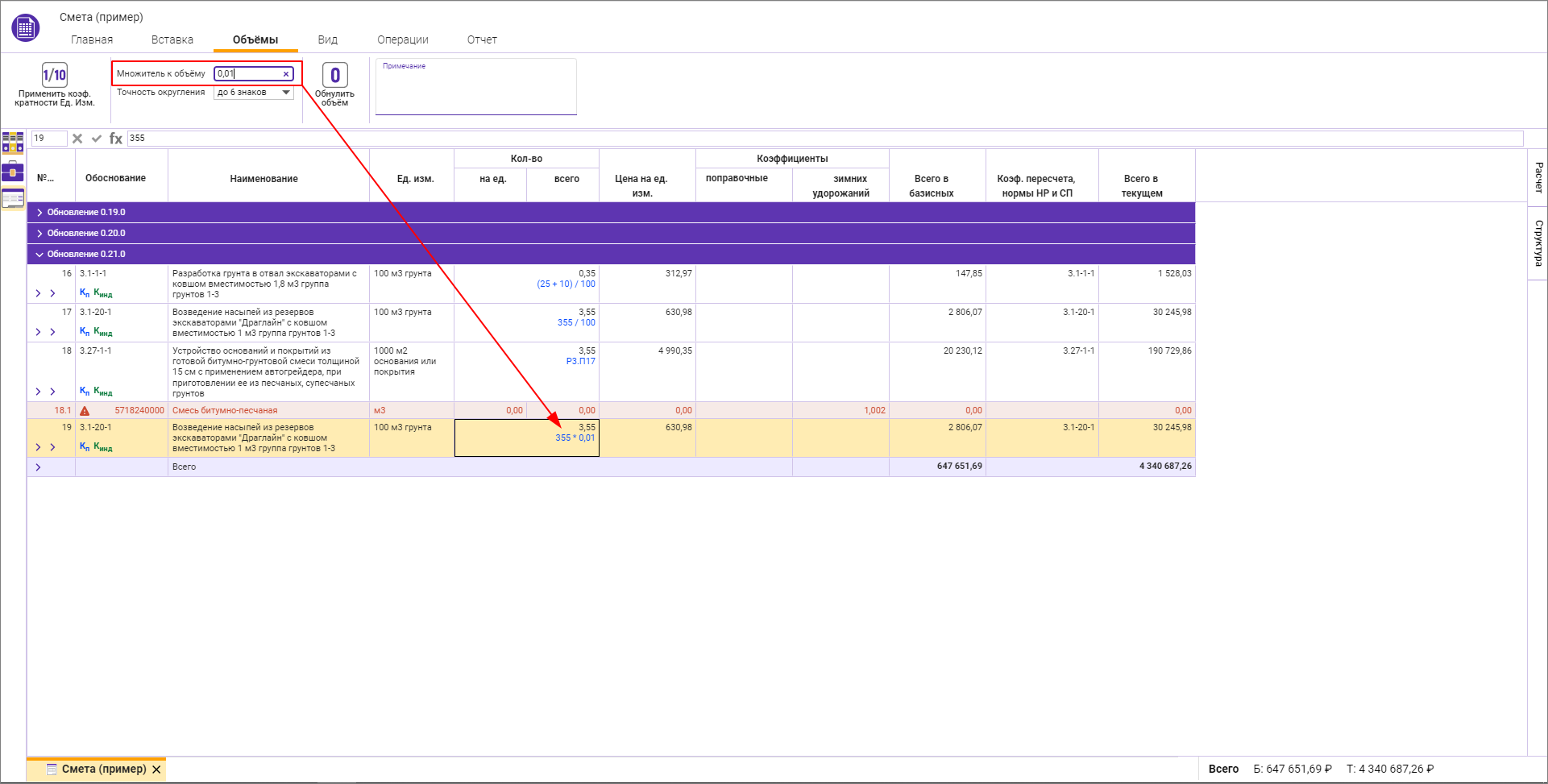
Значение вводится без арифметических знаков, возможно задание отрицательного значения. Если объем необходимо поделить, например, уменьшить значение вдвое, то введите 0,5.
Позволяет задать точность округления формул в объеме сметной строки
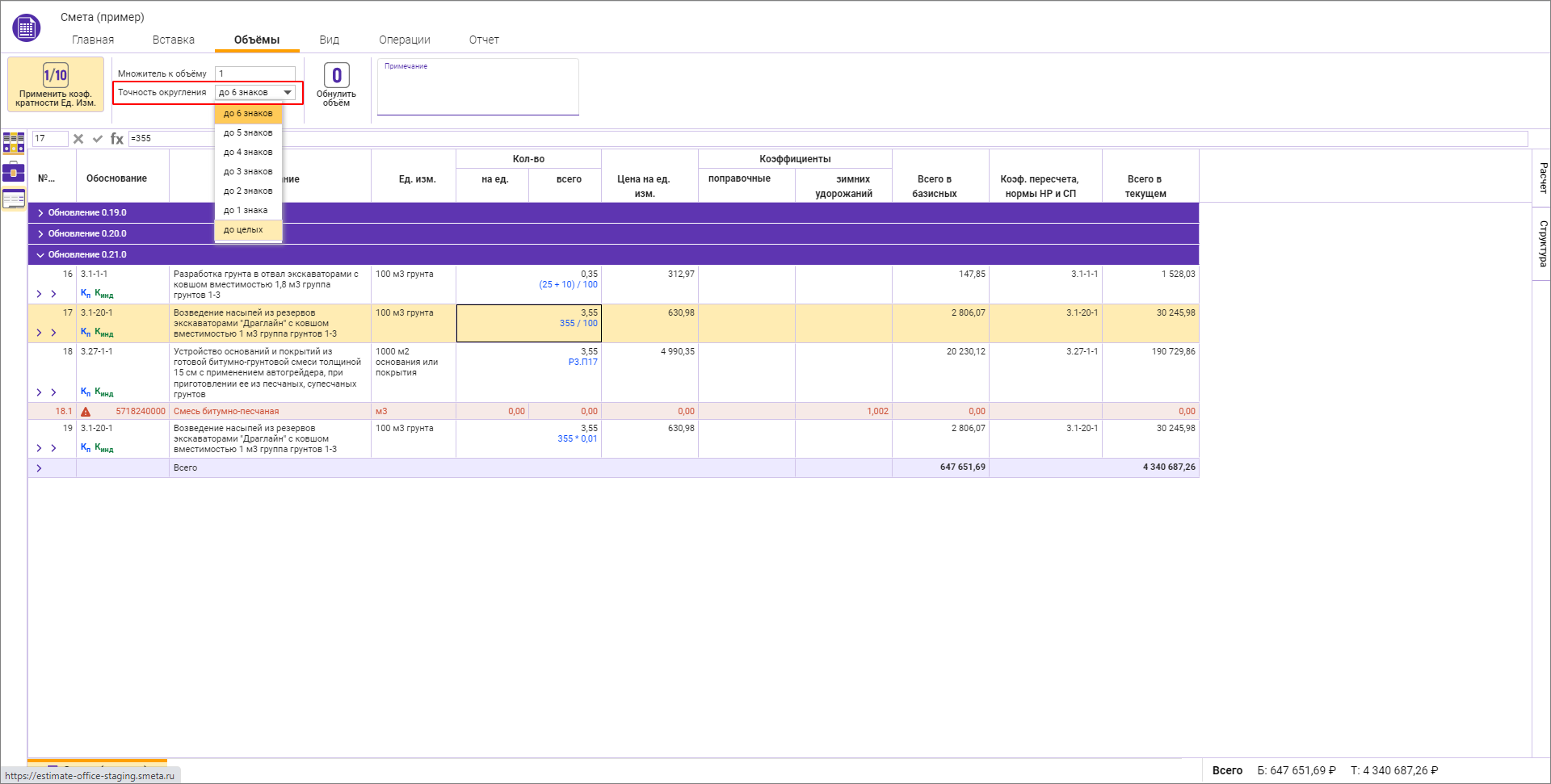
Кнопка Обнулить объем обнуляет Количество и производит сброс параметров Применить коэф. кратности Ед. Изм, Множитель к объему, Точность округления, Примечание
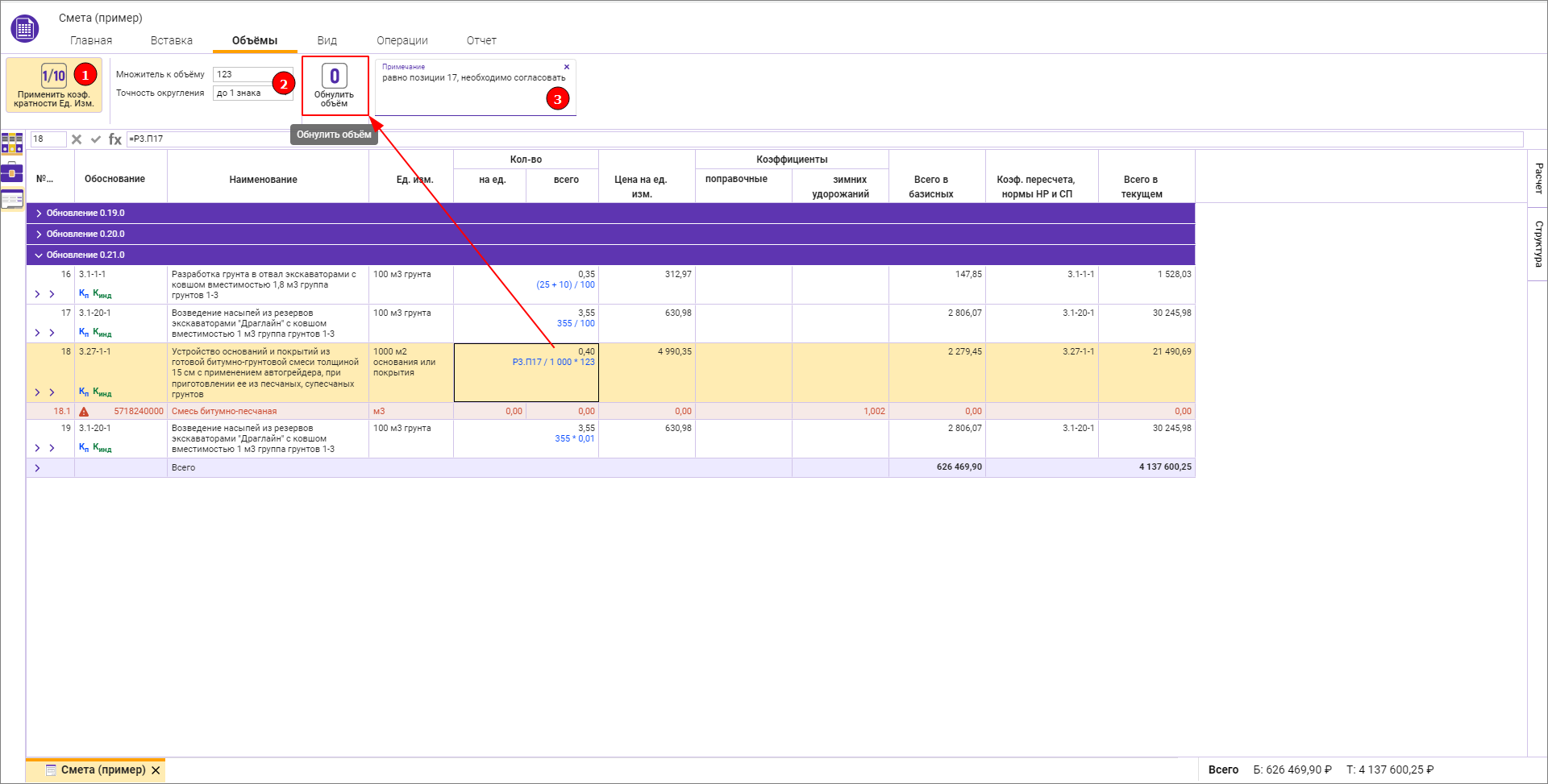
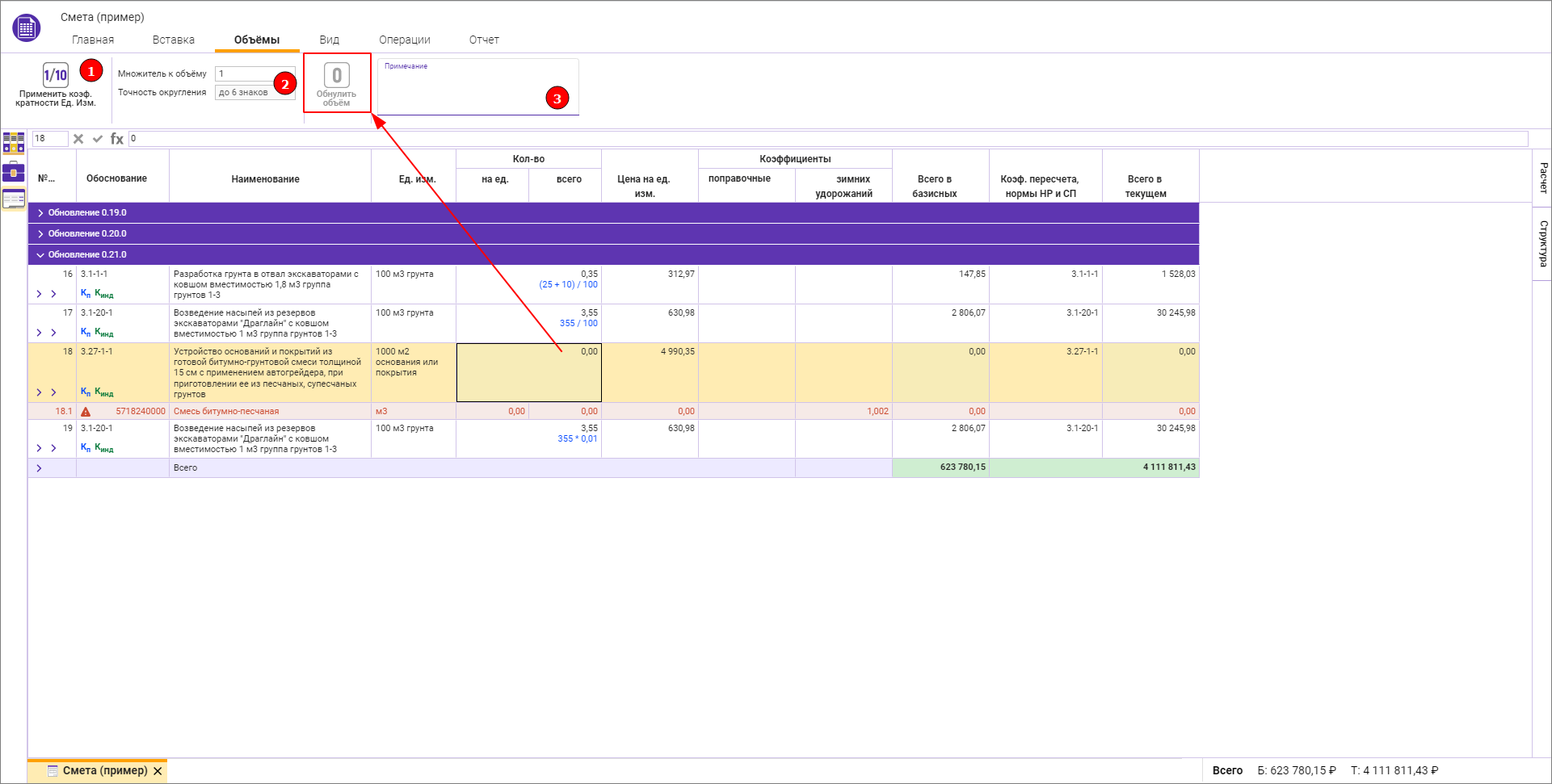
Поле для ввода произвольного текста к объему/сметной строке. Не выводится на печать. Можно использовать для собственных заметок, например, пояснение к произведенному расчету объема или необходимость согласования позиции
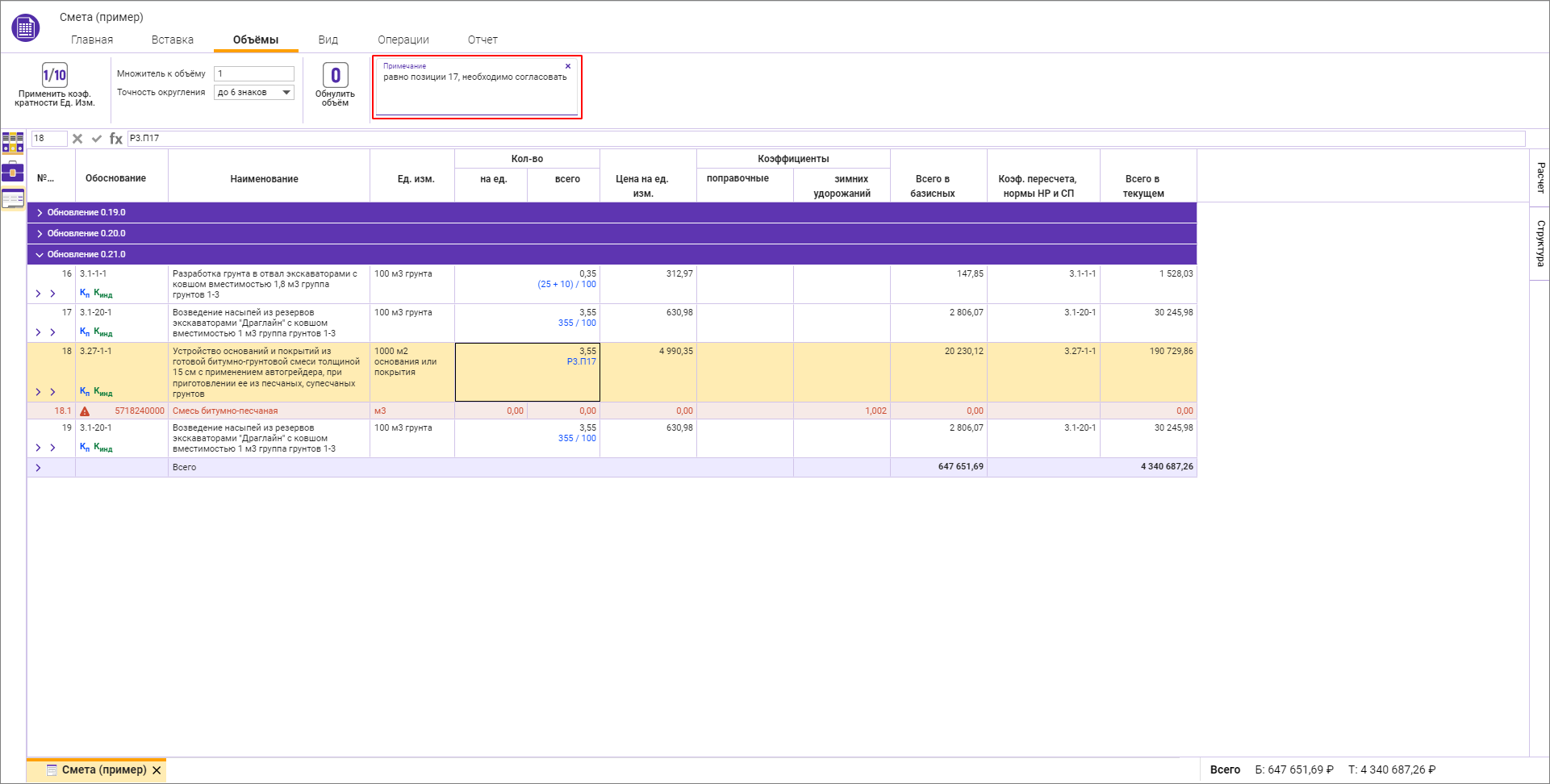
Панель цен
Панель цен находится в выпадающей панели Расчет.
Для разных типов строк Панель цен имеет разный вид
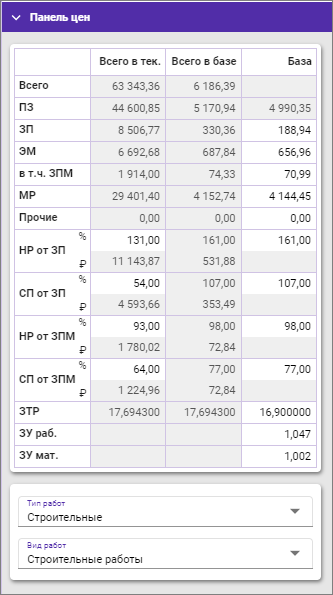
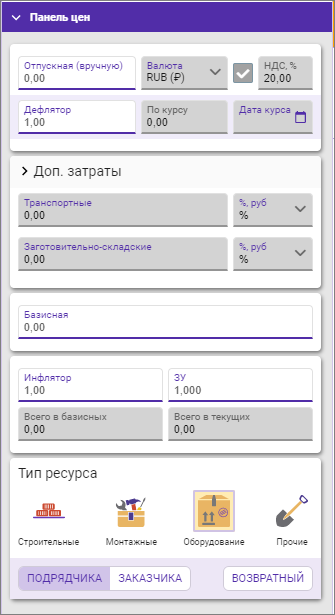
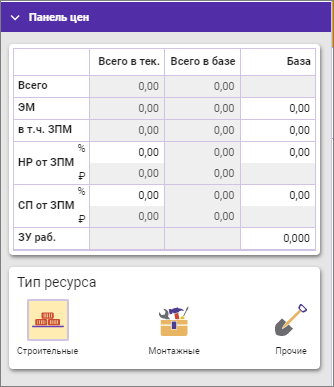
В Панели цен, кроме редактирования белых ячеек, можно (в том числе для группы выделенных строк):
- для расценок: Изменять Тип и Вид работ;
- для Машин и механизмов: Указывать тип ресурса — Строительные, Монтажные, Прочие;
- для Материальных ресурсов: Указывать тип ресурса Строительные, Монтажные, Оборудование, Прочие. Задавать вид ресурса — Подрядчика, Заказчика, Возвратный.
Подчиненные строки
Добавление подчиненной строки производится кнопками Материал, Машина, Оборудование на панели инструментов в секции Подчиненная строка
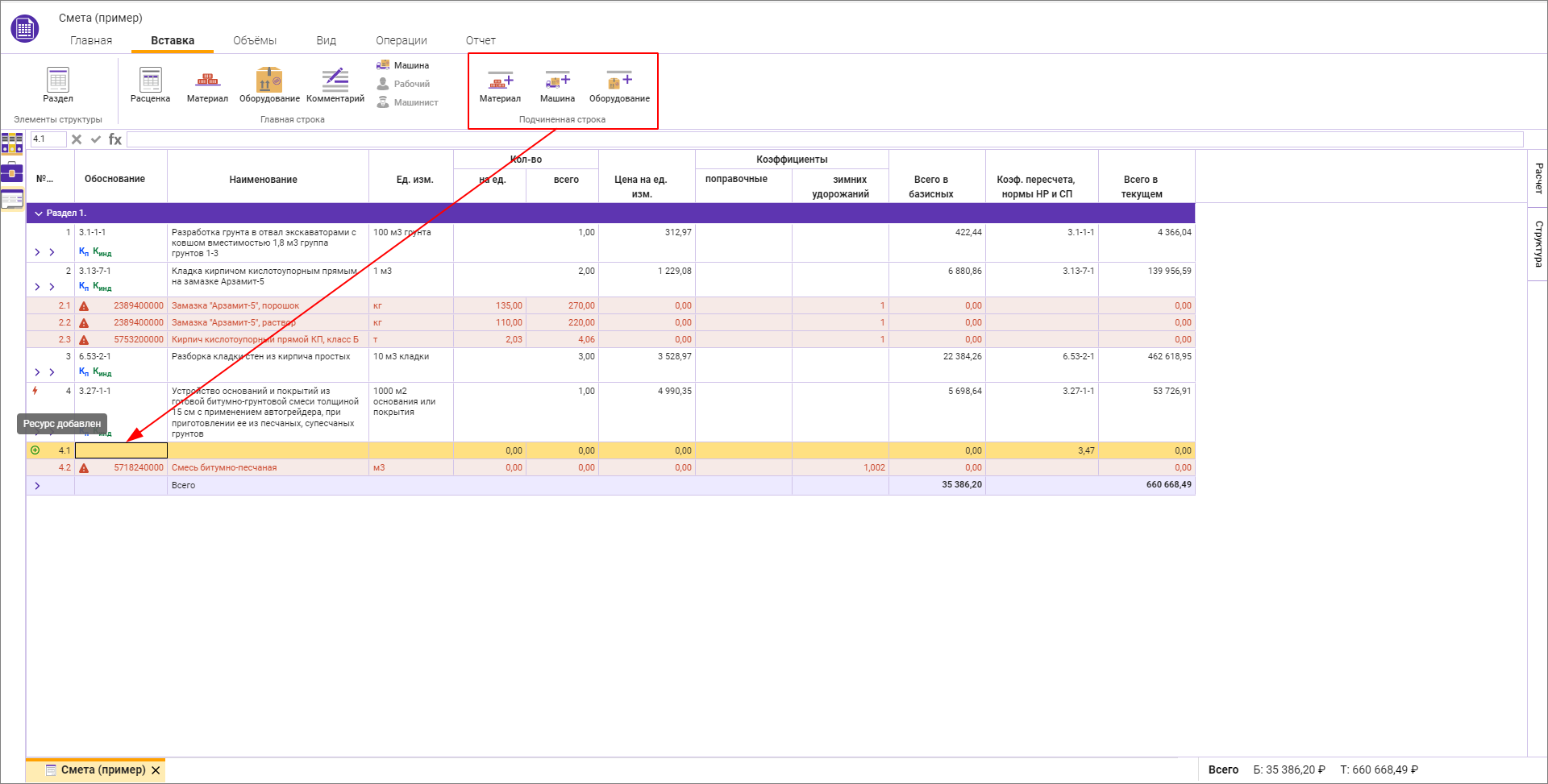
Или через контекстное меню
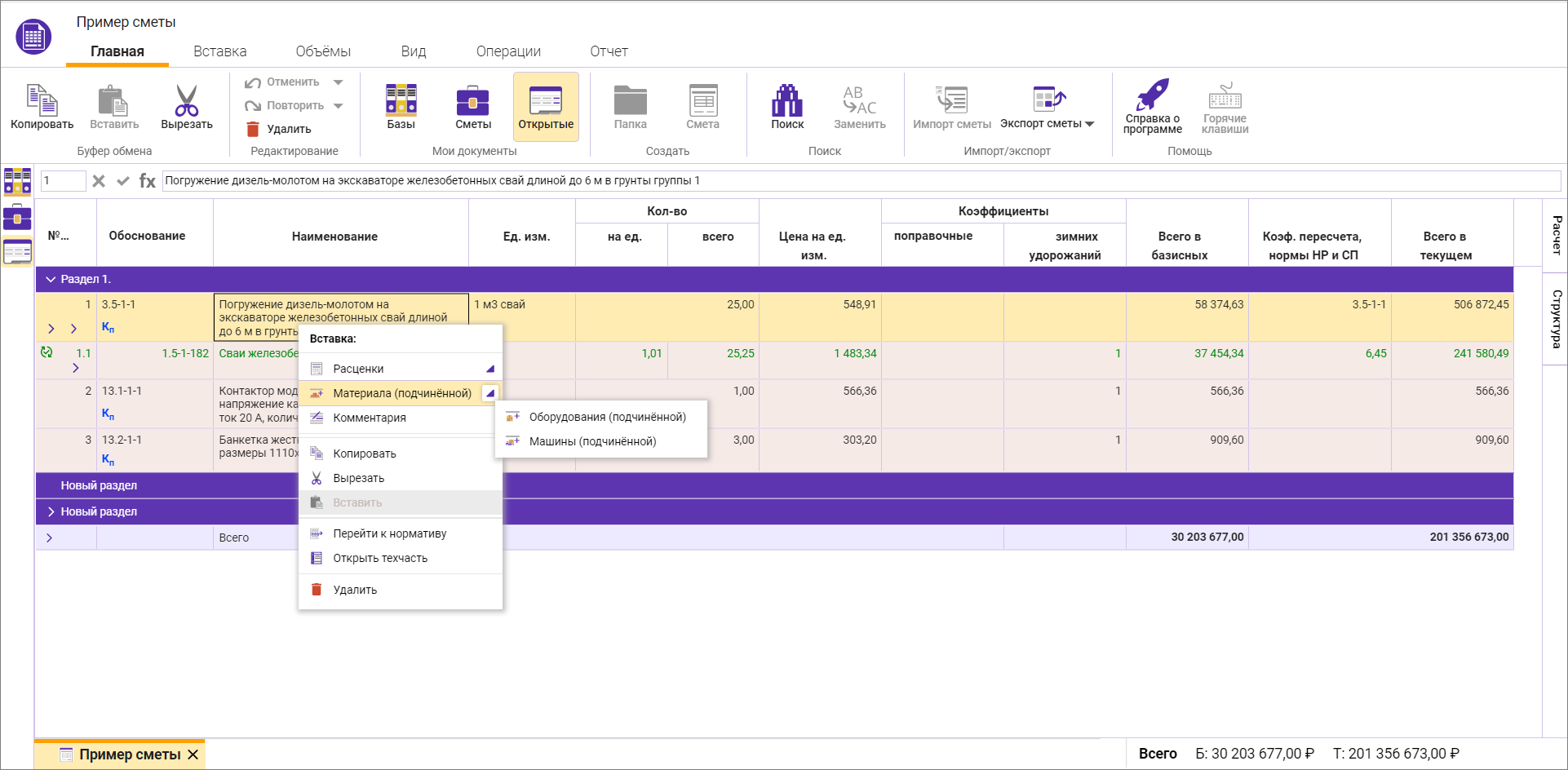
Добавленный ресурс имеет признак Ресурс добавлен
Удаление ресурса из расценки производится кнопкой Удалить или через контекстное меню
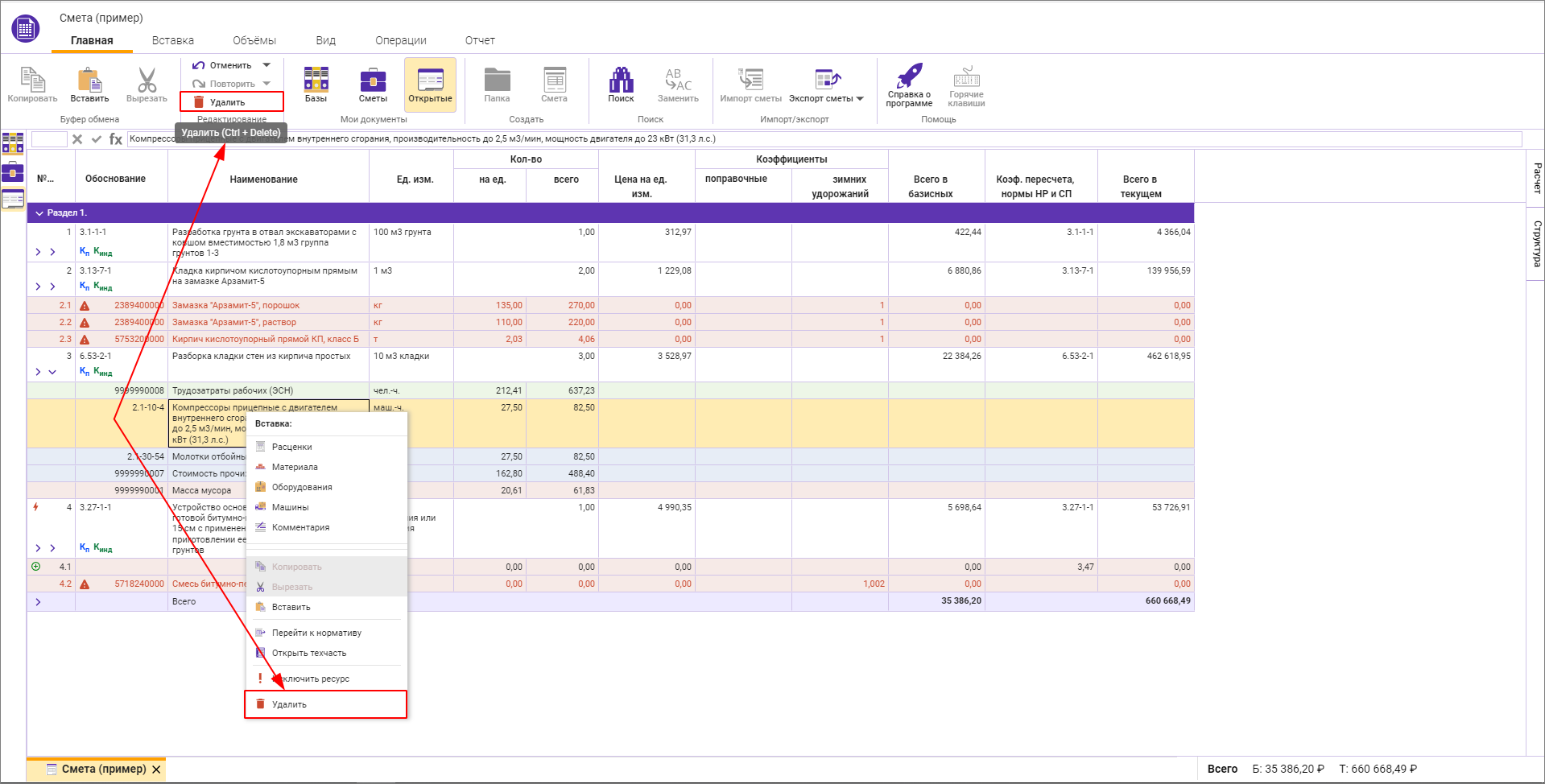
После удаления, ресурс становится подчиненным и получает признак Ресурс удален, строка получает признак Строка изменена вручную

Разукрупнение групповых ресурсов
Иконка восклицательный знак в красном треугольнике означает, что ресурс является групповым — он является не фактическим ресурсом, а представителем для группы ресурсов и его необходимо заменить на конкретный ресурс. Стоя на неучтенном ресурсе и нажмите — откроется окно Поиск ресурсов
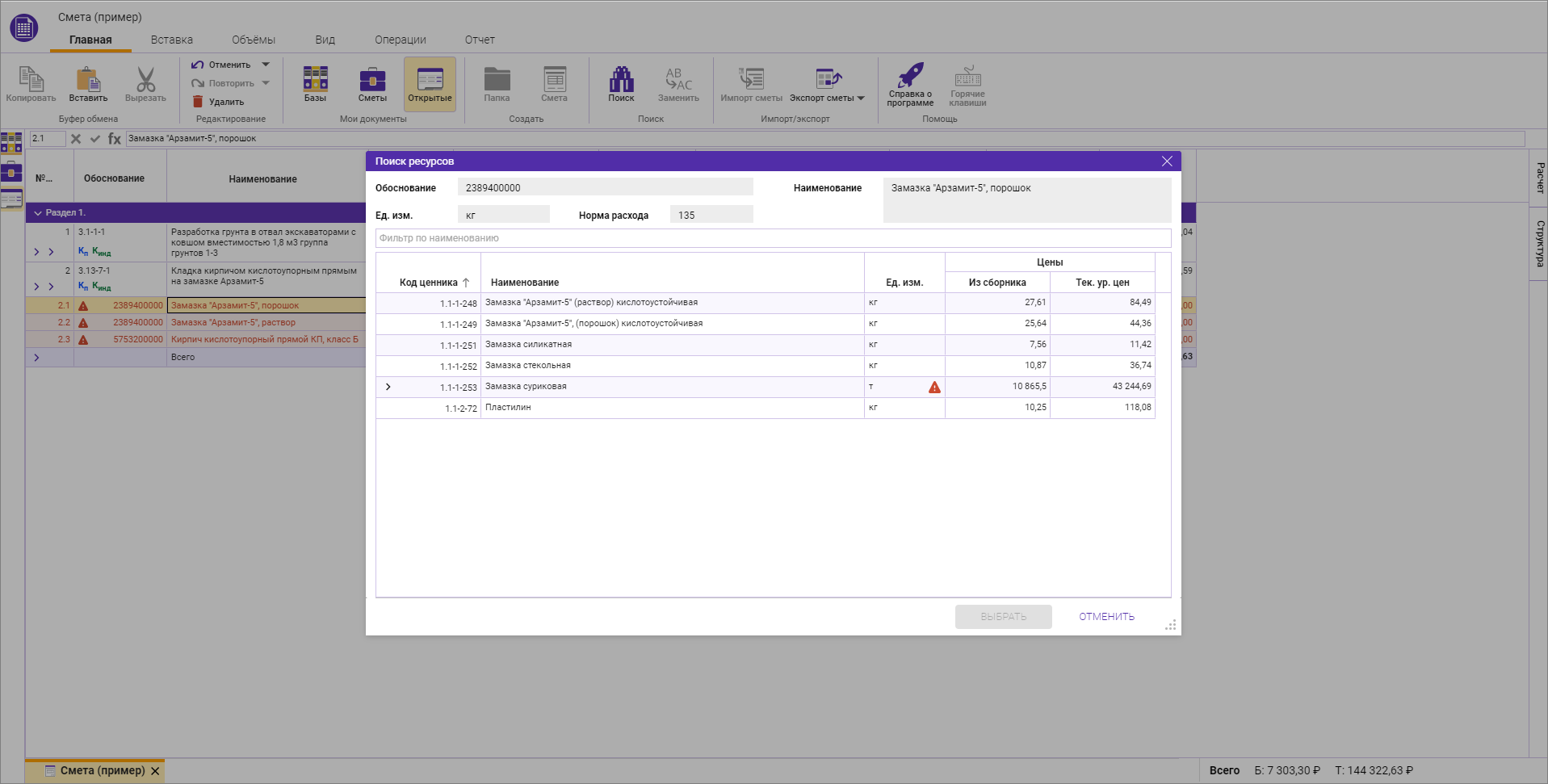
В окне есть возможность фильтрации по наименованию
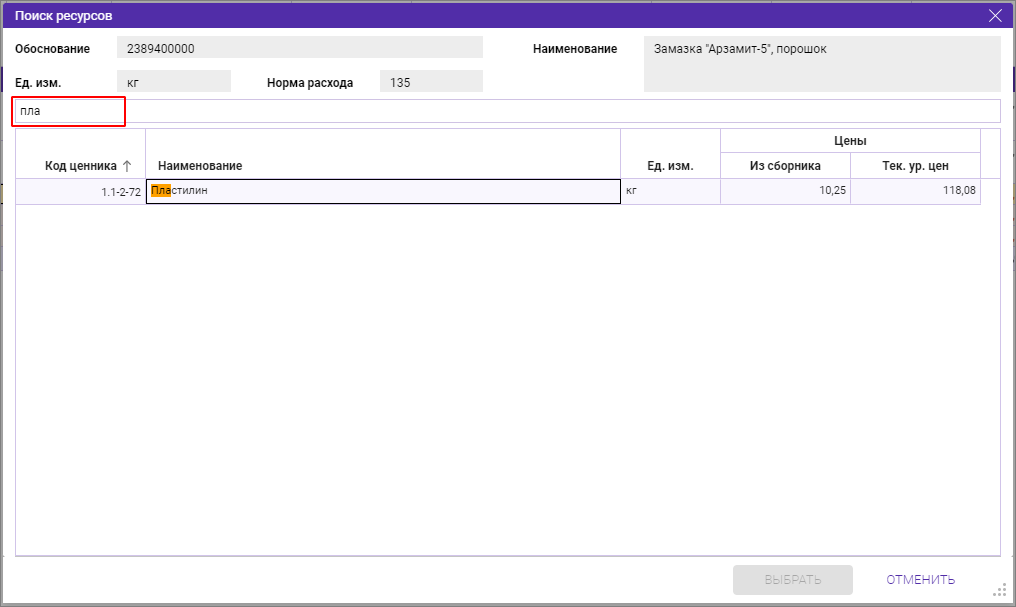
Если у ресурса из списка единица измерения отличается от группового, то в ячейке Ед.изм. будет иконка восклицательный знак в красном треугольнике и в ячейке Код ценника можно раскрыть дополнительное меню введения коэффициента пересчета объема
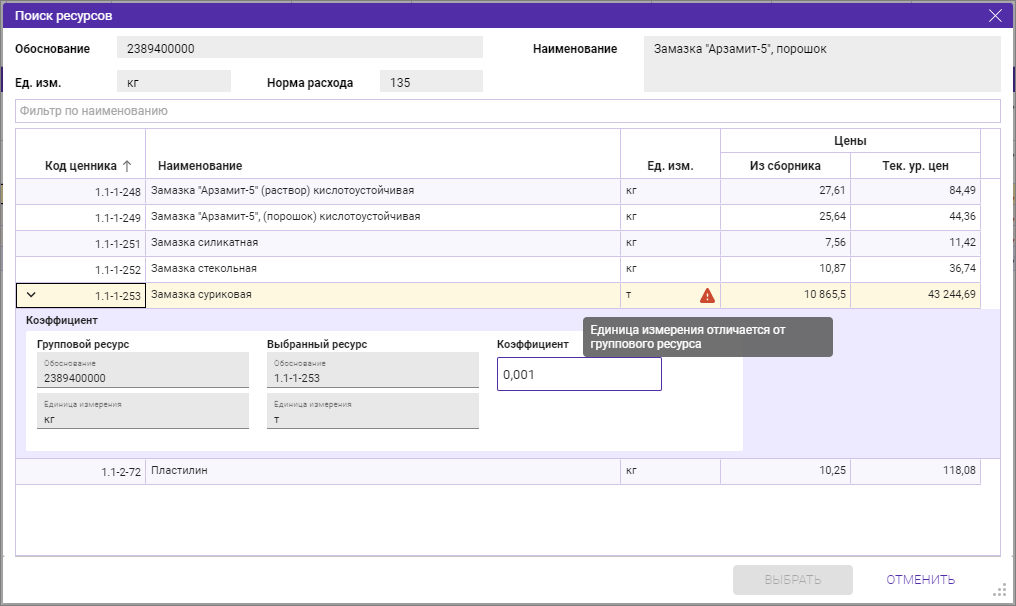
Для разукрупнения одного группового ресурса в несколько, выберите эти ресурсы с зажатой клавишей
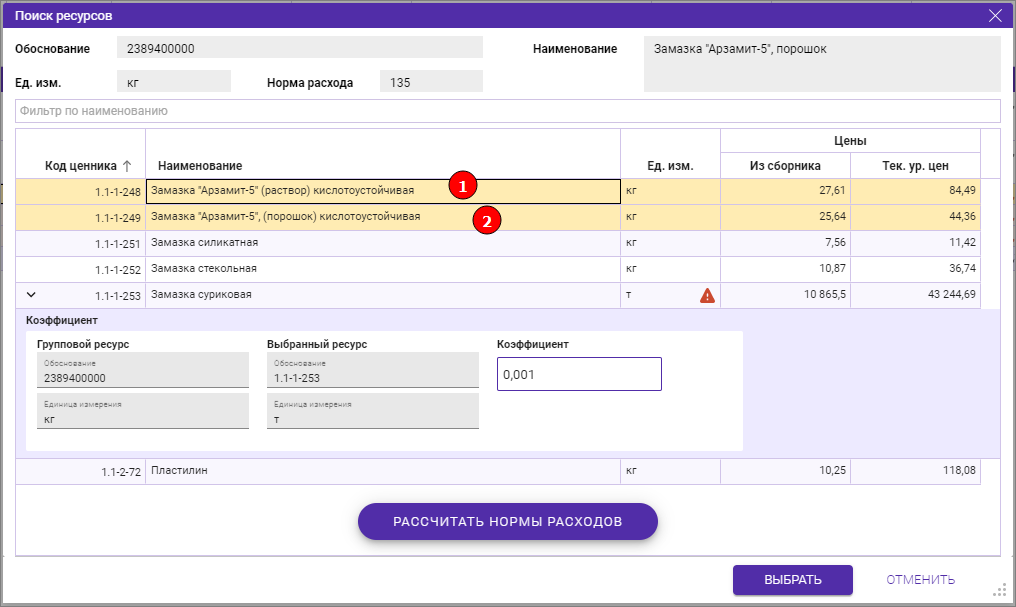
И рассчитайте нормы расходов, если они не пропорциональны
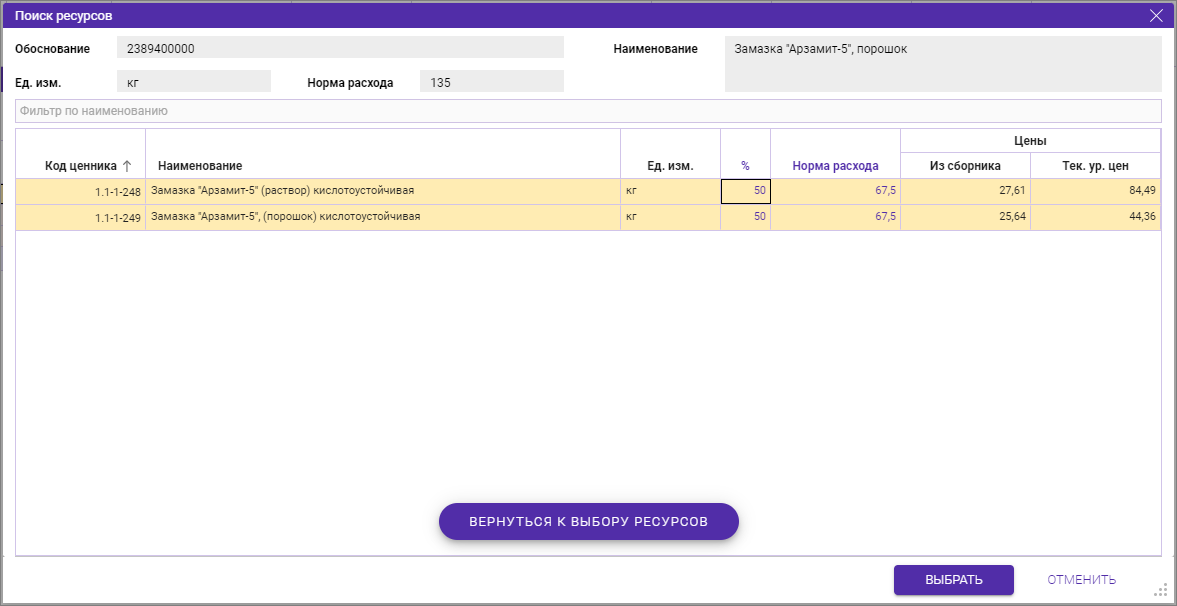
После замены ресурса есть возможность раскрыть строку с разукрупненным групповым кодом, посмотреть групповой код, который был заменен и произвести заново замену

Работа с ресурсами отсутствующими в нормативной базе (по прайс-листам)
Для добавления новой строки перейдите на вкладку Вставка и нажмите кнопку Материал или Оборудование на панели инструментов в секции Главная строка или через контекстное меню.
Для ресурсов отсутствующих в нормативной базе можно выбрать единицу измерения из списка используемых единиц измерения нормативной базы, указанной в карточке сметы. Для этого начните вводить наименование в ячейке Ед.изм.
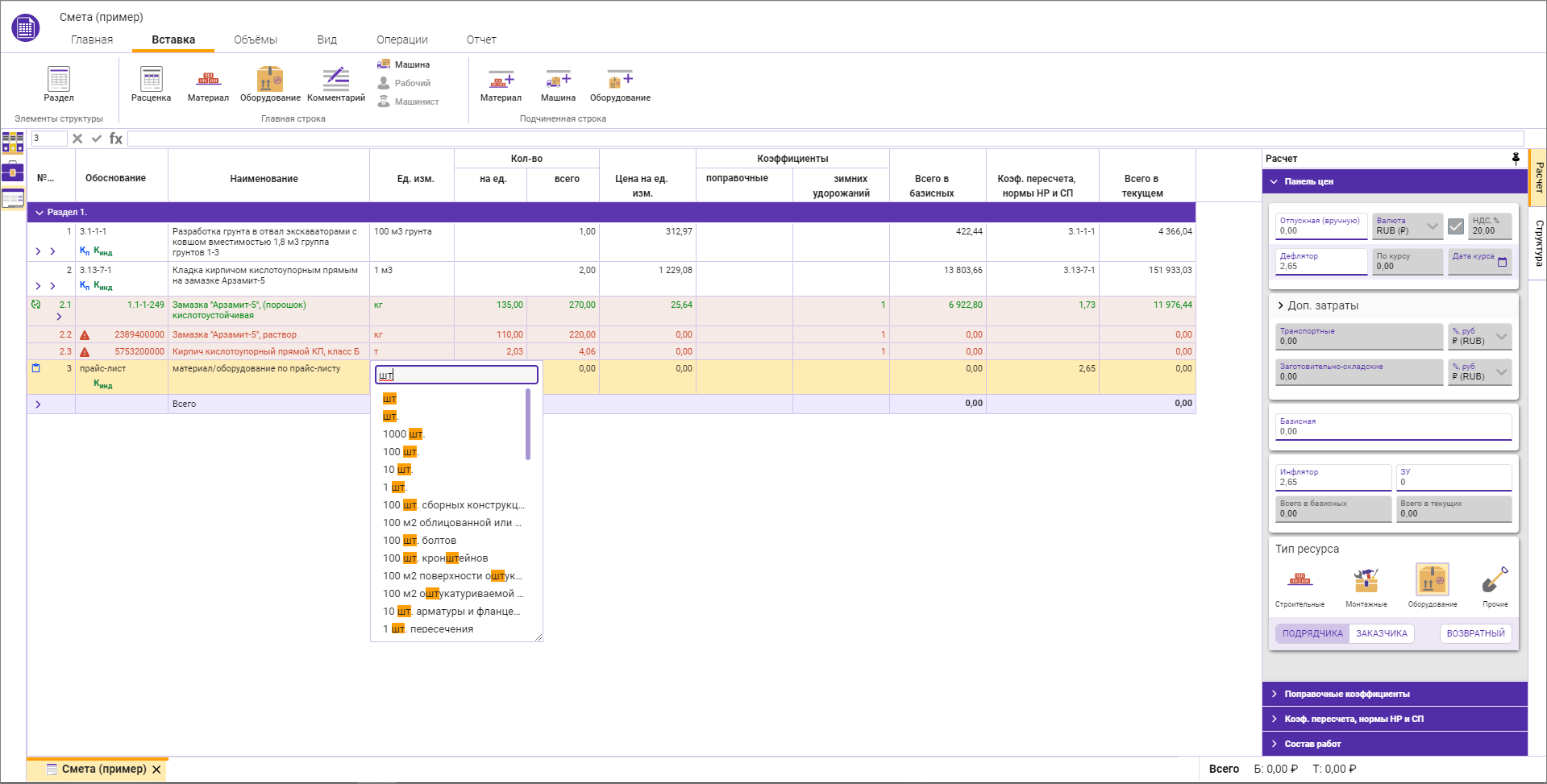
В панели цен для строк материалов и оборудования есть возможность задания Отпускной цены в различной валюте с автоматической загрузкой курса валюты с сайта Центрального Банка России (ЦБ РФ). Для активации выбора валюты необходимо внести Отпускную цену отличную от 0
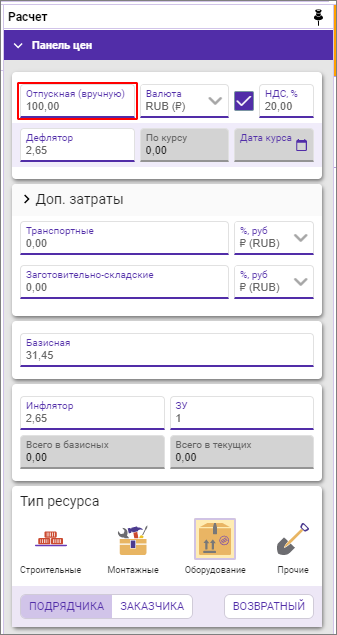
Выбрать валюту и изменить Дату курса, при необходимости
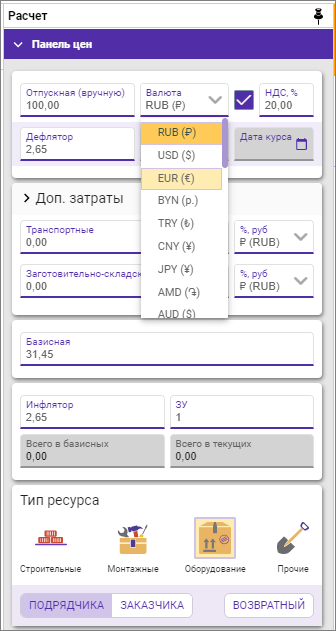
Для того, чтобы не вводить значение Дефлятора и Инфлятора, параметр включения НДС в отпускной цене и его размер для каждого материального ресурса, можно задать их в карточке сметы на вкладке Основные
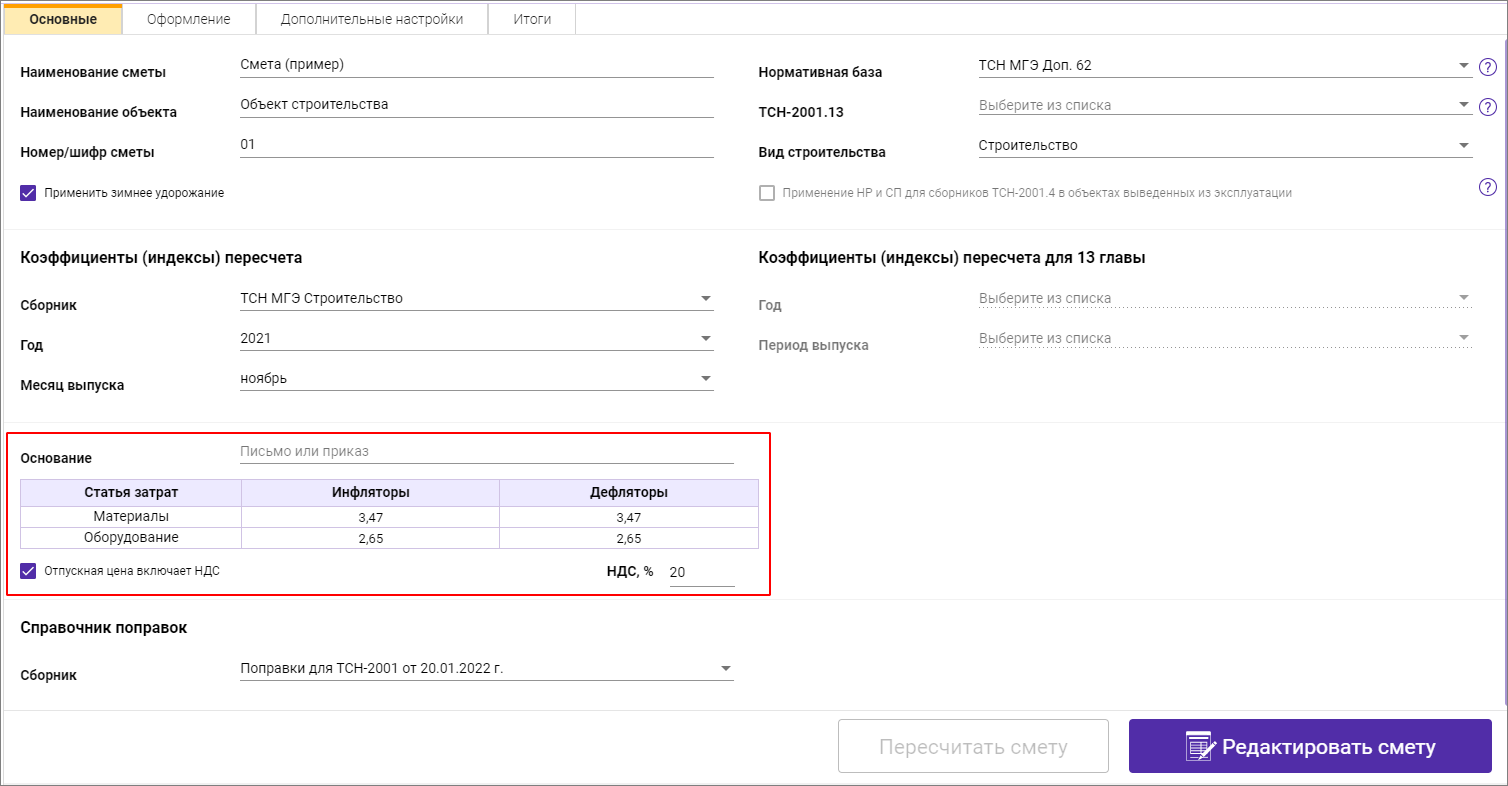
При необходимости можно внести значения Дополнительных затрат (Транспортные, Заготовительно-Складские, Запчасти, Наценки снаба, Комплектация, Тара, упаковка) в % или рублях
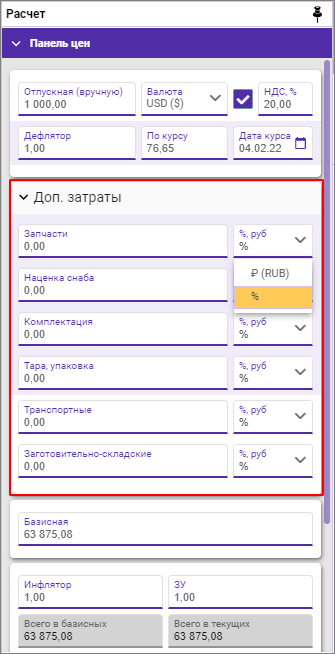
В соответствии с настройками расчета (Карточка сметы — вкладка Дополнительные настройки — секция Округление) будет произведено вычисление Базисной цены, Всего в базисных, Всего в текущих
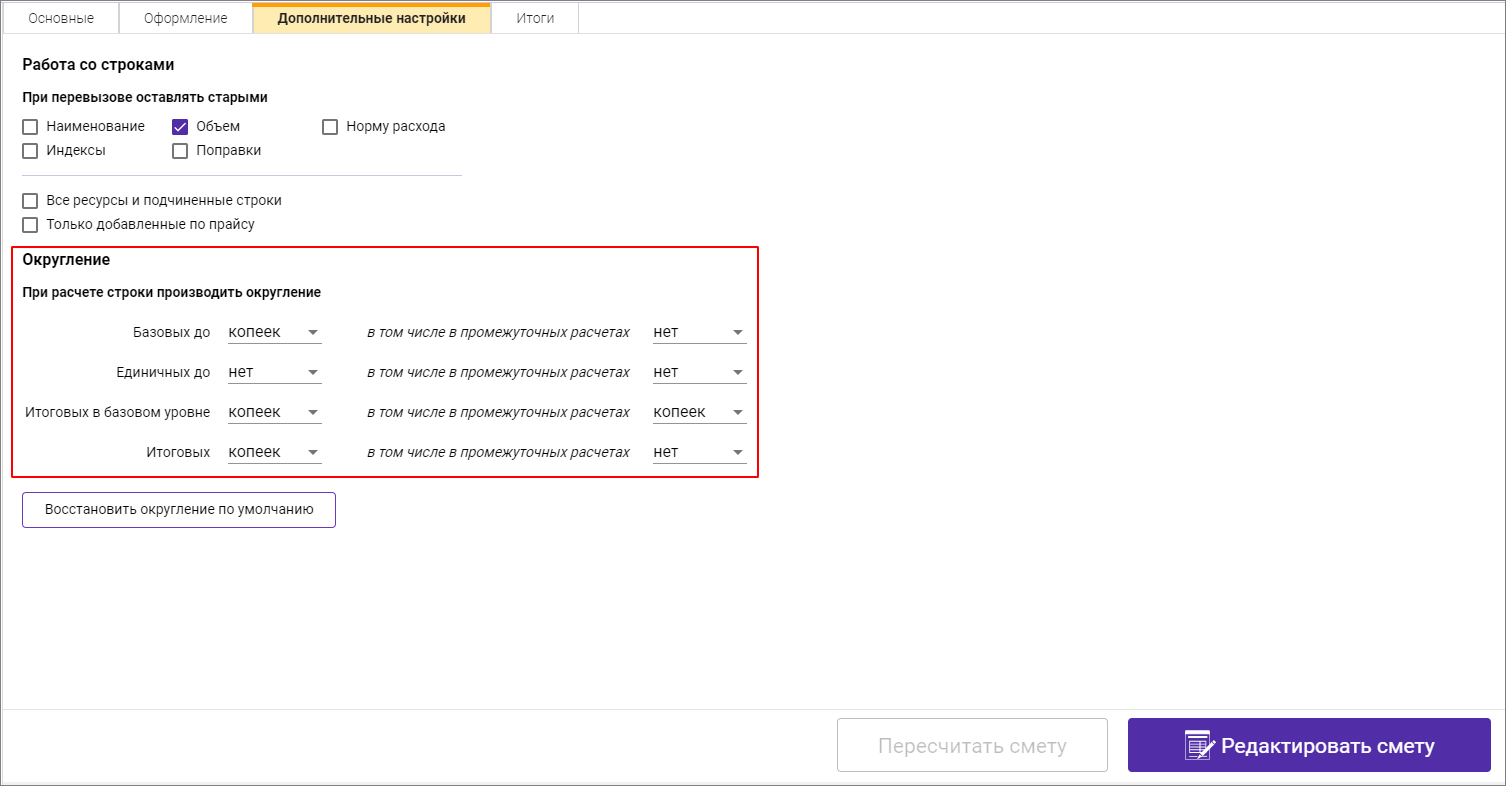
Обратите внимание. Отображение цены в панели цен и в рабочей области программы — 2 знака после запятой, но при переходе в режим редактирования можно увидеть значение, которое используется в расчете
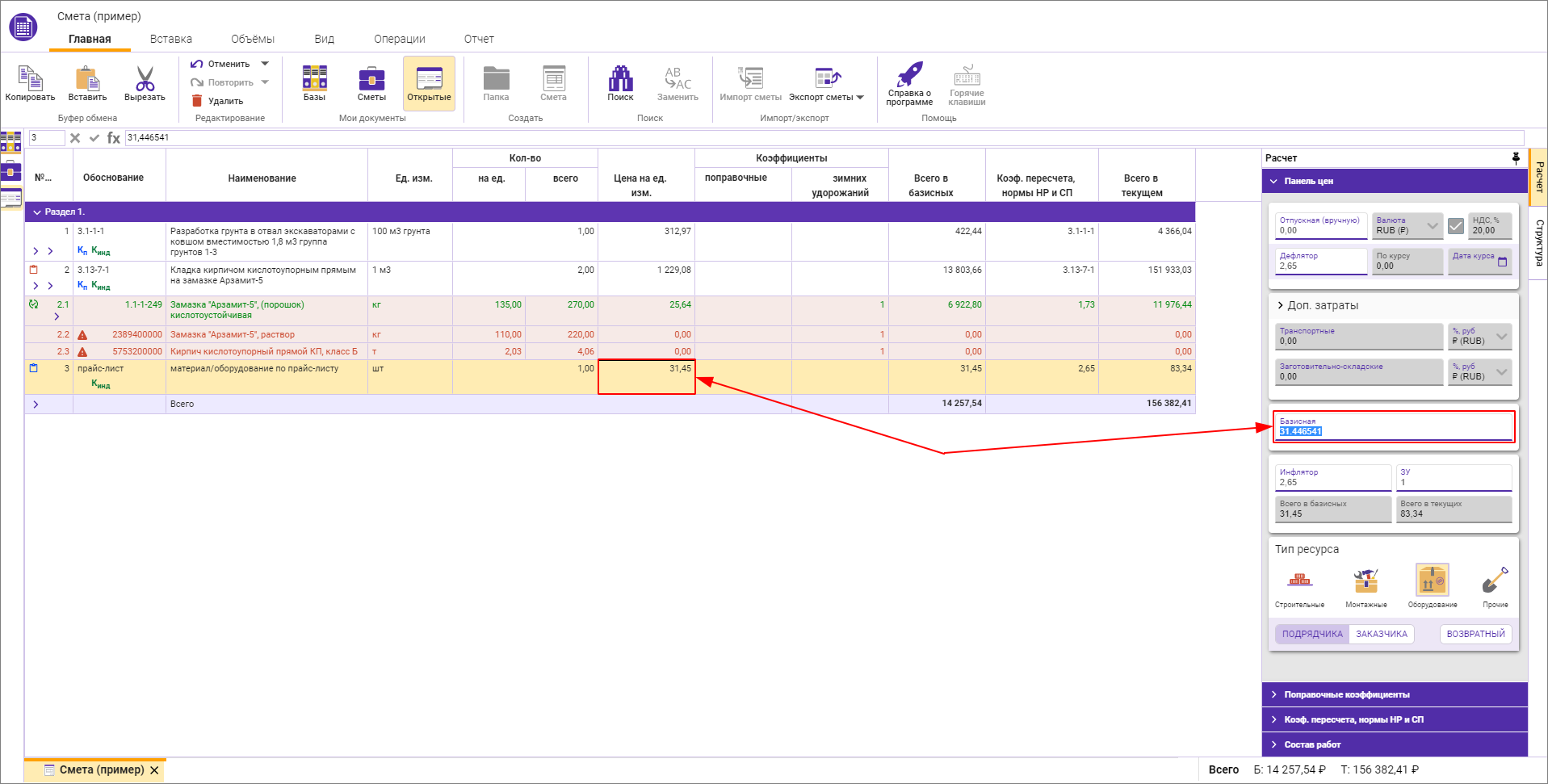
Есть возможность изменения Типа ресурса — Строительный, Монтажный, Оборудование или Прочие и установить признак Подрядчика, Заказчика и Возвратный. Это будет учтено при расчете Итогов по смете
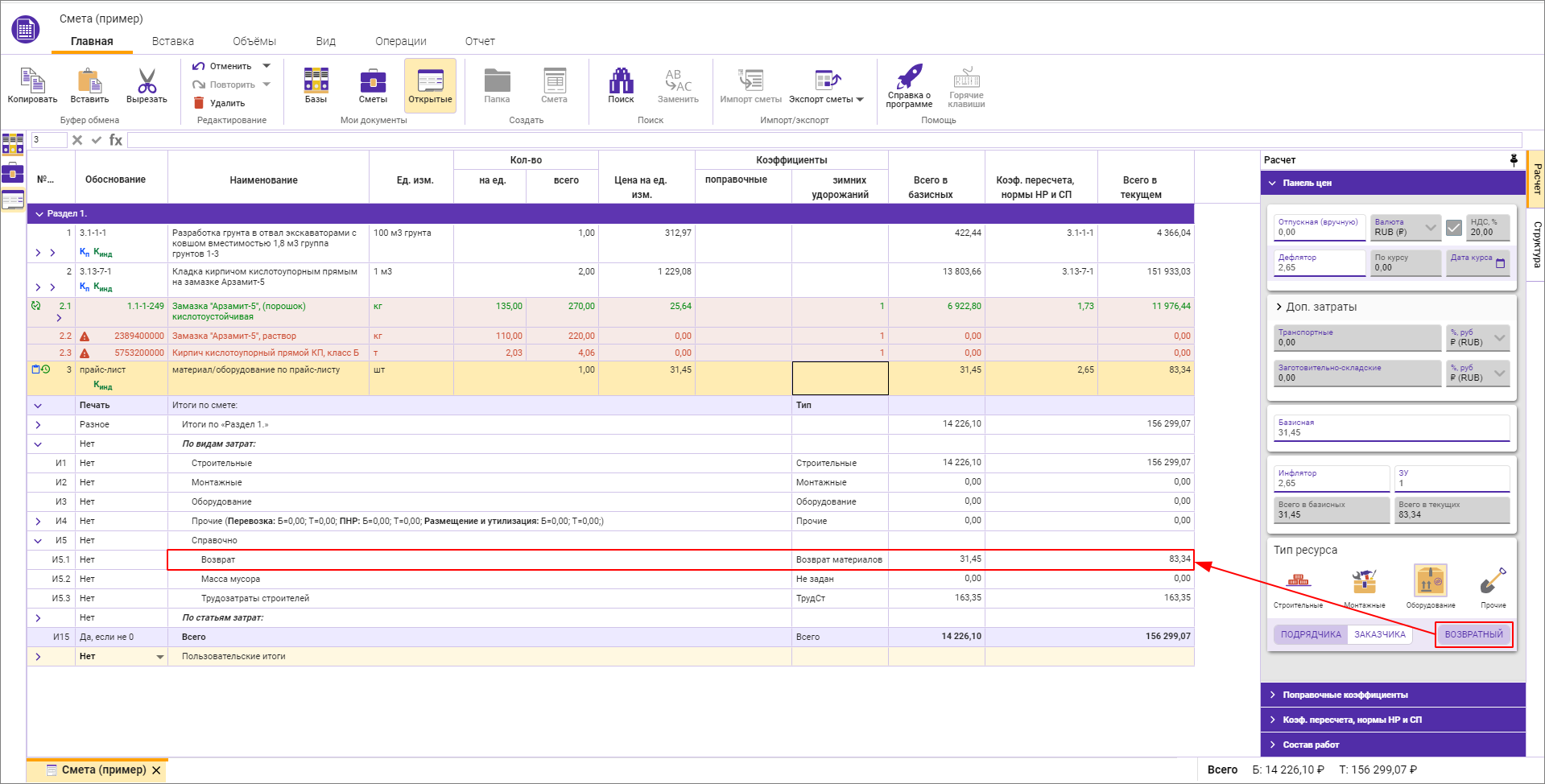
Материалы по прайсу имеют индикатор

Возвратные материалы имеют индикатор
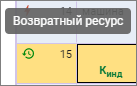
Перейти к нормативу
Из открытой сметы есть возможность Перейти к нормативу в Базах через контекстное меню. Если норматив из другой базы, то переход будет именно к той нормативной базе, откуда норматив
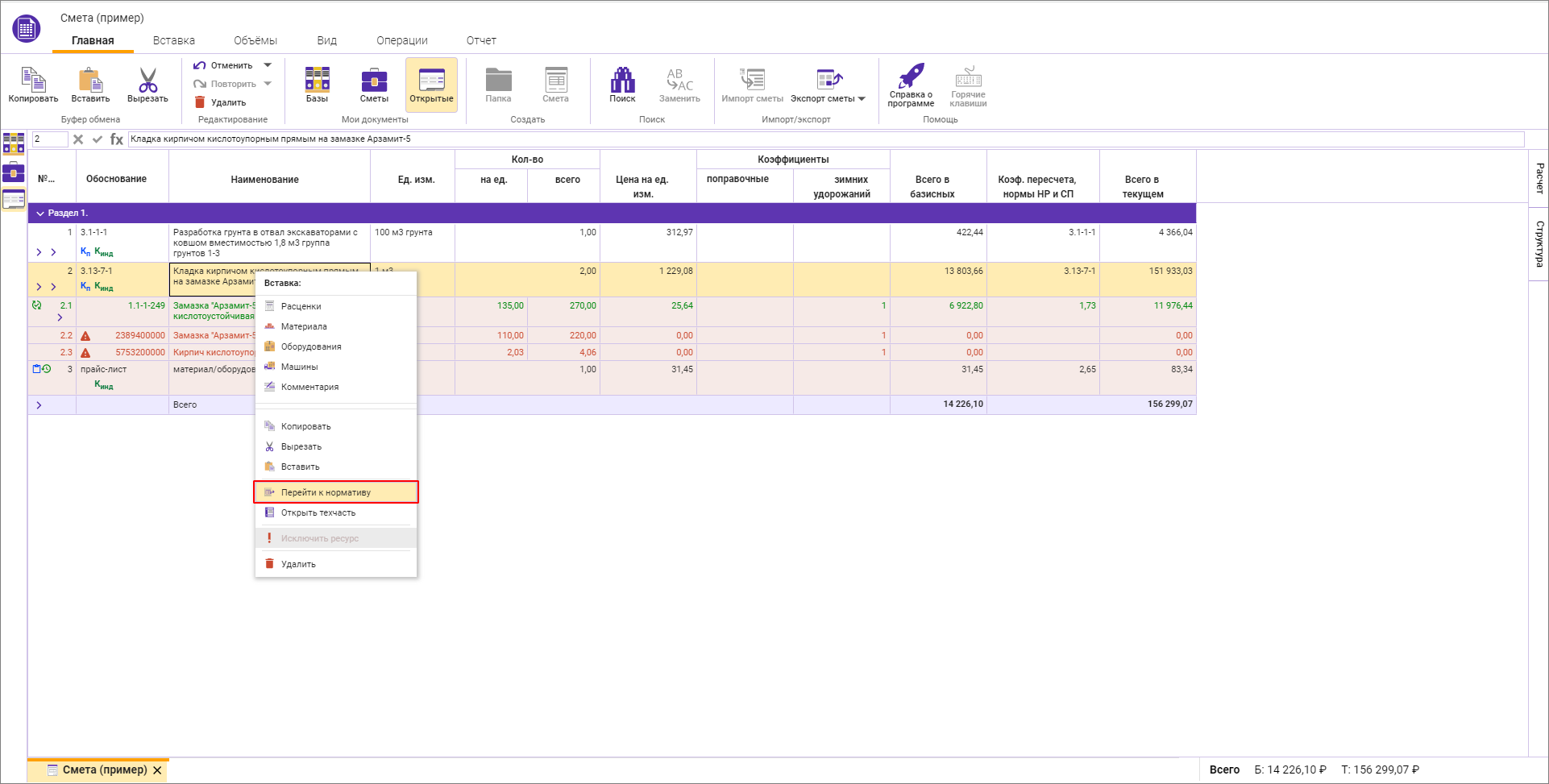
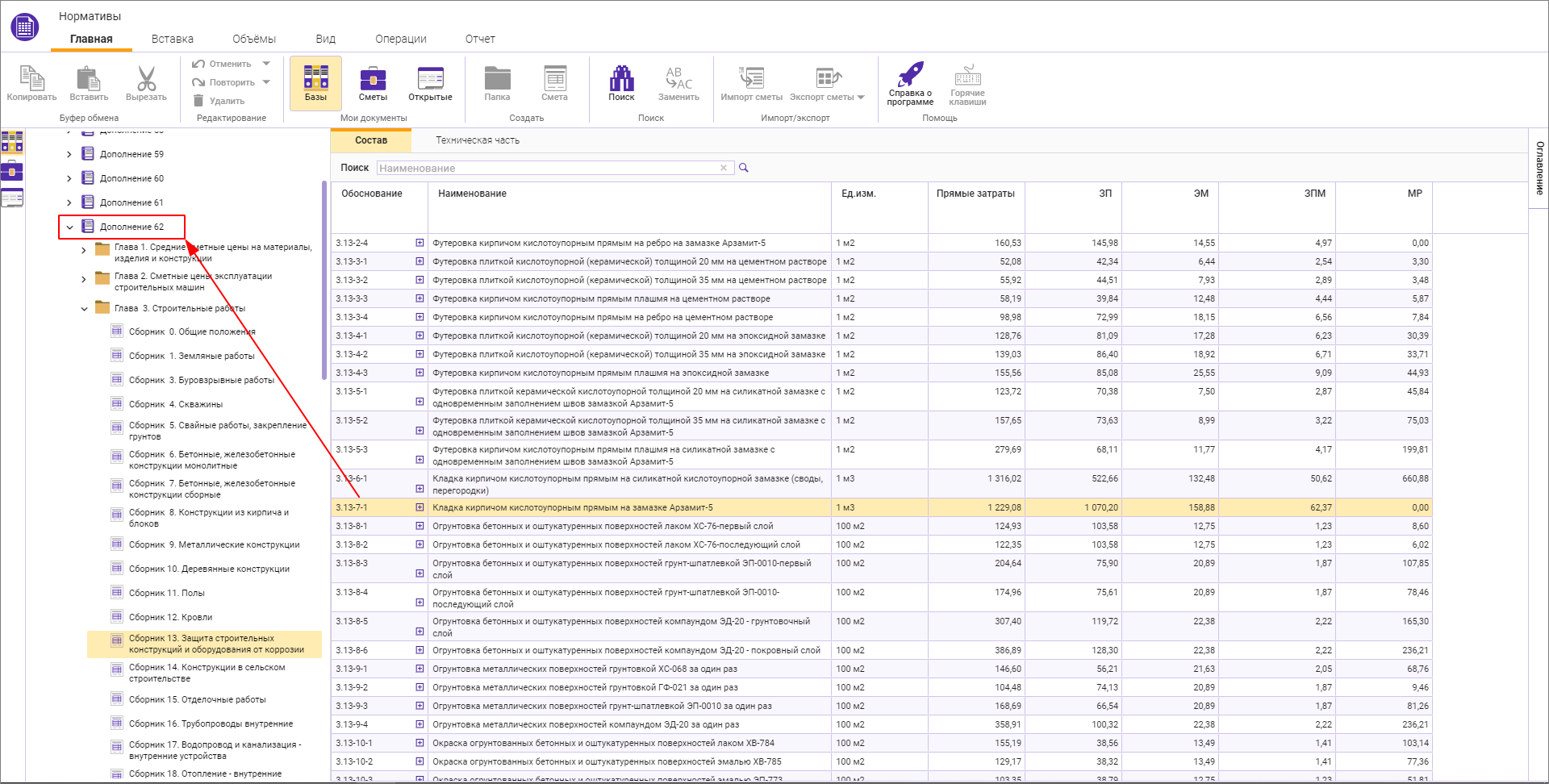
Открыть техчасть
В открытой смете есть возможность Открыть техчасть для расценки через контекстное меню
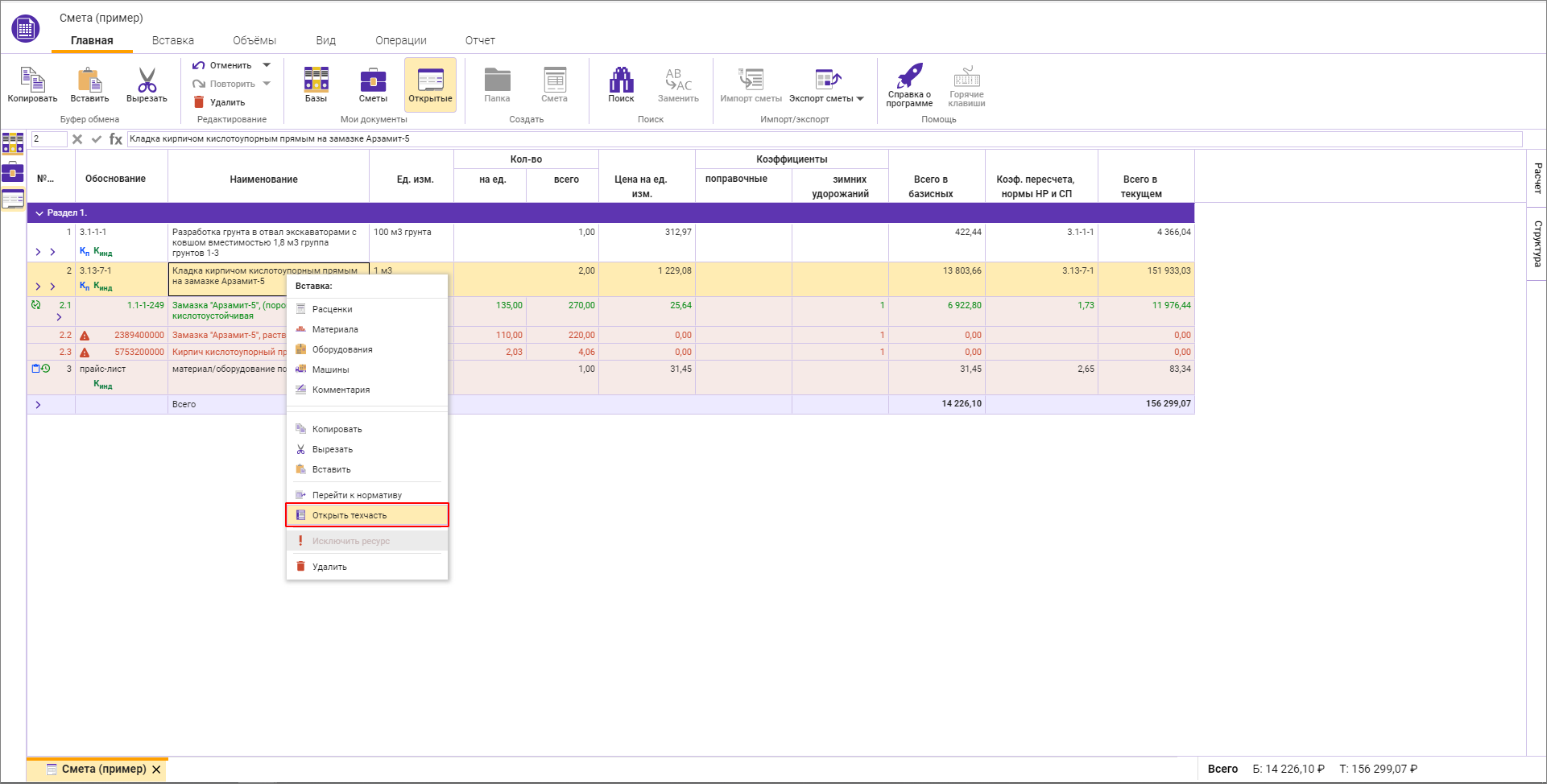
В открытом окне выделен текст, относящийся к данной расценке. Есть возможность быстрого перемещения по выделенным фрагментам
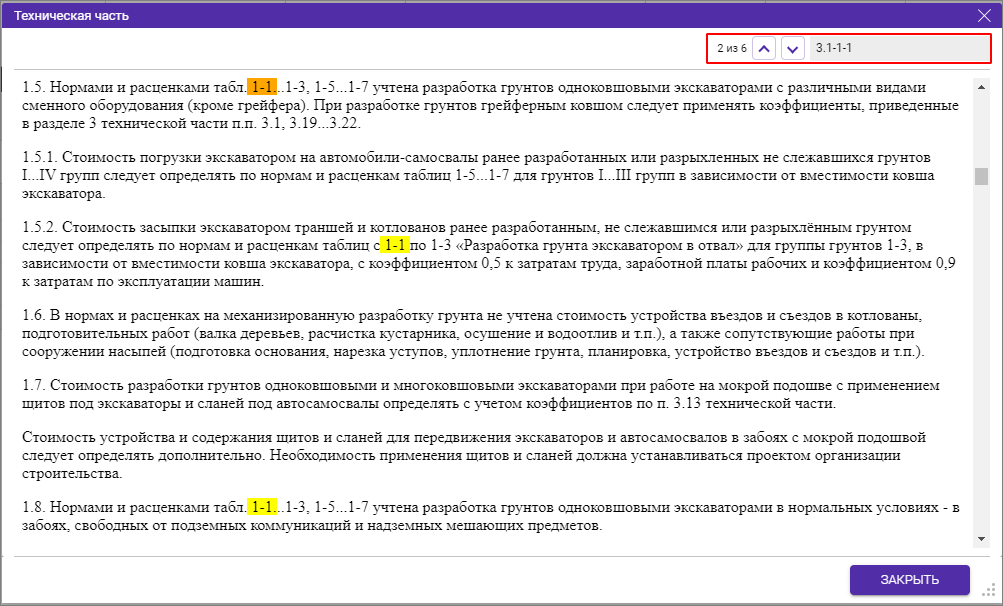
Исключить ресурс
При необходимости, есть возможность корректировки ресурсной составляющей расценки с автоматическим пересчетом стоимости расценки
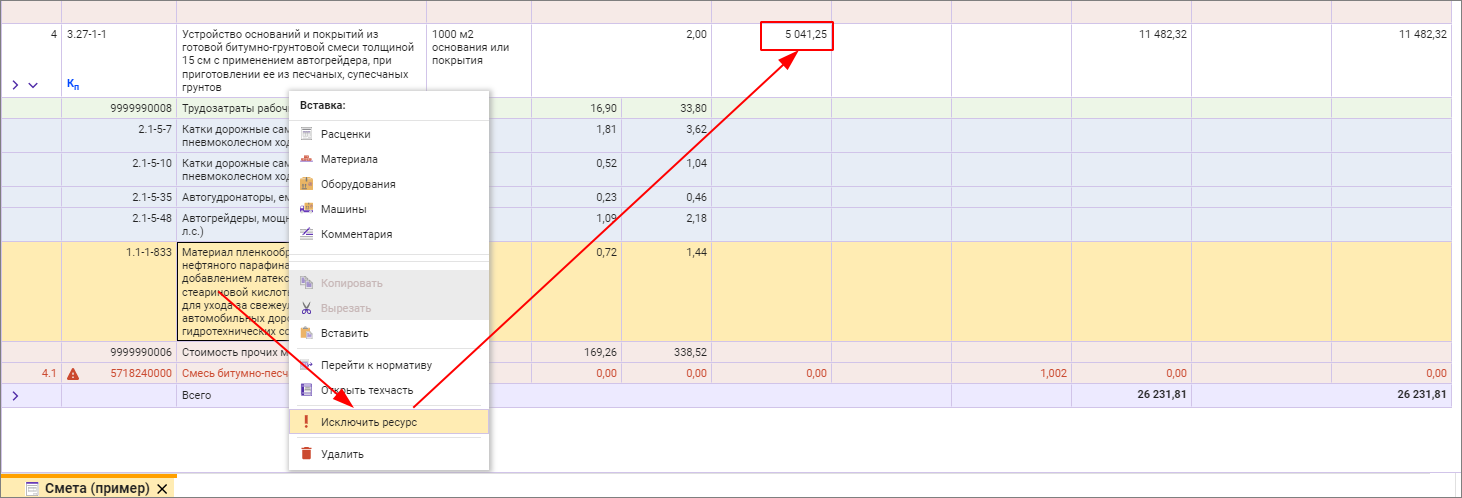
Если строка отредактирована, то у нее появится предупреждение Строка изменена вручную
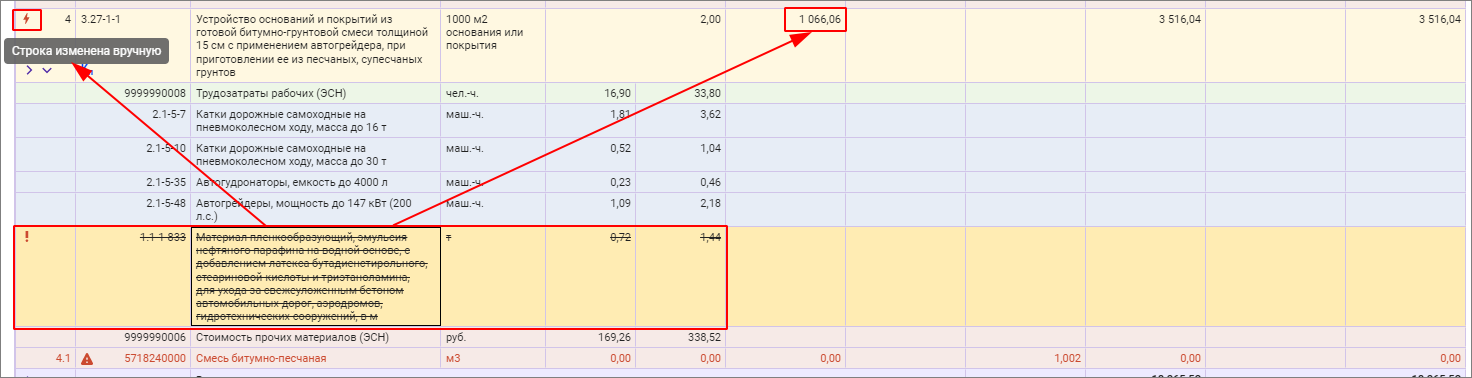
Исключить из расчета
Операция Исключить из расчета доступна для раздела, сметной строки, подчиненной строки, группы строк.
Произвести исключение можно на вкладке Операции или из контекстного меню
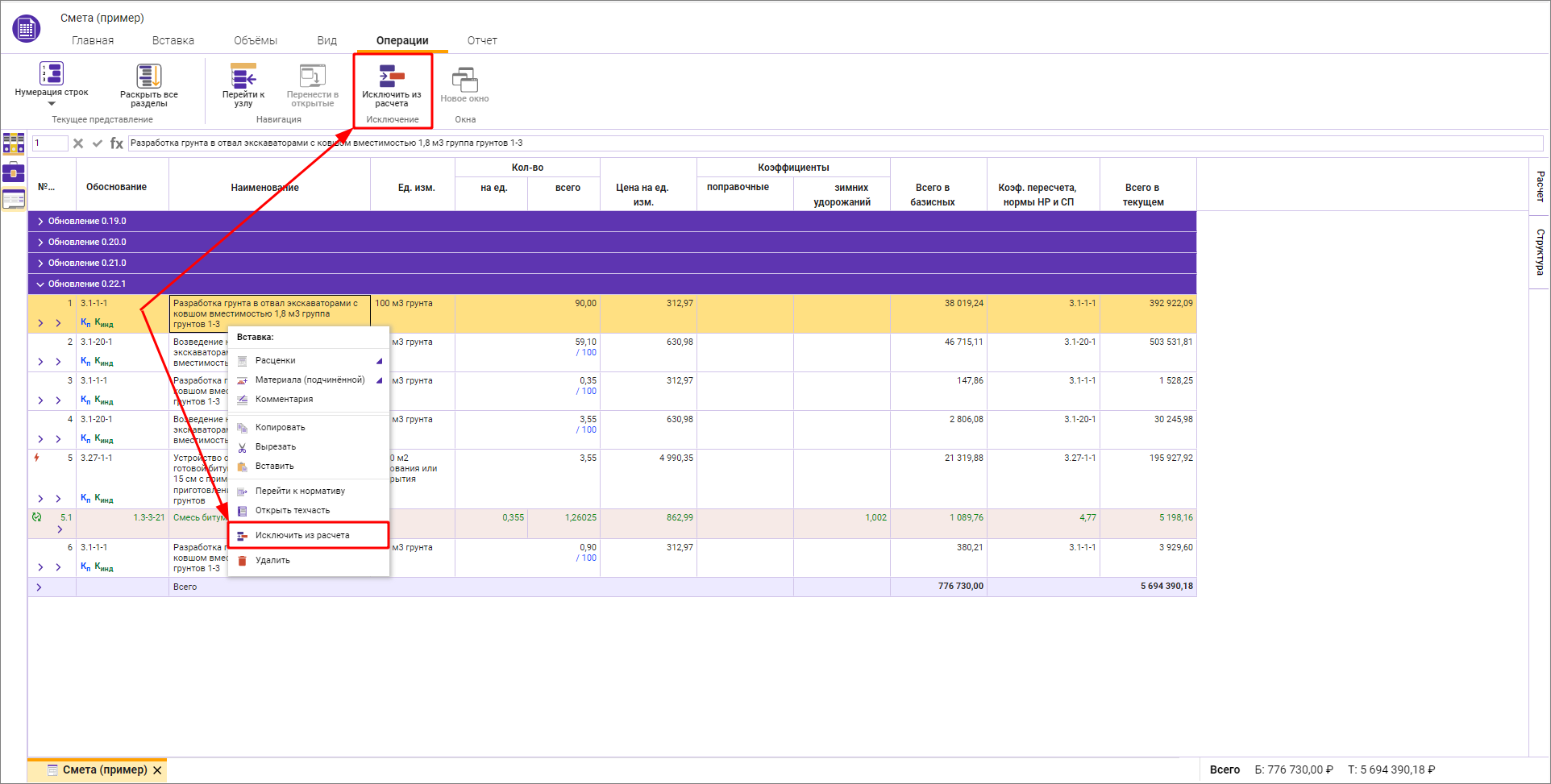
После исключения строки/раздела из расчета, итоги по смете пересчитываются
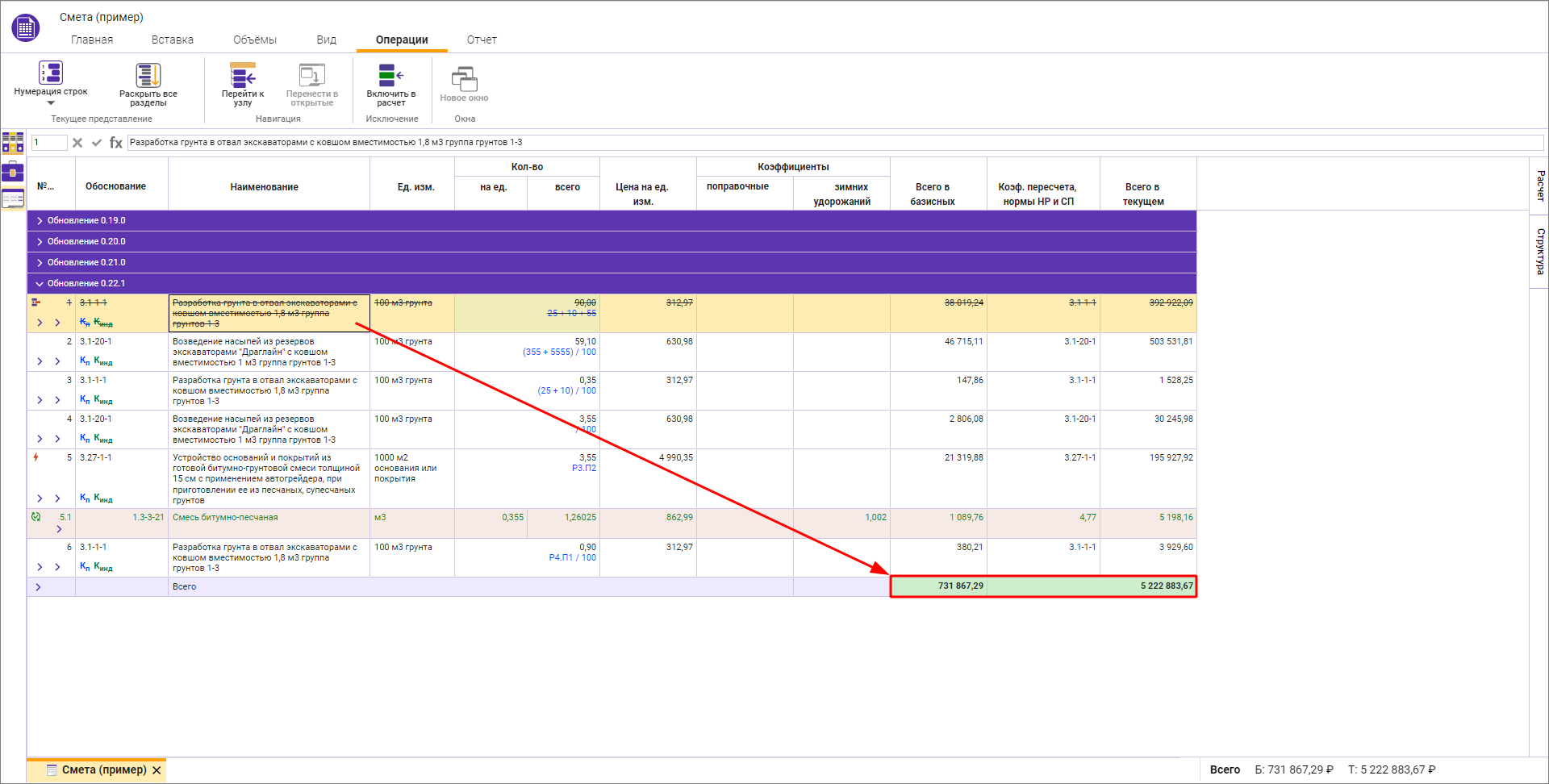
Объемы исключенных строк могут участвовать в формулах объемов других строк

Исключенные строки можно редактировать, стоимостные показатели по строке рассчитываются, но не влияют на итог по смете
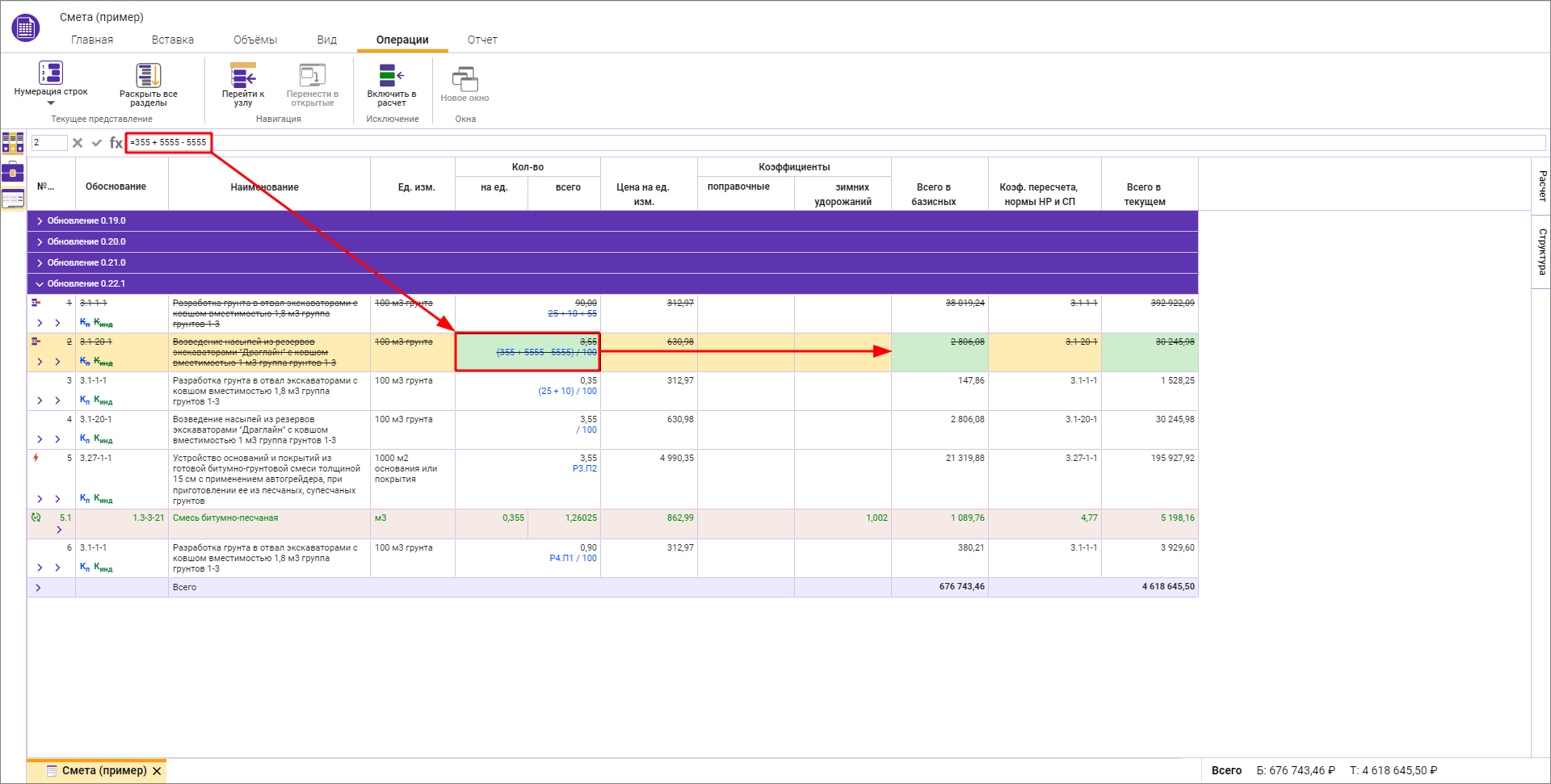
Включение строк/разделов в расчет производится на вкладке Операции или из контекстного меню
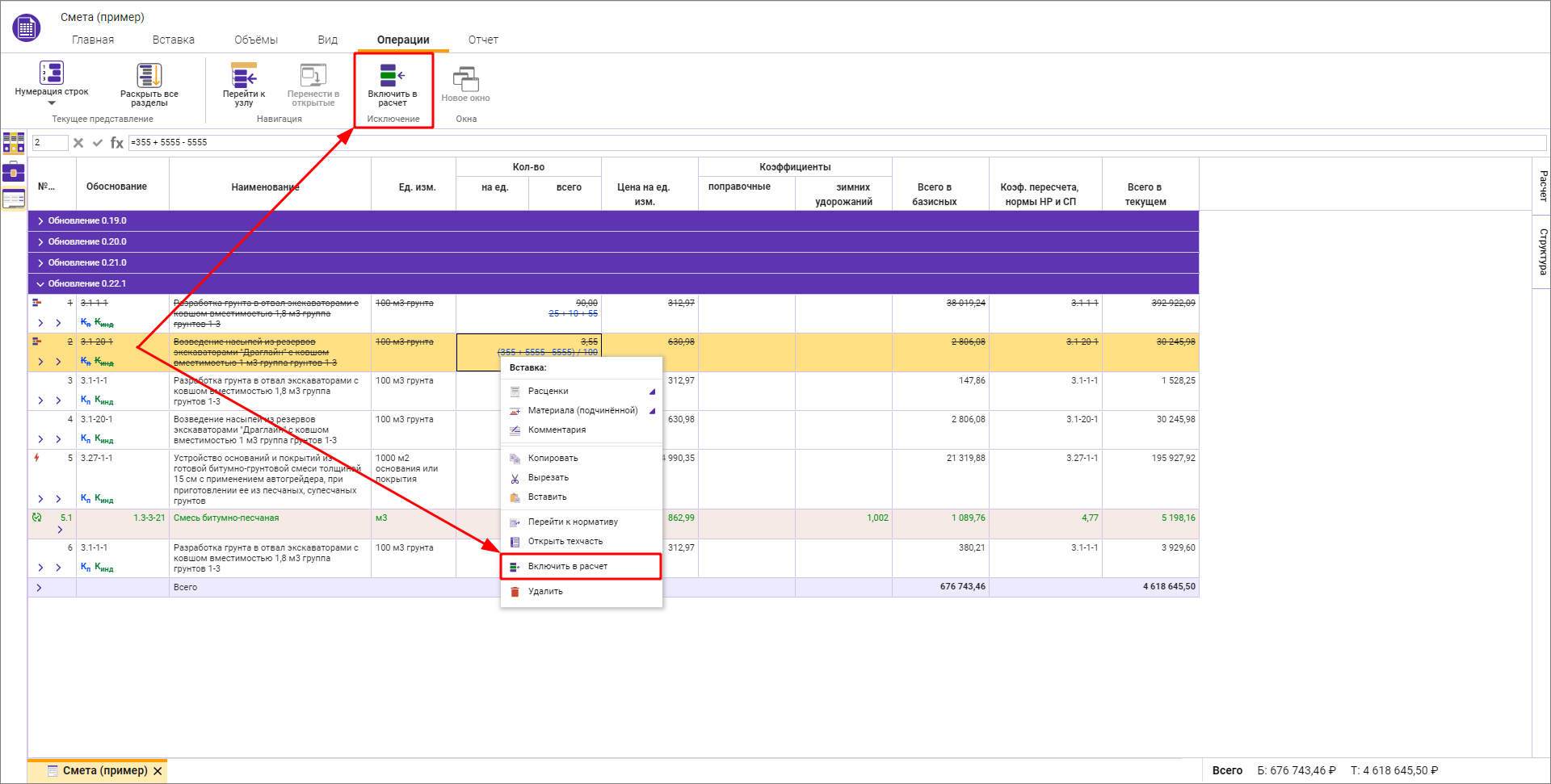
После включения строки/раздела в расчет, итоги по смете пересчитаются автоматически
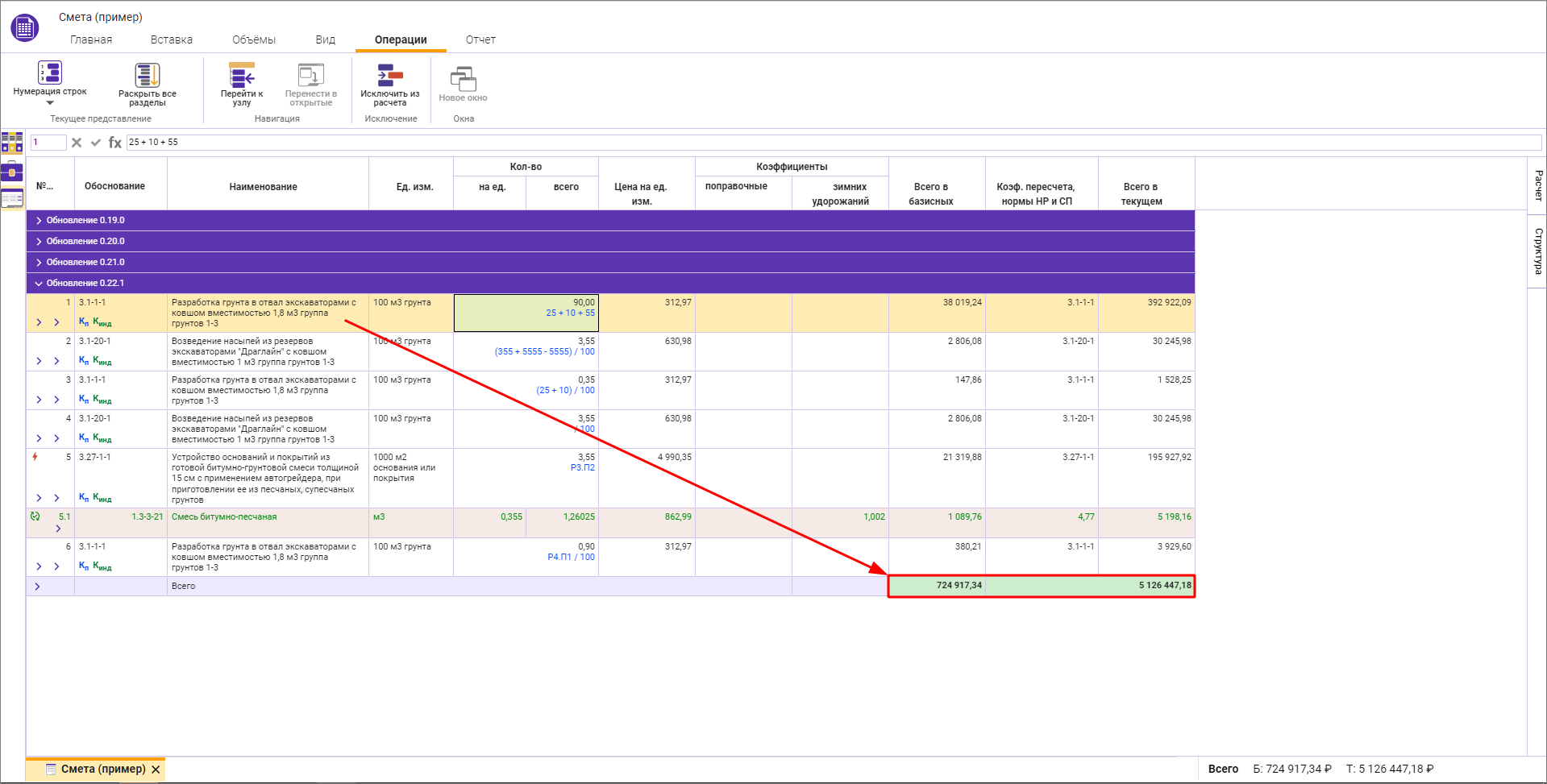
Исключенный раздел отсутствует в итогах по смете
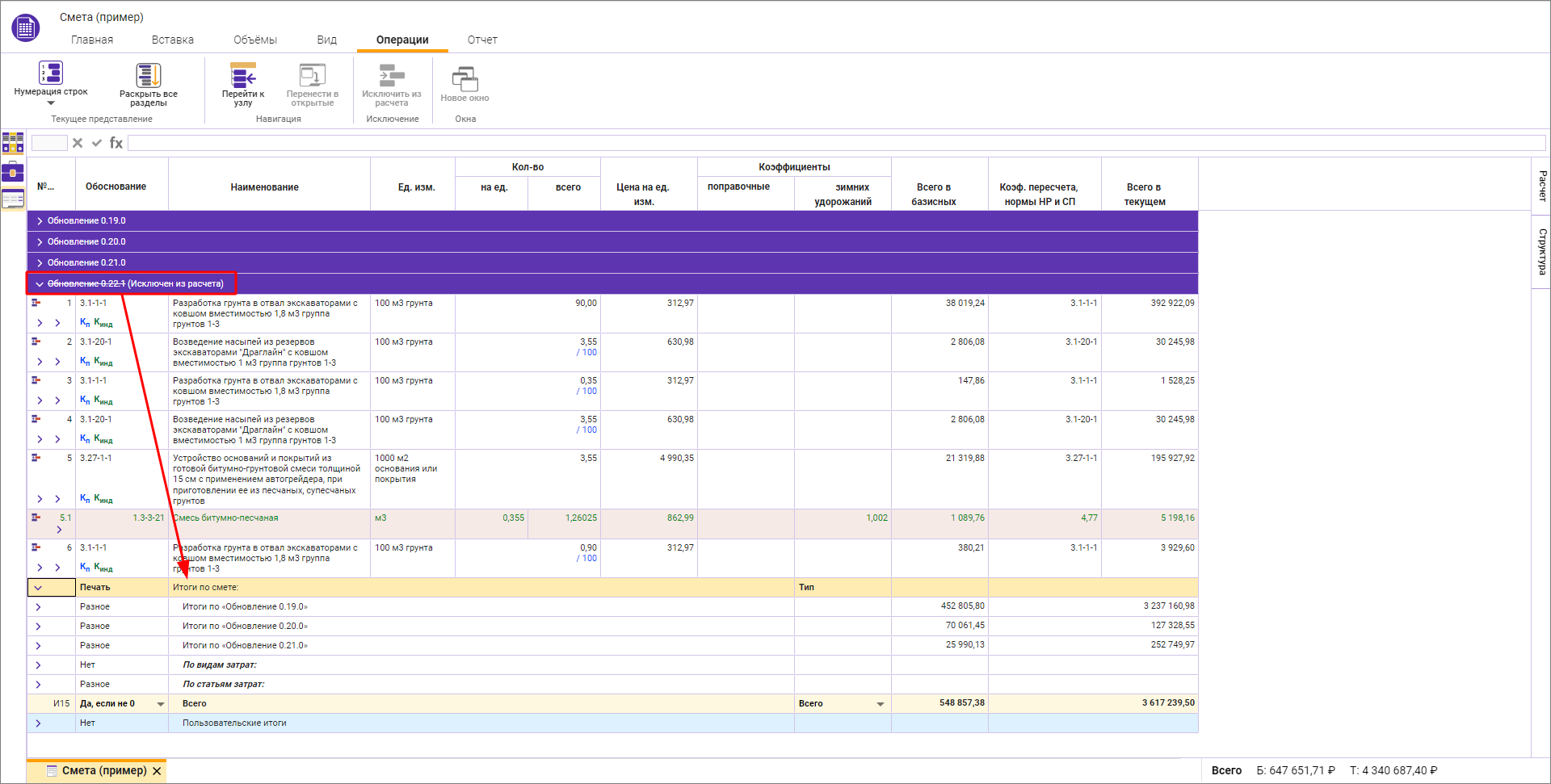
Исключенные строки/разделы не выводятся на печать.
Редактирование ресурсов в расценке
При изменении ресурсной составляющей расценки (замена ресурса), расценка автоматически пересчитывается. Новый ресурс добавляется подчиненной строкой с возможностью просмотра измененного ресурса. На расценке появляется предупреждение Строка изменена вручную, на ресурсе появляется информатор о произведенной замене
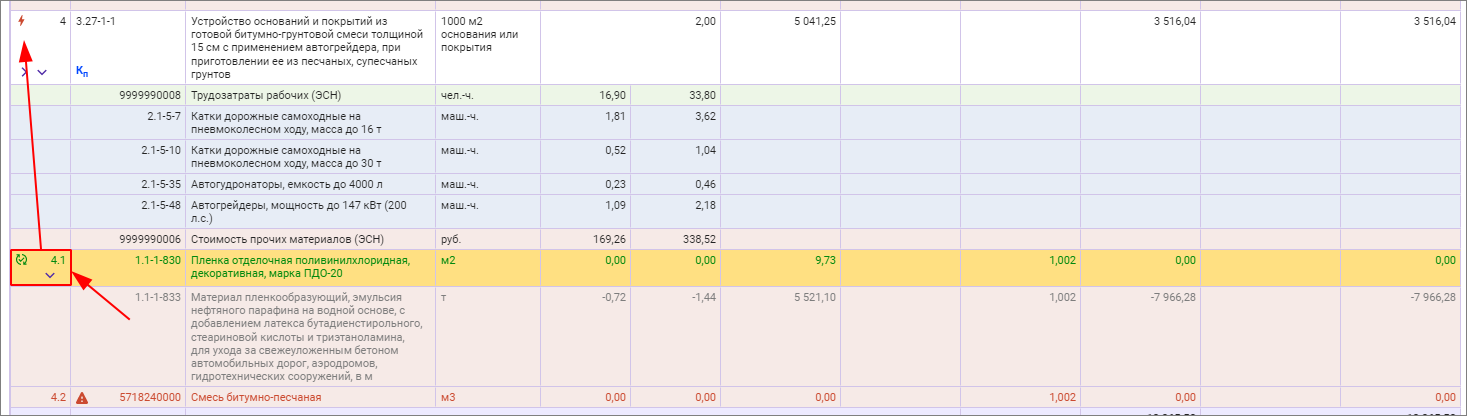
Назначение поправок
Общая информация
Поправка — общая совокупность поправочных коэффициентов для сметной строки.
Поправочный коэффициент — числовое значение применяющееся к одному из показателей сметной строки.
Значок Кп в ячейке обоснование означает, что для расценки есть применимые или примененные поправки.
Синий цвет значка Кп означает, что есть применимые поправки.
Зеленый цвет значка Кп означает, что поправка применена из сборника.
Красный цвет значка Кп означает, что поправка изменена или назначена пользователем вручную.
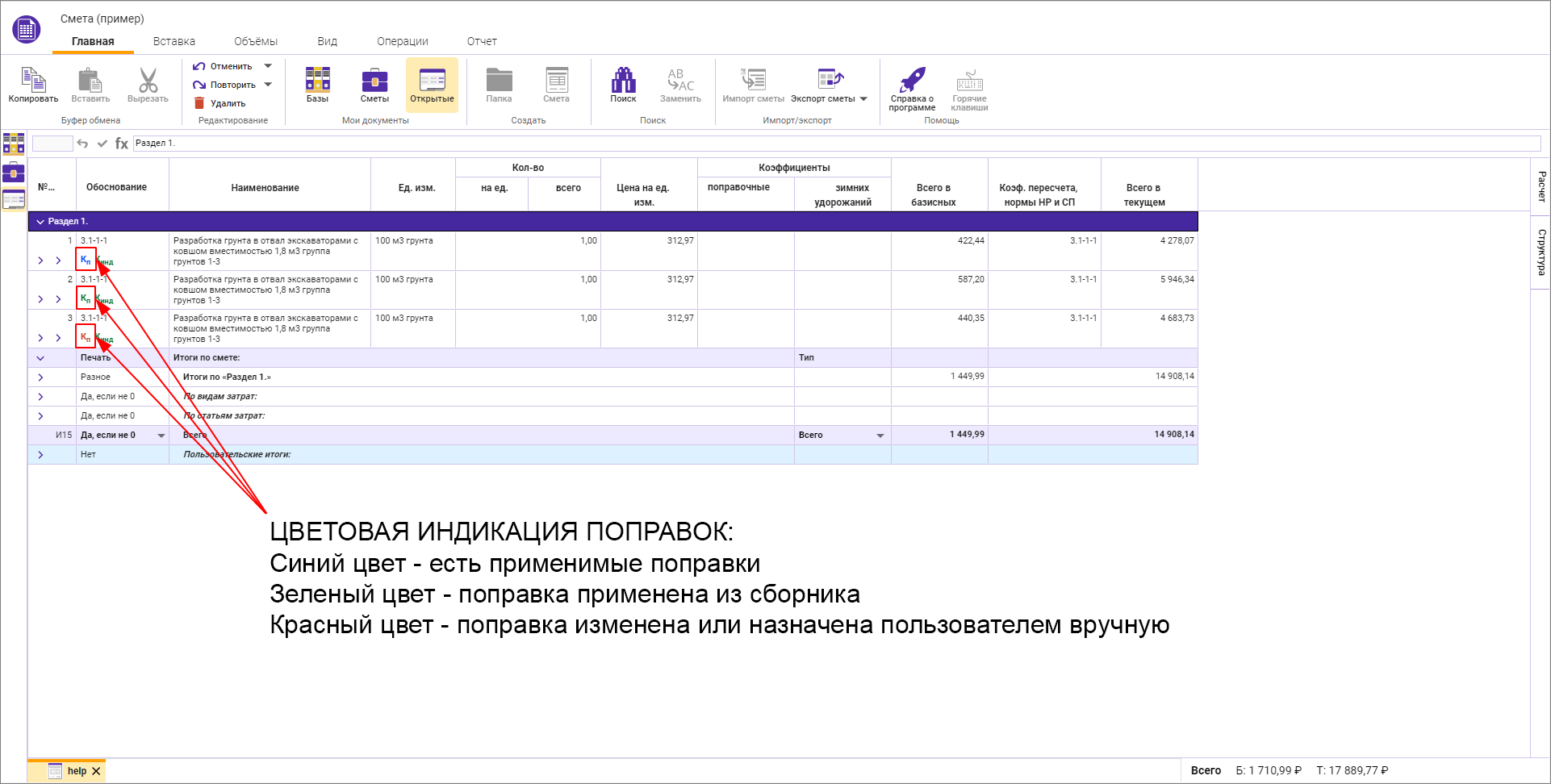
Назначение поправок из сборника
При наведении на значок Кп появляется окно, из которого можно перейти к сборнику поправок

В справочнике поправок уже наложен фильтр на источник в соответствии с тем, какой пункт был выбран на предыдущем шаге
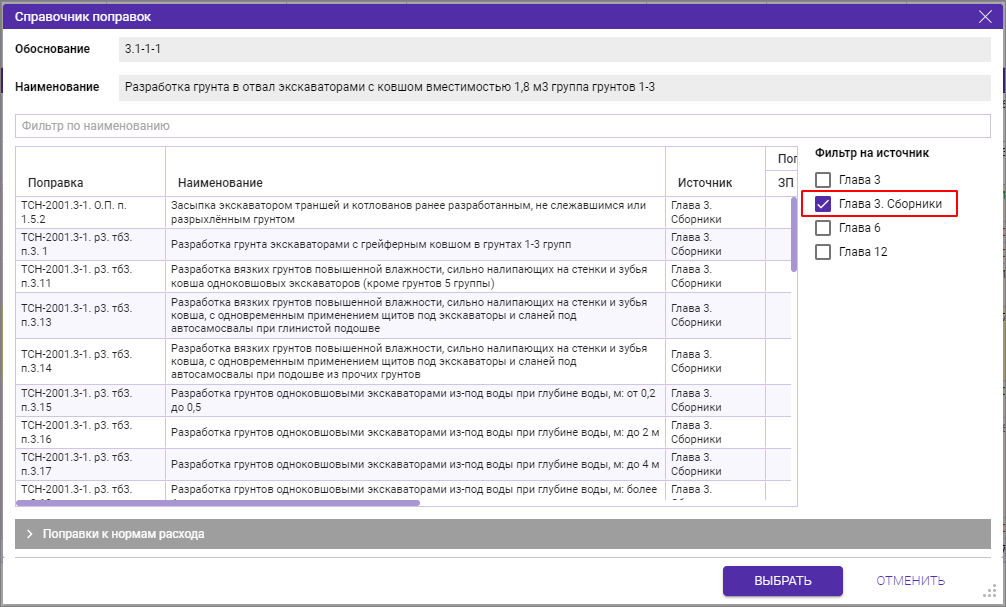
Для применения выбранной поправки к сметной строке необходимо нажать кнопку ВЫБРАТЬ.
Для закрытия окна строке необходимо нажать кнопку ОТМЕНИТЬ.
Панель Поправочные коэффициенты
В панели Расчет можно раскрыть пункт Поправочные коэффициенты
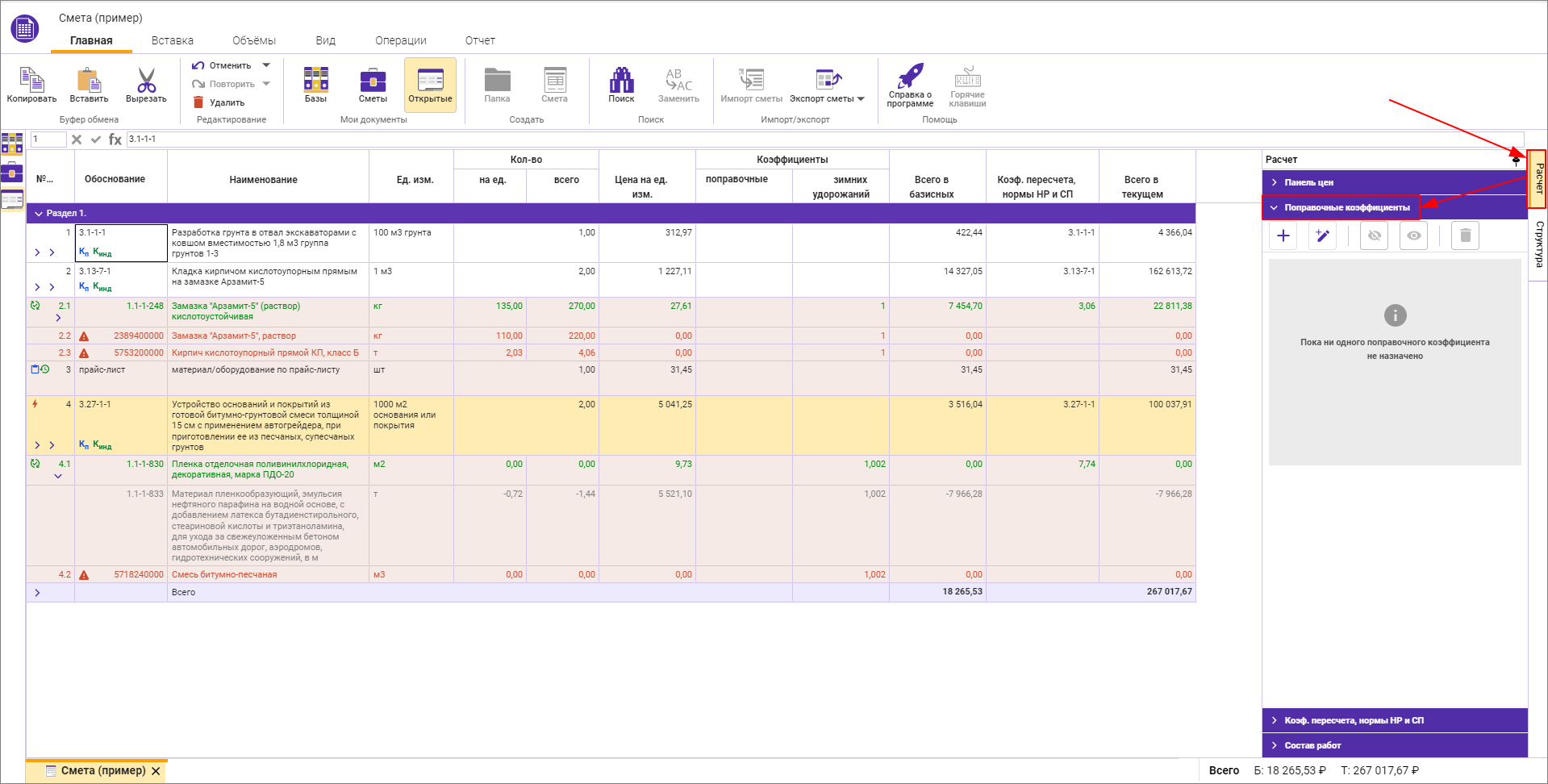
Фиксирование (снятие фиксации) панели Расчет производится нажатием на /.
Пункт Поправочные коэффициенты предназначен для добавления поправок из сборника, изменение поправок из сборника, добавления и редактирования поправочных коэффициентов вручную как на Сметную строку, так и на Раздел или Подчиненную строку.
Для добавления поправки из сборника нажмите Применить поправку из справочника
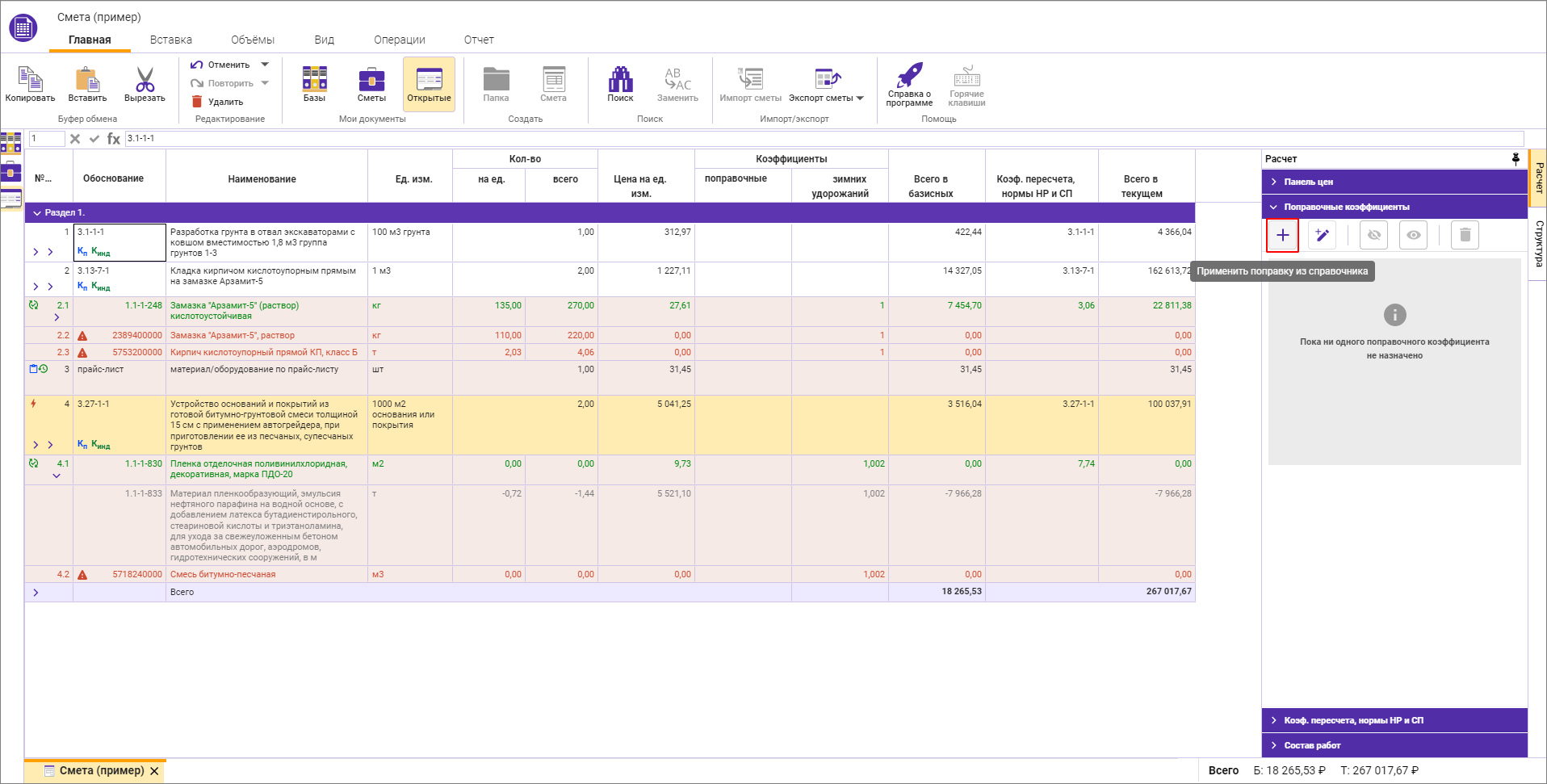
В сборнике поправок есть возможность фильтра по наименованию
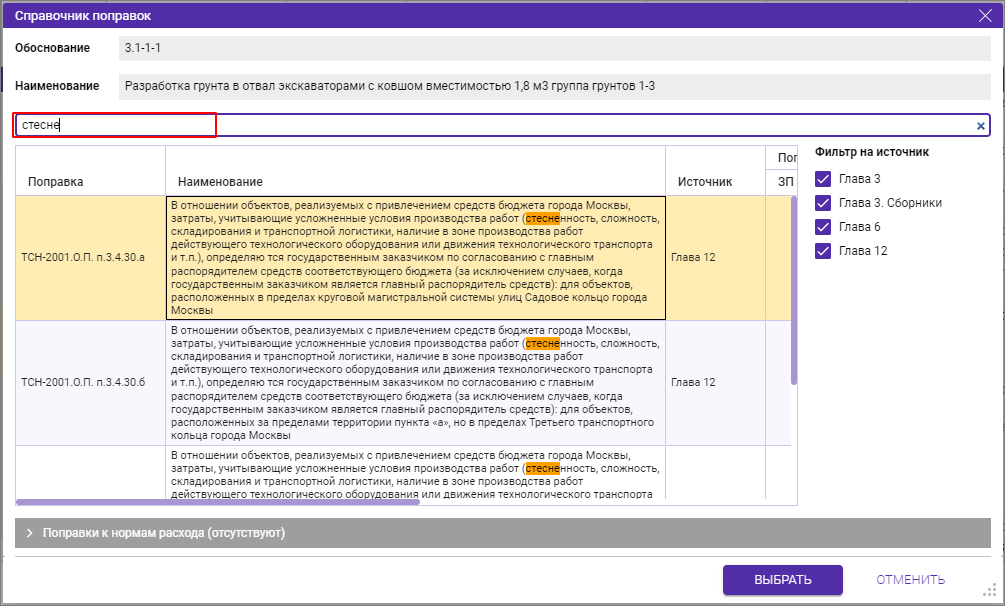
Для применения необходимой поправки выберете ее и нажмите ВЫБРАТЬ или ОТМЕНИТЬ для закрытия окна
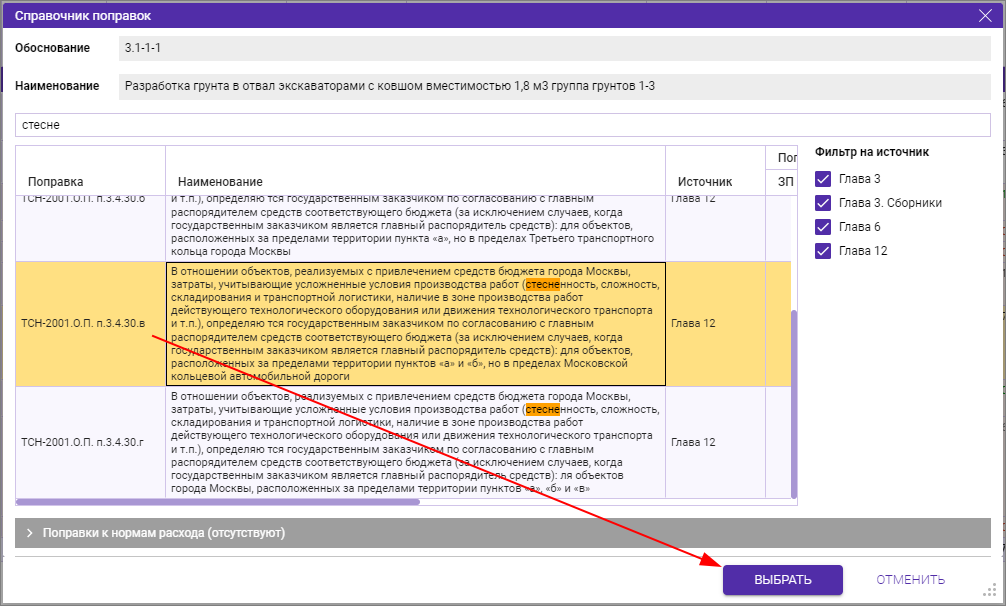
Примененные поправки отображаются в окне при наведении на значок Кп, в раскрытой расценке в столбце Коэффициенты — поправочные, в раскрывающейся панели Расчет — Поправочные коэффициенты
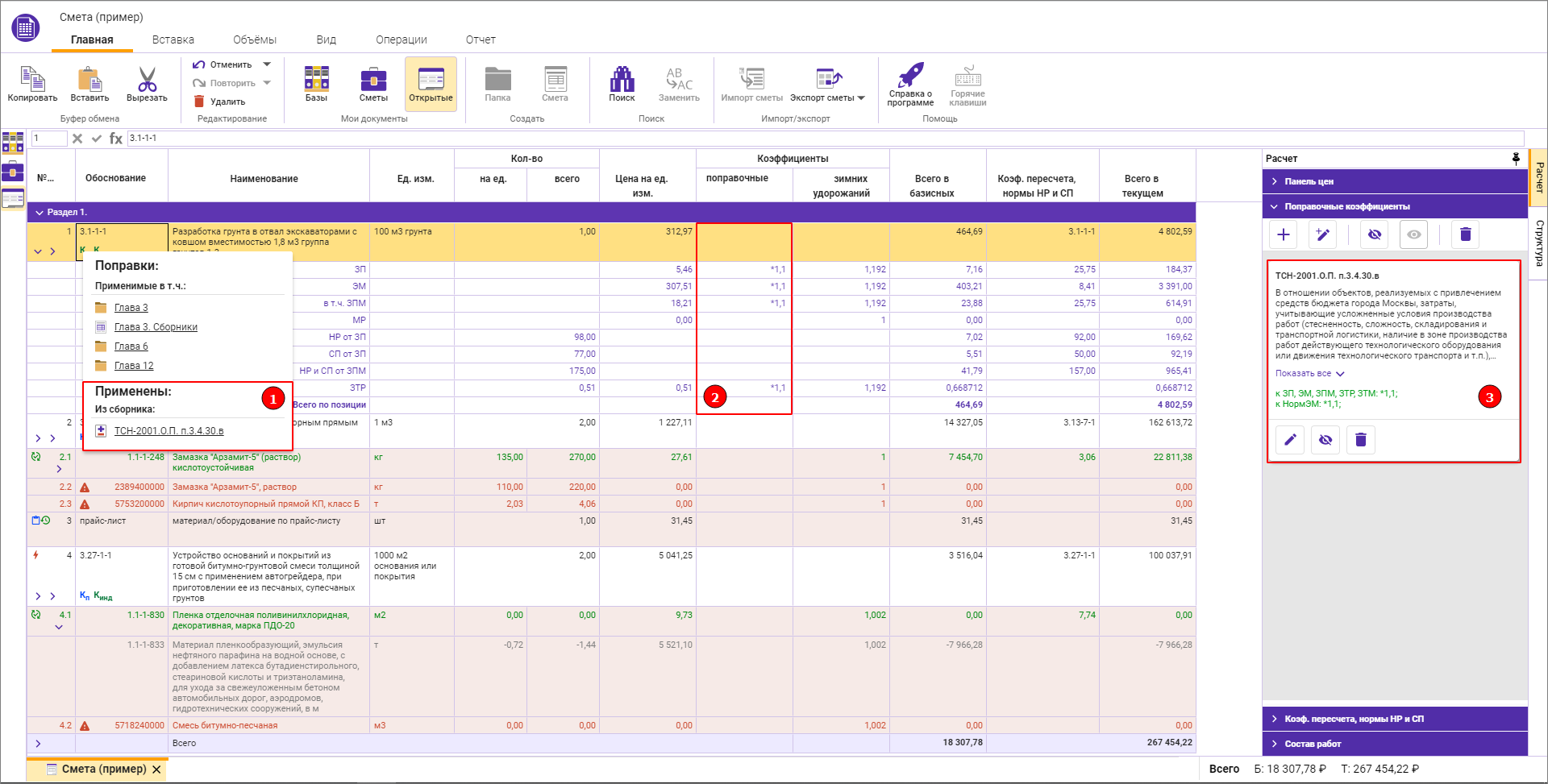
В панели Поправочные коэффициенты есть возможность удалить, отключить и включить одну или все поправки, редактировать поправку
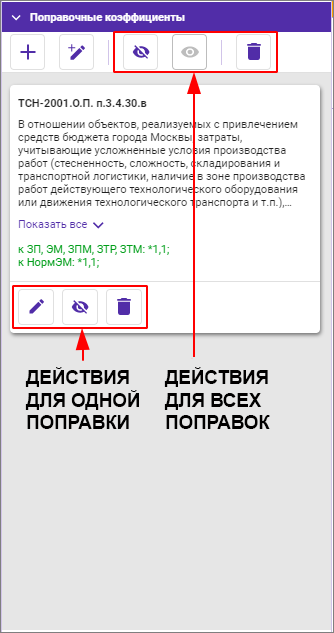
После применения или изменения (например, отключения) поправки пересчет сметы происходит автоматически.
При назначении поправки на раздел она применяется ко всем сметным строкам этого раздела, у поправки появляется значок Кп Применена от раздела
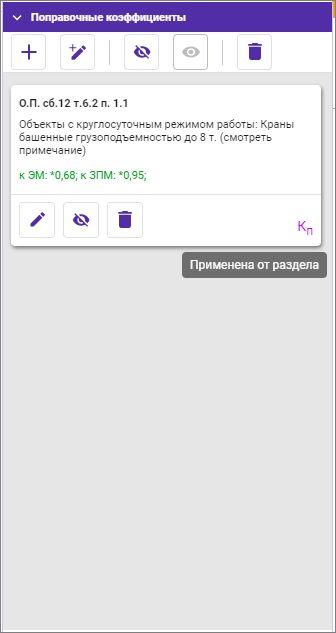
Назначение пользовательских поправок и редактирование поправок из сборника
Для добавления пользовательской поправки нажмите Создать и применить поправку
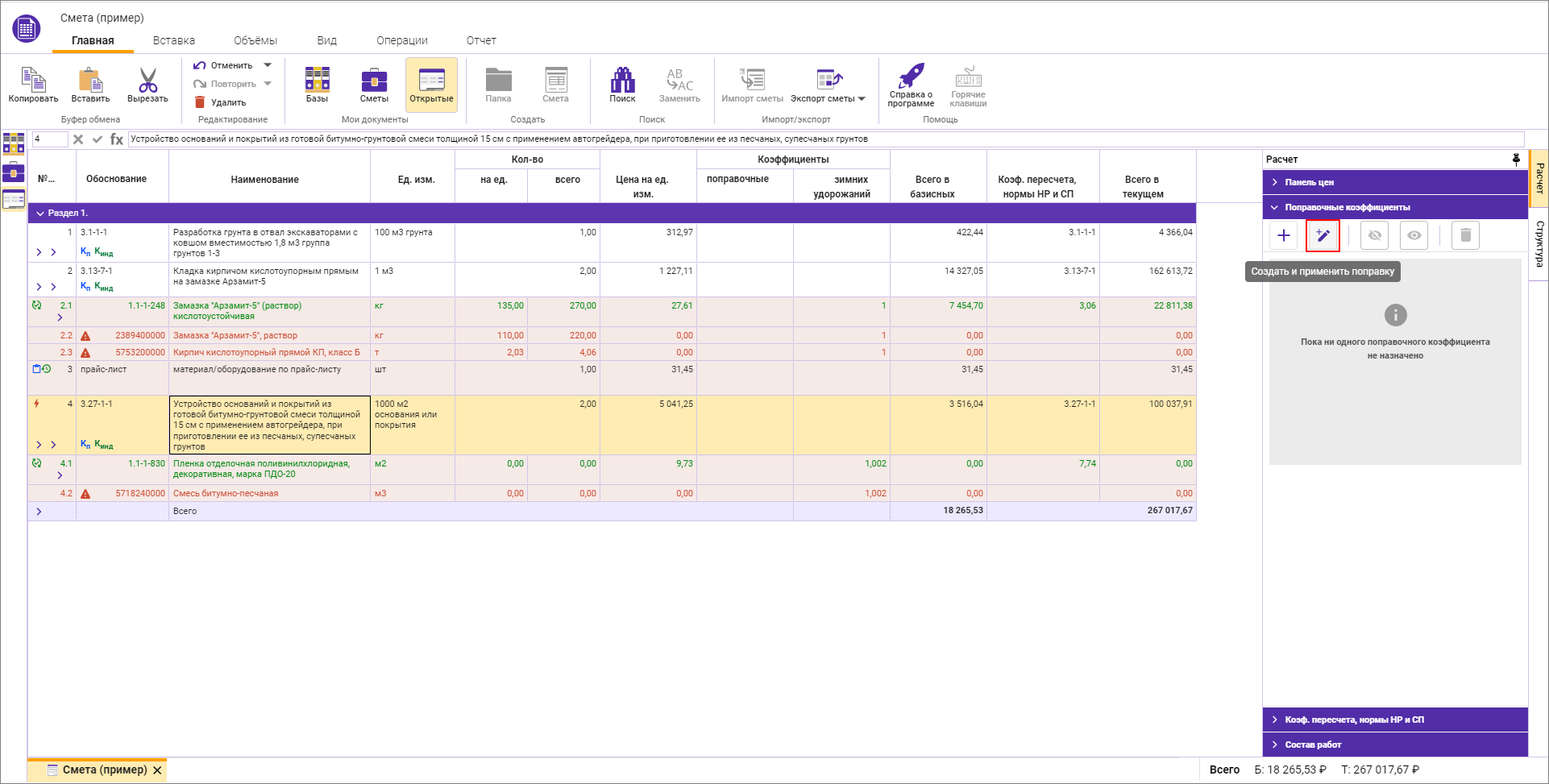
При редактировании (создание пользовательской поправки, изменение поправки из сборника, удаление поправочного коэффициента) поправки имеется цветовая индикация распространения значения поправочного коэффициента на другие ячейки
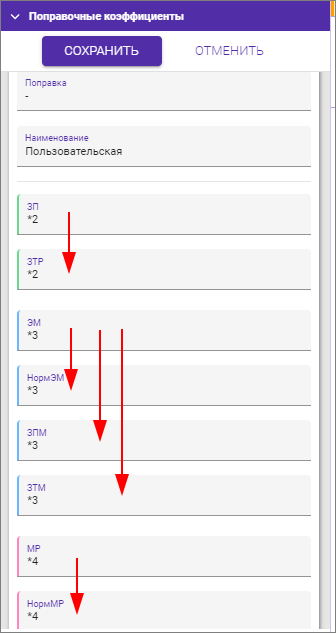
ЗП (заработная плата рабочих) распространяется на ЗТР (затраты труда рабочих) — зеленый цвет.
ЭМ (эксплуатация машин и механизмов) распространяется на НормЭМ (норма расхода машин), ЗПМ (заработная плата машинистов), ЗТМ (затраты труда машинистов) — голубой цвет.
МР (материальные ресурсы) распространяется на НормМР (норма расхода материалов) — розовый цвет.
После окончания редактирования необходимо нажать кнопку СОХРАНИТЬ или ОТМЕНИТЬ для отмены не сохраненных изменений.
При редактировании поправки, назначенной от раздела, теряется ее связь с поправкой раздела.
Поправка Доплата к эксплуатации строительных машин
При добавлении такой поправки из справочника создается отдельная строка, у главной сметной строки появляется информация о том, что по данной поправке была создана строка с доплатой
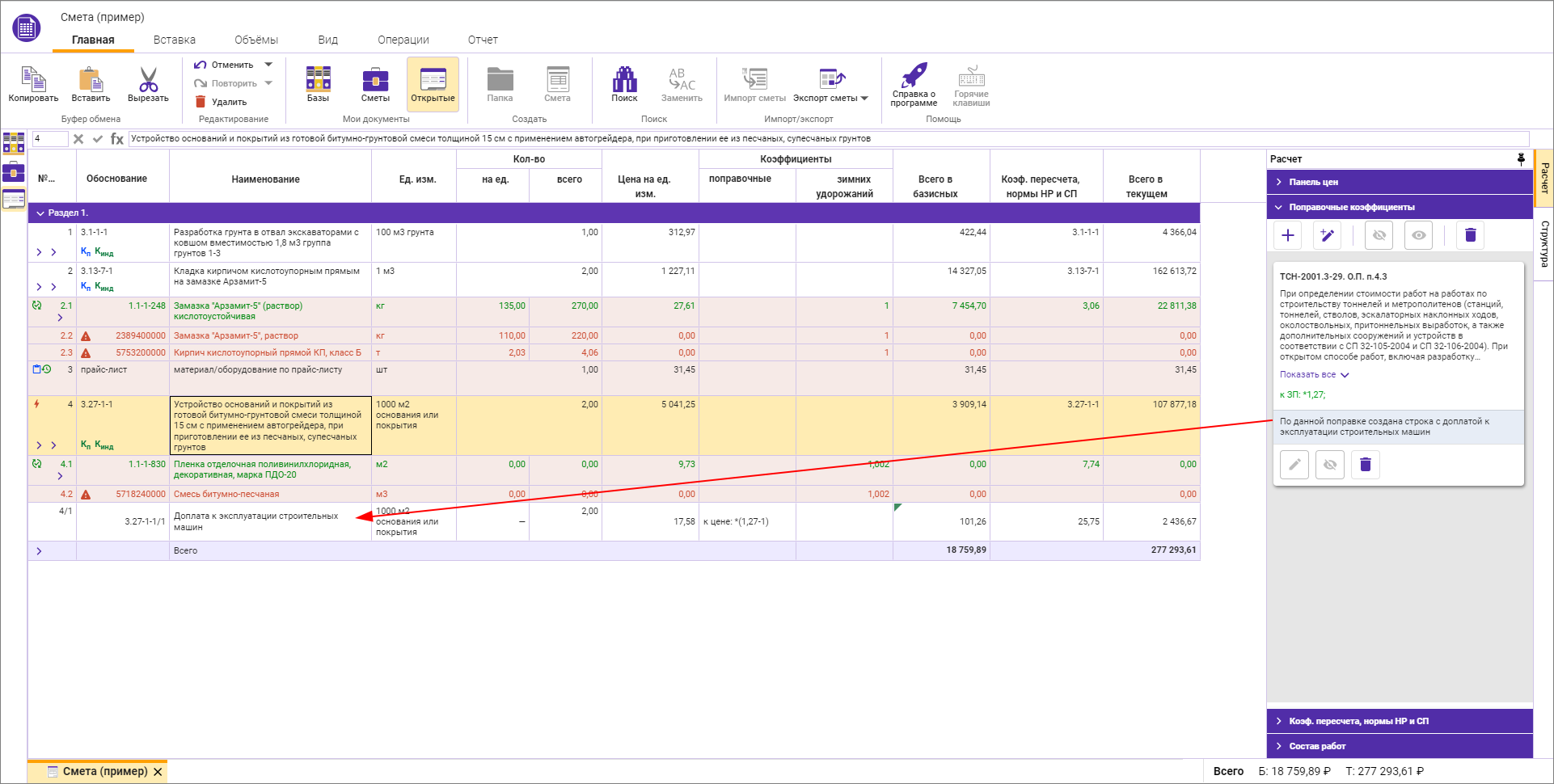
Строка доплаты не редактируется и не учитывается в итогах по сметной строке, но учитывается в итогах по смете.
Чтобы удалить строку доплаты машинистов, необходимо удалить поправку в строке, где она была назначена или удалить строку доплаты.
Данная поправка не может быть назначена на Раздел.
Редактирование поправок на группе строк
В открытой панели Поправки отображаются все примененные поправки в выделенных строках с указанием строк, где они применены, в том числе поправки, назначенные на разделы
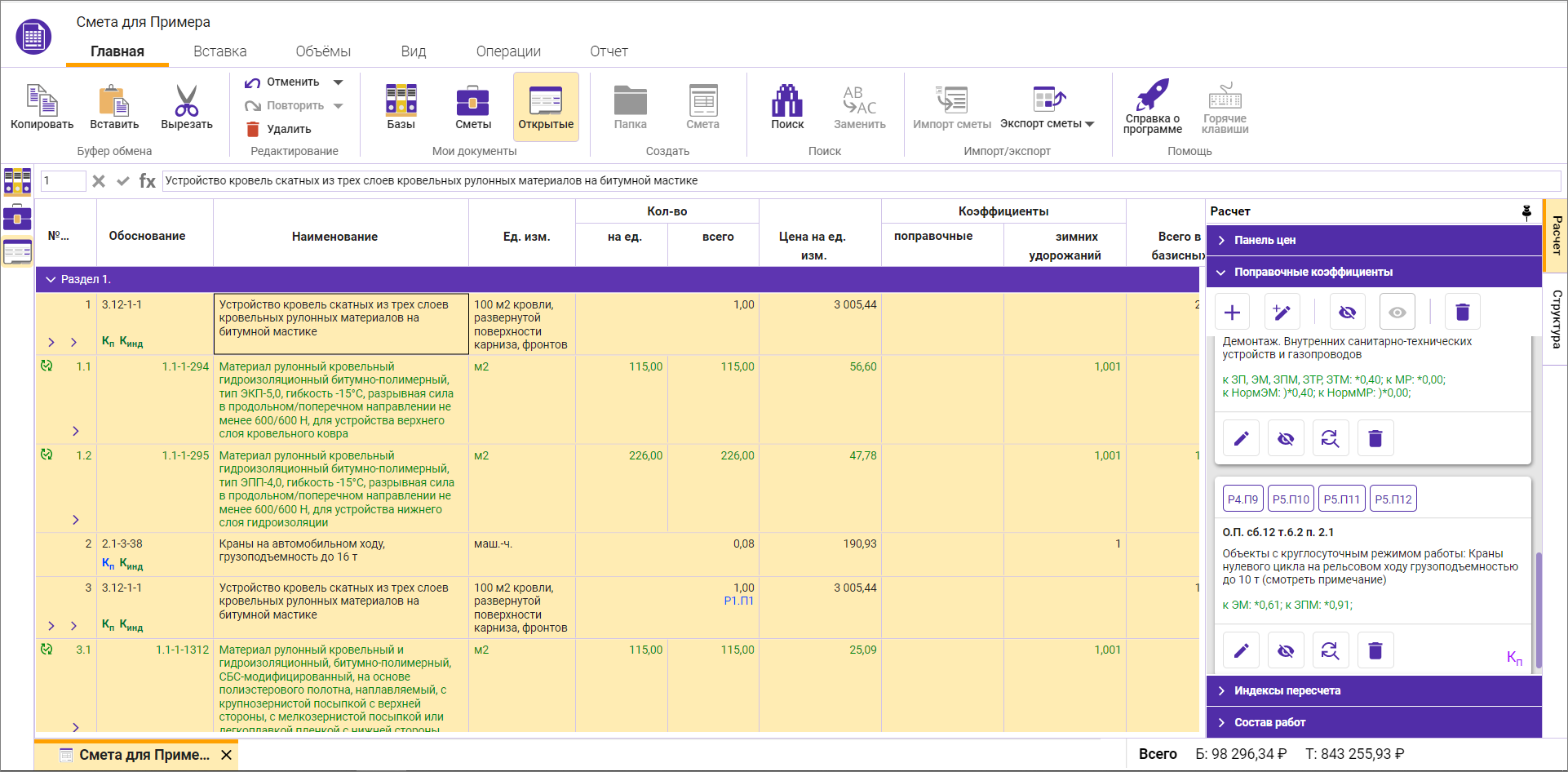
Просмотр ресурсов и итогов по сметной строке
Для просмотра ресурсной составляющей расценки раскройте Ресурсы по сметной строке
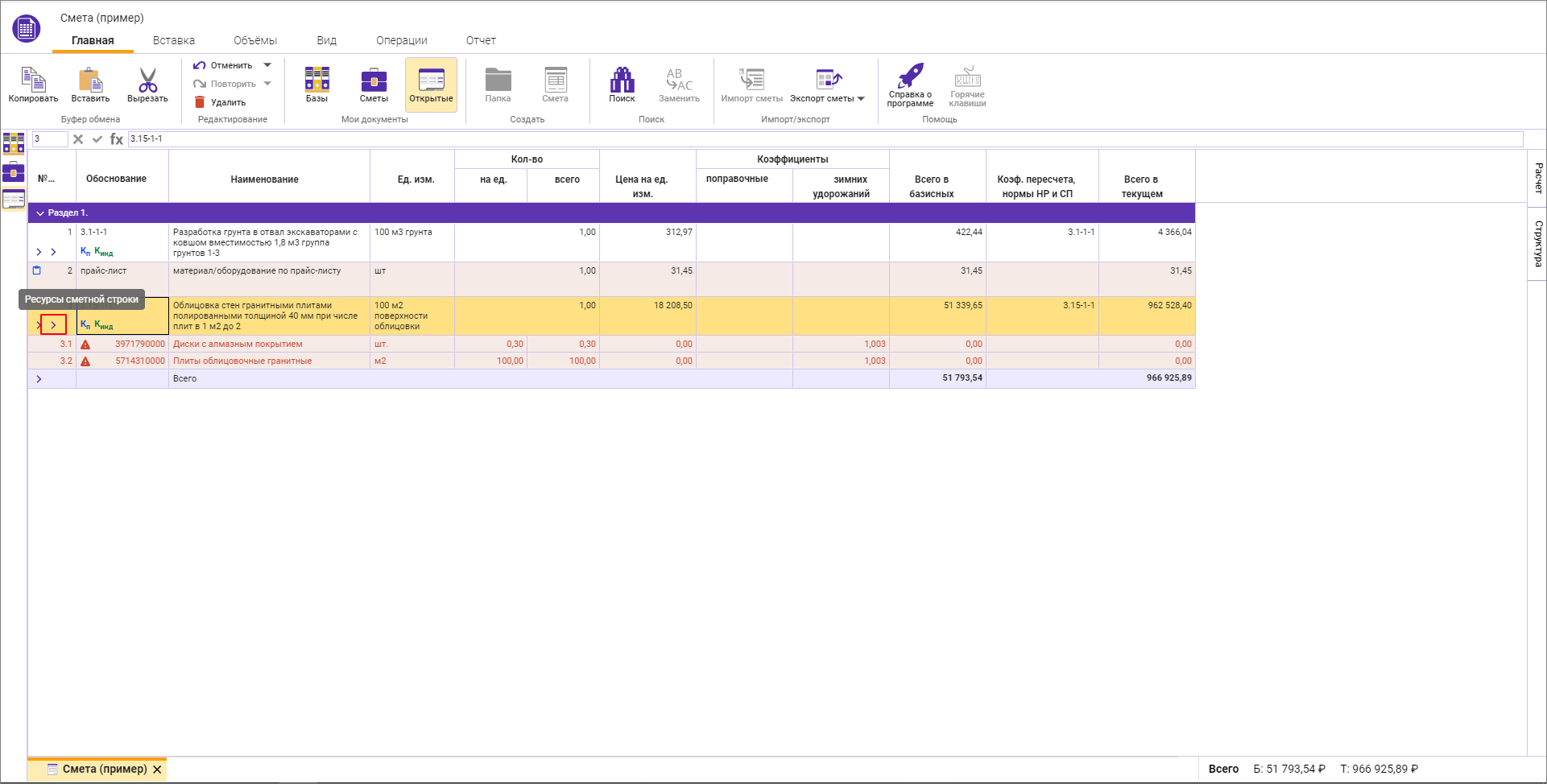
Для просмотра итогов по сметной строке раскройте Итоги по сметной строке
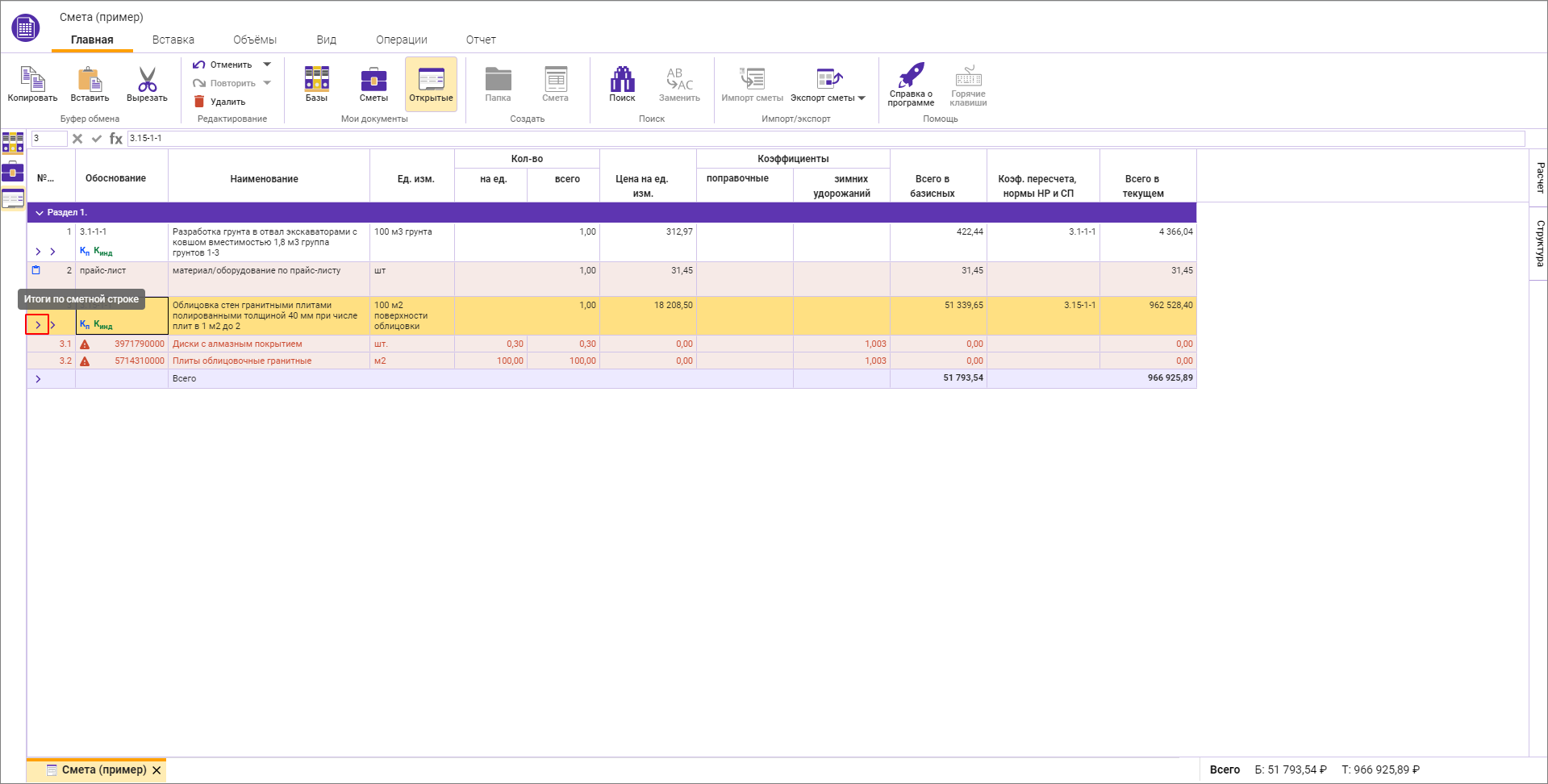
Вид сметной строки с раскрытыми ресурсами и итогами
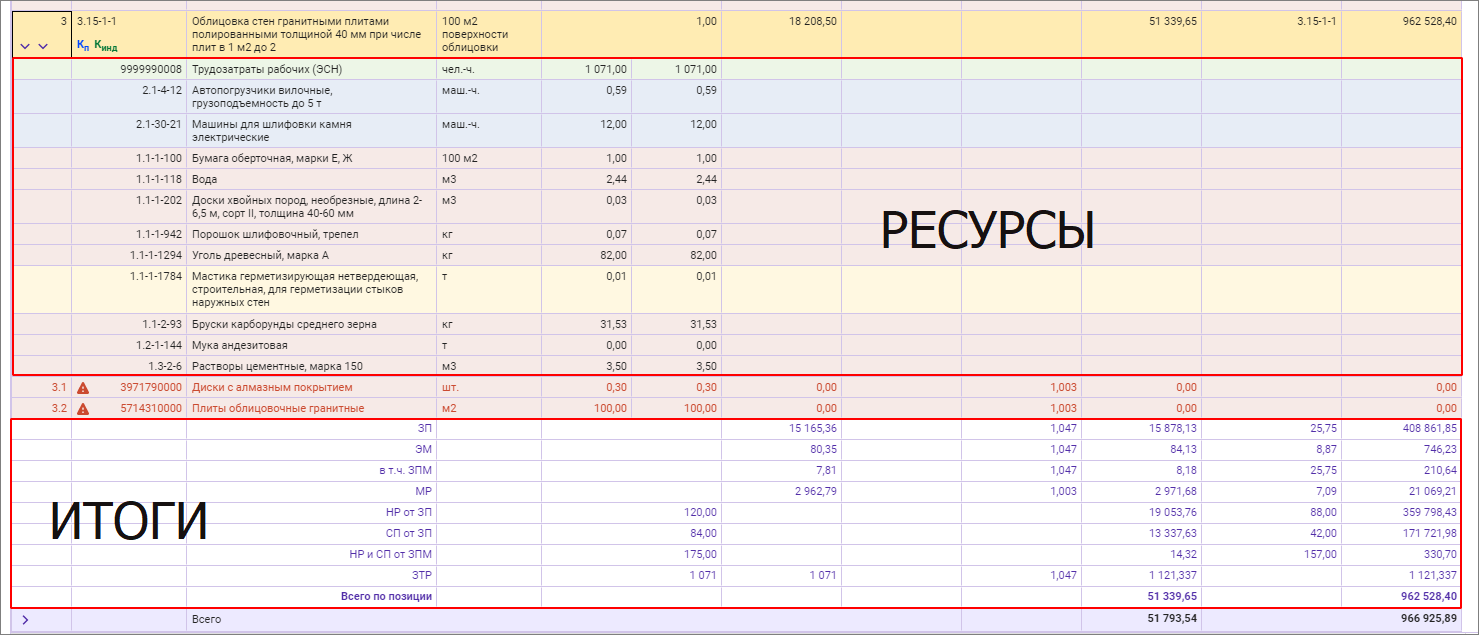
Добавление и редактирование Разделов
Для добавления Разделов перейдите на вкладку Вставка и нажмите кнопку Раздел или откройте выпадающую панель Структура, нажмите кнопку Добавить раздел или пункт Добавить раздел в контекстном меню
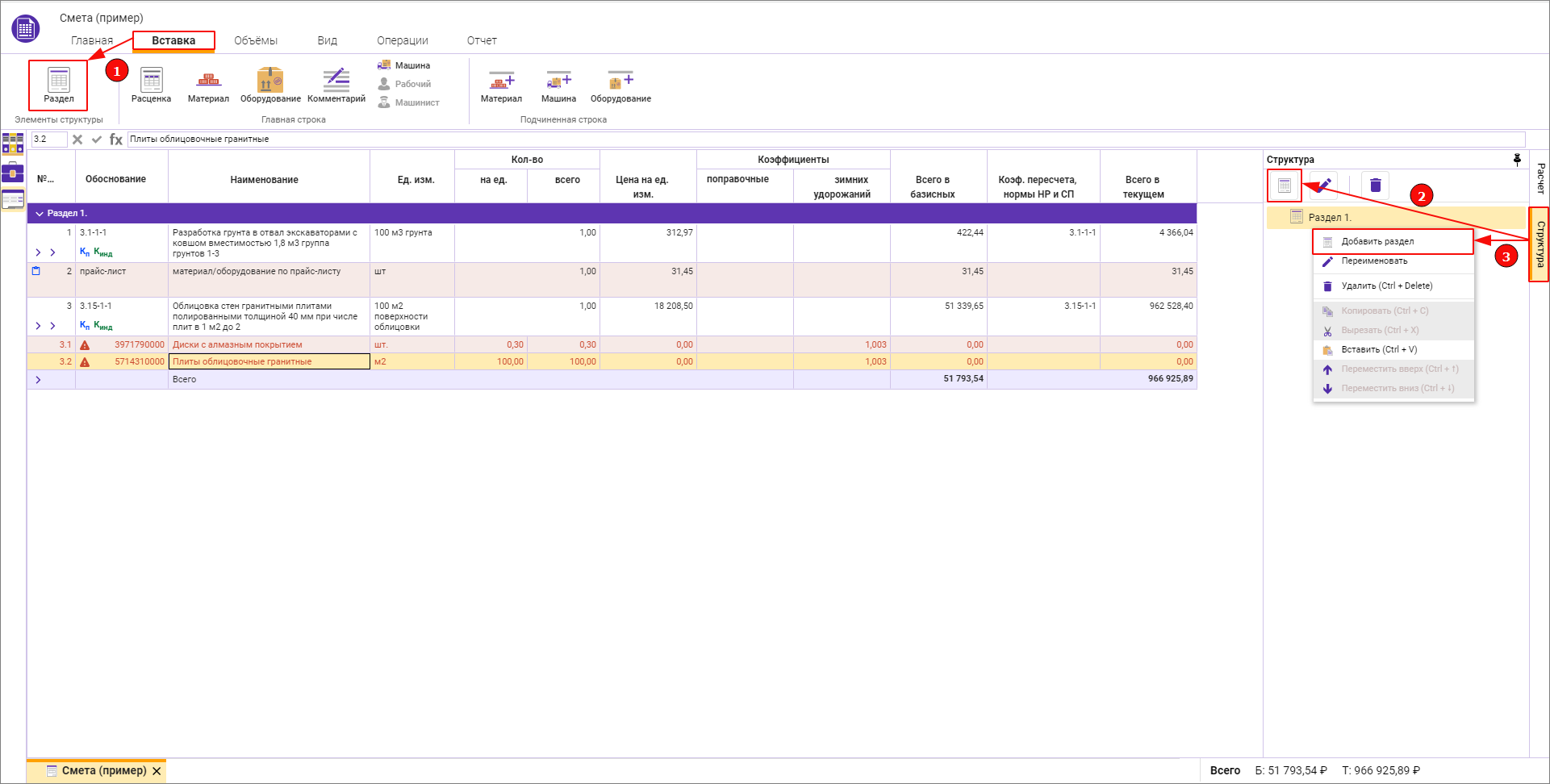
В панели Структура есть возможность добавления, переименования, удаления, перемещения, копирования, вырезания, вставки Разделов с помощью кнопок или из контекстного меню
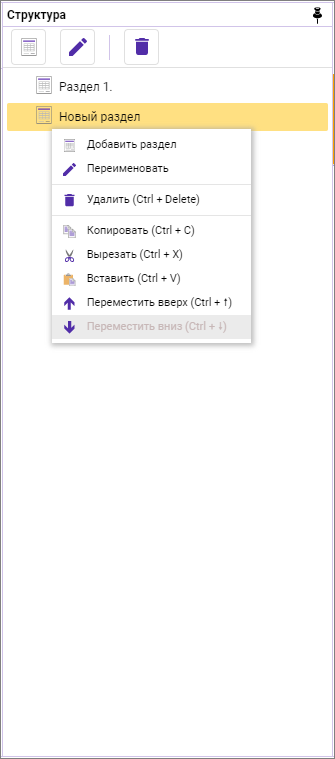
После добавления новых разделов в Итогах по смете появляются итоги для новых элементов структуры
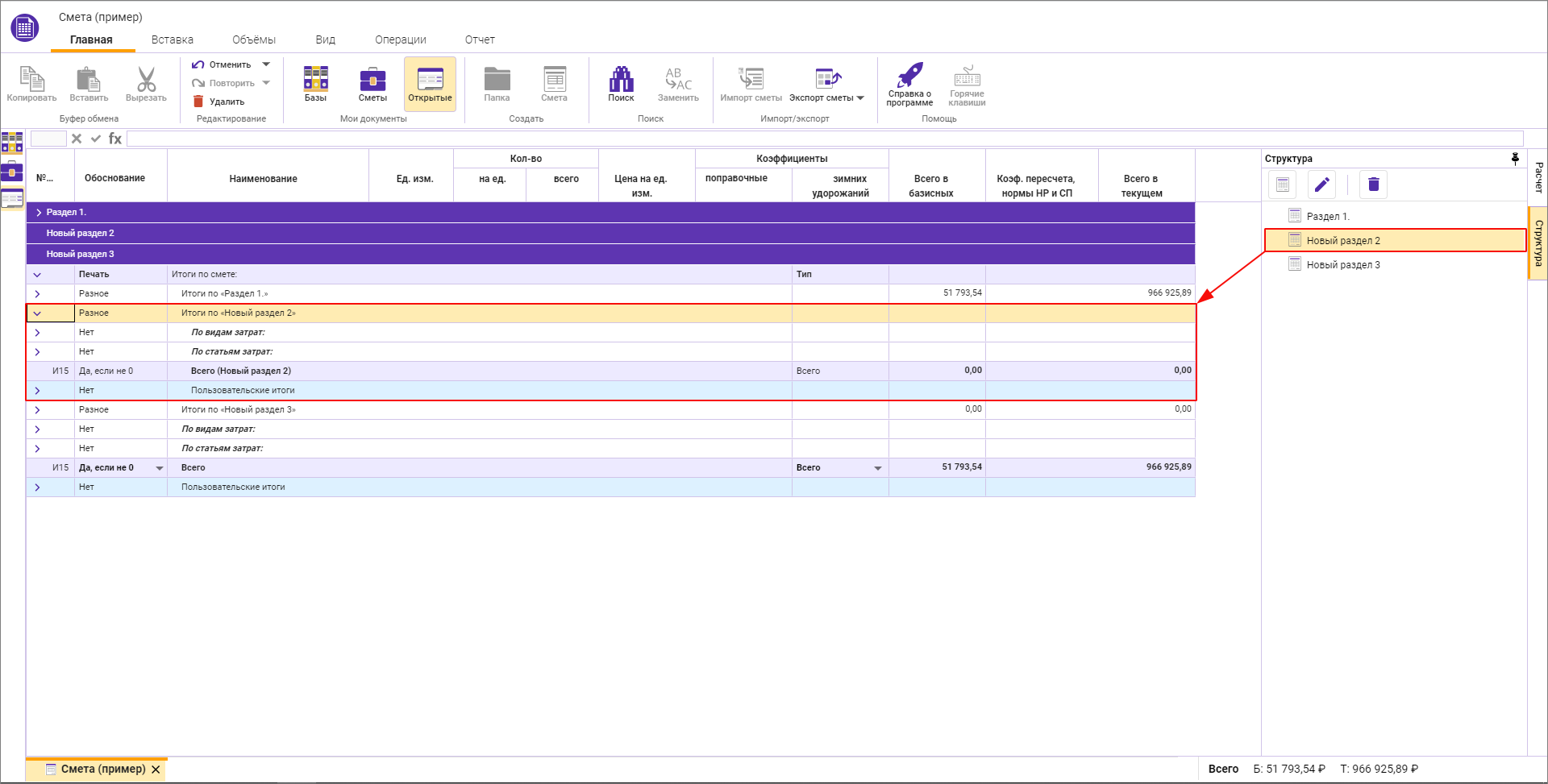
Выделение строк и операции Копировать, Вырезать, Вставить и перенос сметных строк
Выделение строк
Выделение группы строк производится аналогично выделению строк в MS Excel:
- с помощью зажатой клавиши и клика левой кнопкой мыши по необходимым строкам
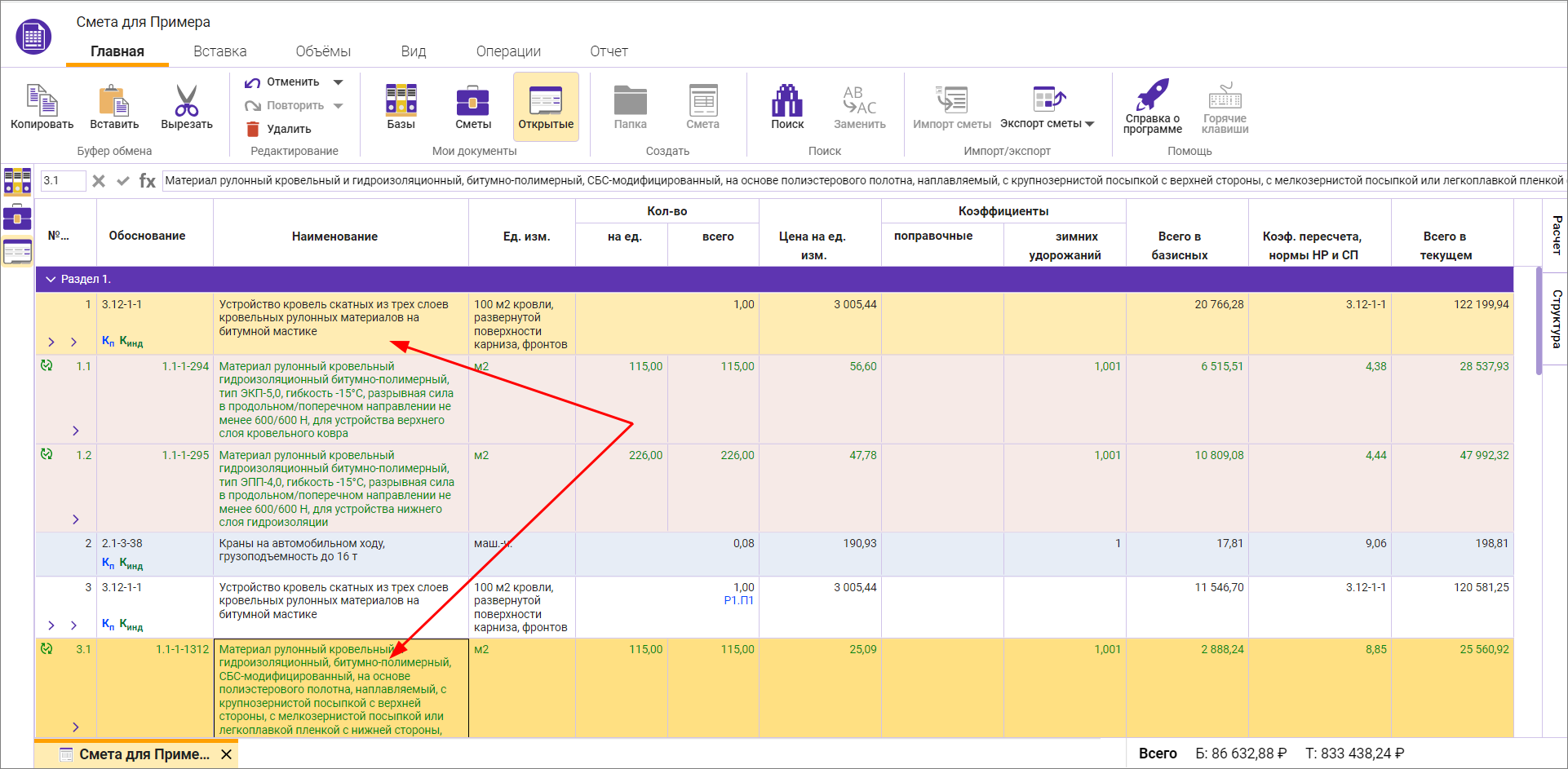
- с помощью зажатой клавиши и кликом по последней строке фрагмента выделения
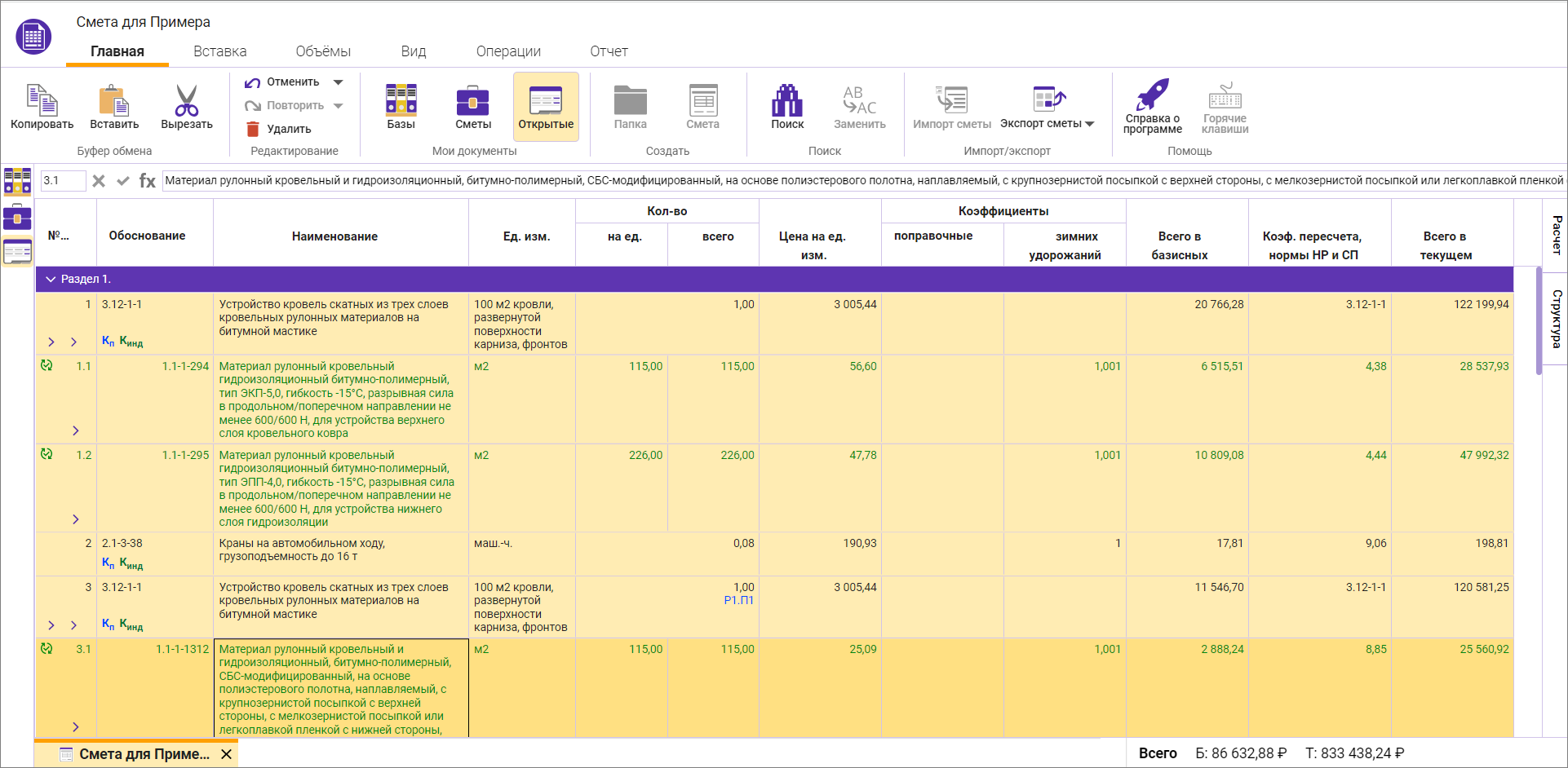
- сочетанием клавиш : стоя на разделе или в панели Структура — будут выделены все разделы сметы, без строк; стоя на сметной строке — будут выделены все сметные строки в смете, разделы развернутся, но в рабочей области выделены не будут, в панели Структура разделы будут выделены
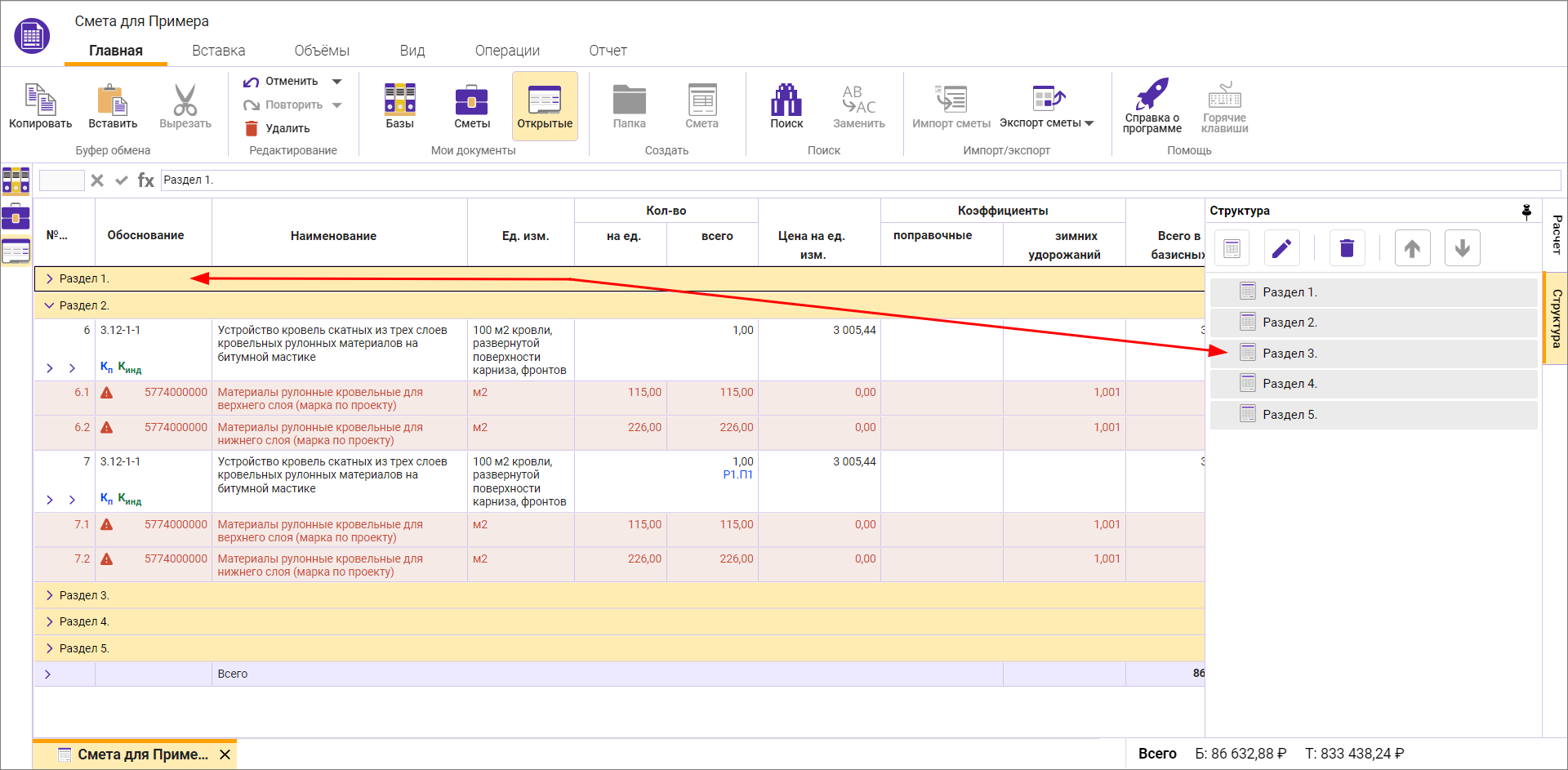
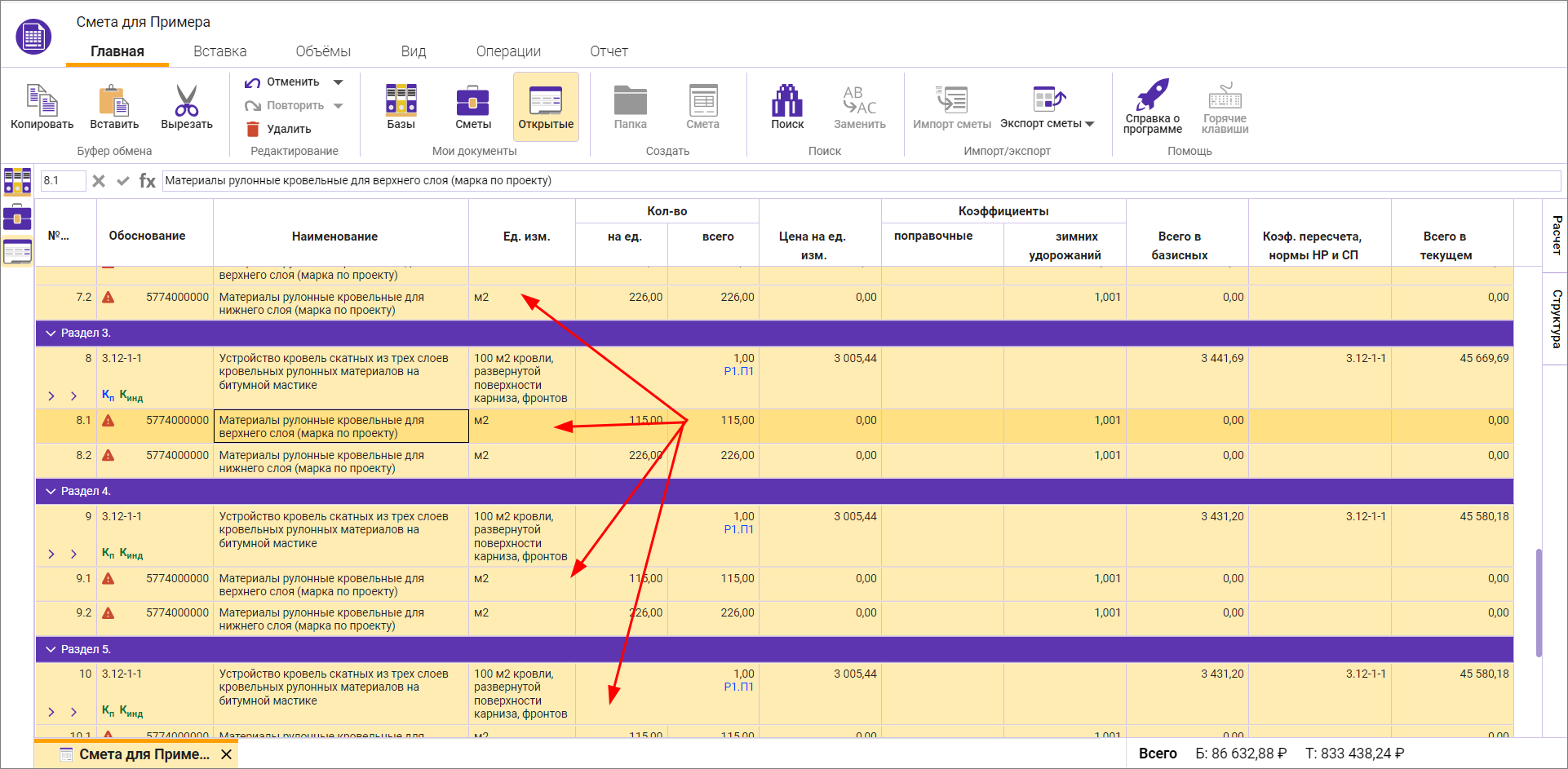
Лайфхак. Для быстрого раскрытия всех разделов в смете встаньте на сметную строку и нажмите
Копировать
Операция Копировать позволяет произвести копирование строки сметы, раздела или норматива в буфер программы.
Для копирования строки в буфер, нажмите , или кнопку Копировать на панели инструментов или выберите соответствующий пункт в контекстном меню
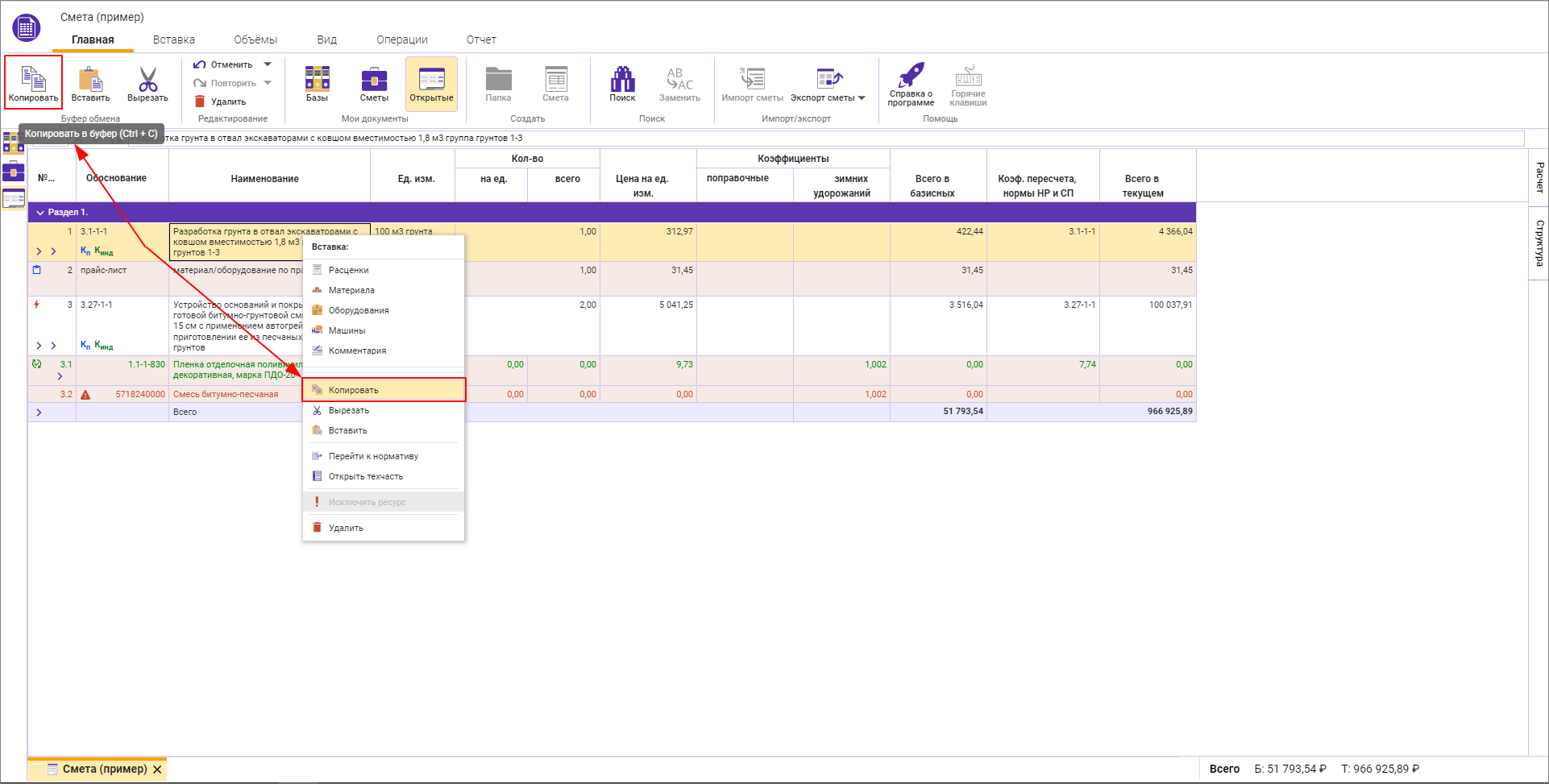
Вырезать
Операция Вырезать позволяет осуществить вырезание строки из сметы в буфер программы.
Для вырезания нажмите , или кнопку Вырезать на панели инструментов или выберите соответствующий пункт в контекстном меню
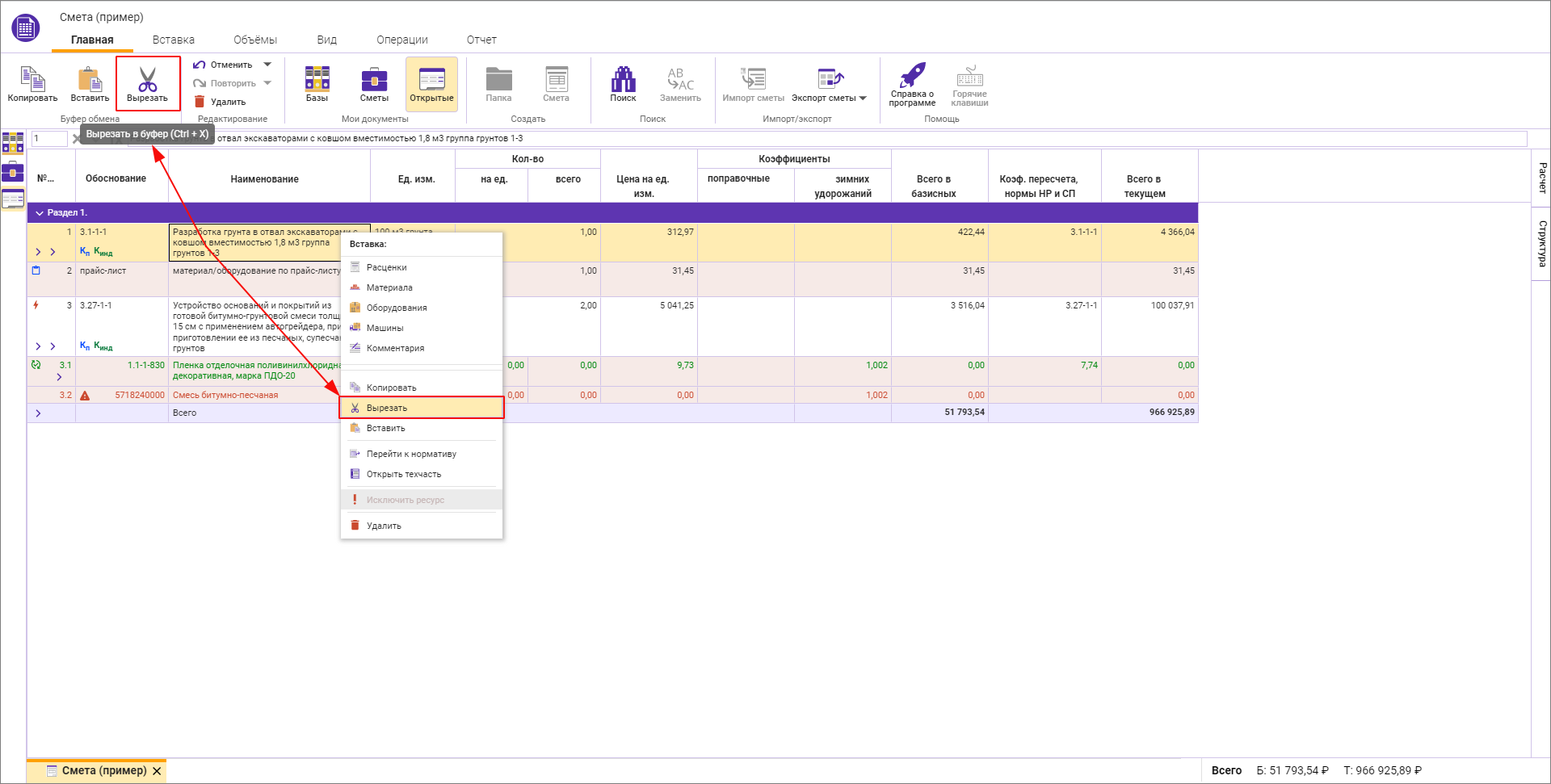
Вырезанная строка имеет подсветку. Для отмены вырезания нажмите .
Вставить
Операция Вставить позволяет осуществить вставку скопированных или вырезанных ранее строк или нормативов в любую из открытых смет.
Встаньте на позицию после которой хотите вставить строку из буфера и нажмите , или кнопку Вставить на панели инструментов или выберите соответствующий пункт в контекстном меню
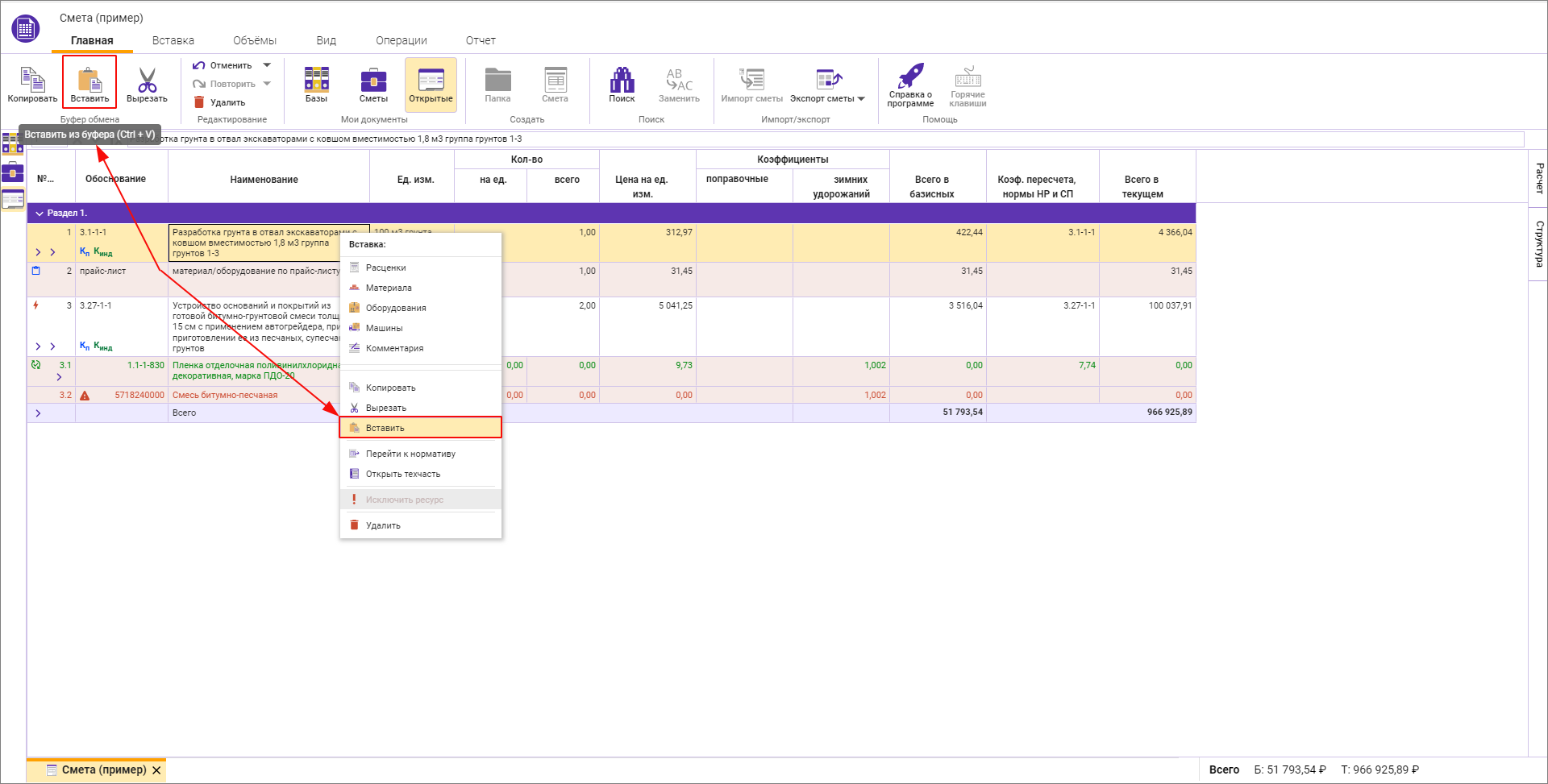
Операция Вырезать и Вставить в списке отмены последних действий разделена на Вставку строки из буфера и Удаление строки
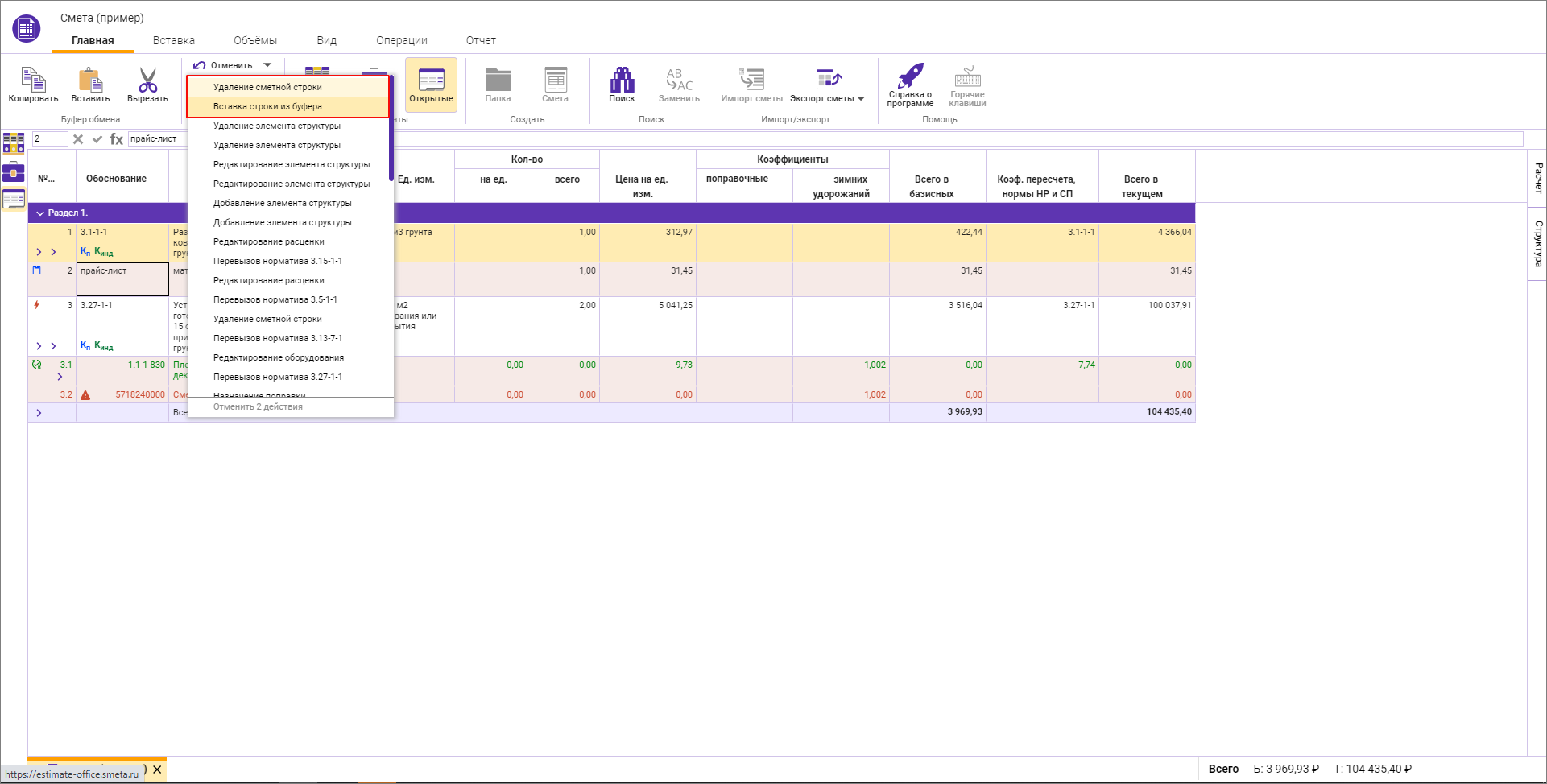
Можно отменить каждое действие отдельно.
При копировании/вырезании и вставке группы строк, в которых формулы в объемах не ссылаются на строки, которые не попали в буфер, ссылки сохраняются
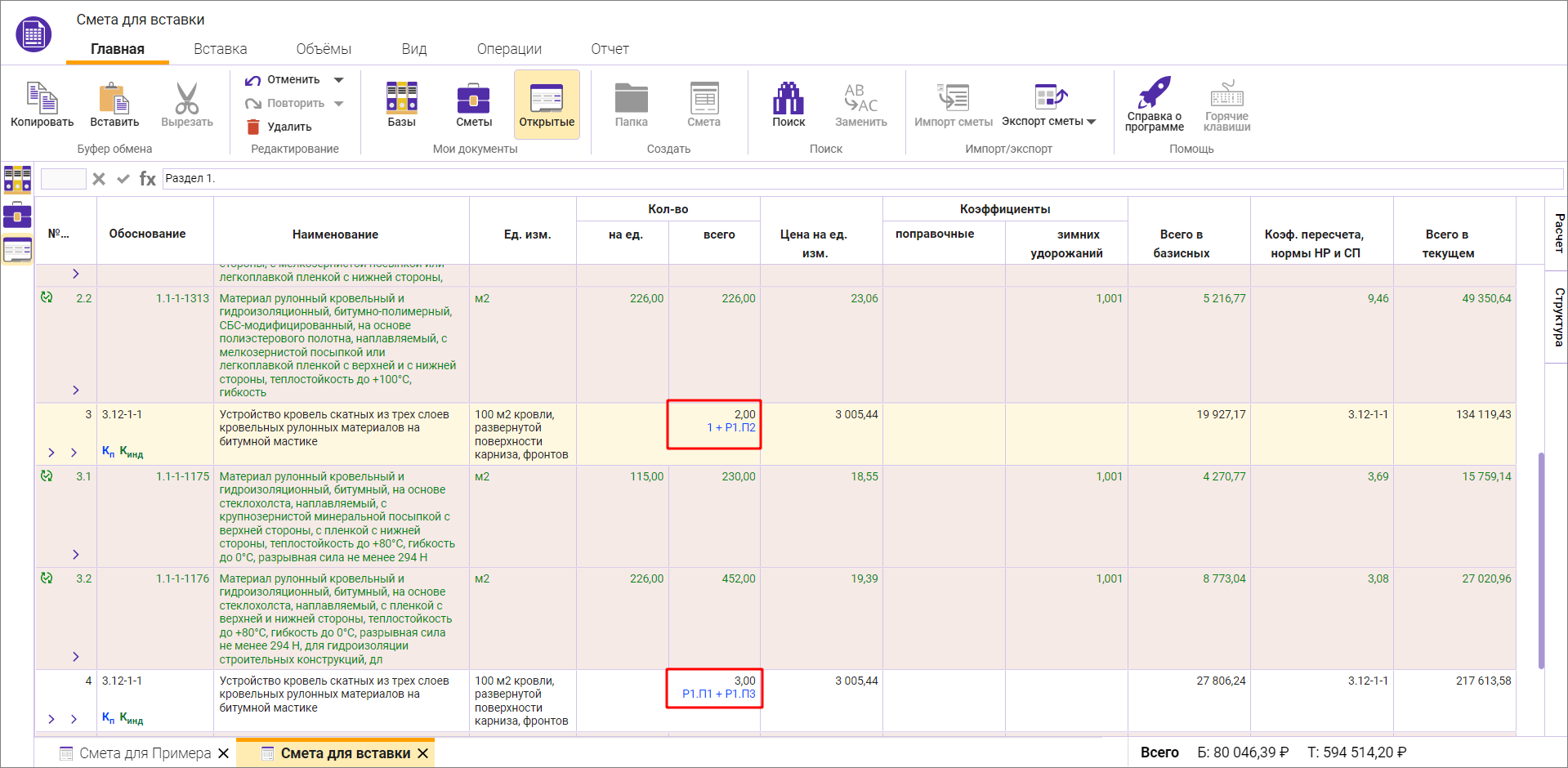
При копировании/вырезании и вставке группы строк, в которых формулы в объемах ссылаются на строки, которые не попали в буфер, объемы рассчитываются и вставляются значением. Формула пропадает и появляется индикатор в ячейке Кол-во с подсказкой

При нажатии кнопки ПОНЯТНО индикация и подсказка исчезает
Перенос строк с помощью мыши (Dragкирпич», но и слова «кирпича», «кирпичу», «кирпичи», «кирпичей», «кирпичный», «кирпичных» и т.д. Для поиска облицовочного кирпича можно ввести «облицовочный кирпич» или «облицовоч* кирпич».
Операнды поискового запроса
-минус слово
Операнд «-» (минус) позволяет исключать из результатов поиска отдельные слова или целые фразы. Например, «облицовоч* -кирпич» найдет варианты облицовочных, облицованными, облицовочного и т.д. без использования слова «кирпич».
+плюс слово
Операнд «+» (плюс) позволяет включить слово в обязательном использовании. Например, «облицовоч* +кирпич» найдет варианты «облицовочных» с одновременным использованием слова «кирпич».
«точное совпадение»
Для нахождения точного совпадения результатов поиска с запросом необходимо заключить текст поиска в кавычки «текст поиска».
Сборники Нормативов
Если шифр расценки неизвестен, то его можно посмотреть в сборнике. Для этого перейдите в документ Базы, нажав одноименную кнопку на Панели инструментов.
В левой (структурной) части сборника содержатся свернутые списки Сборников
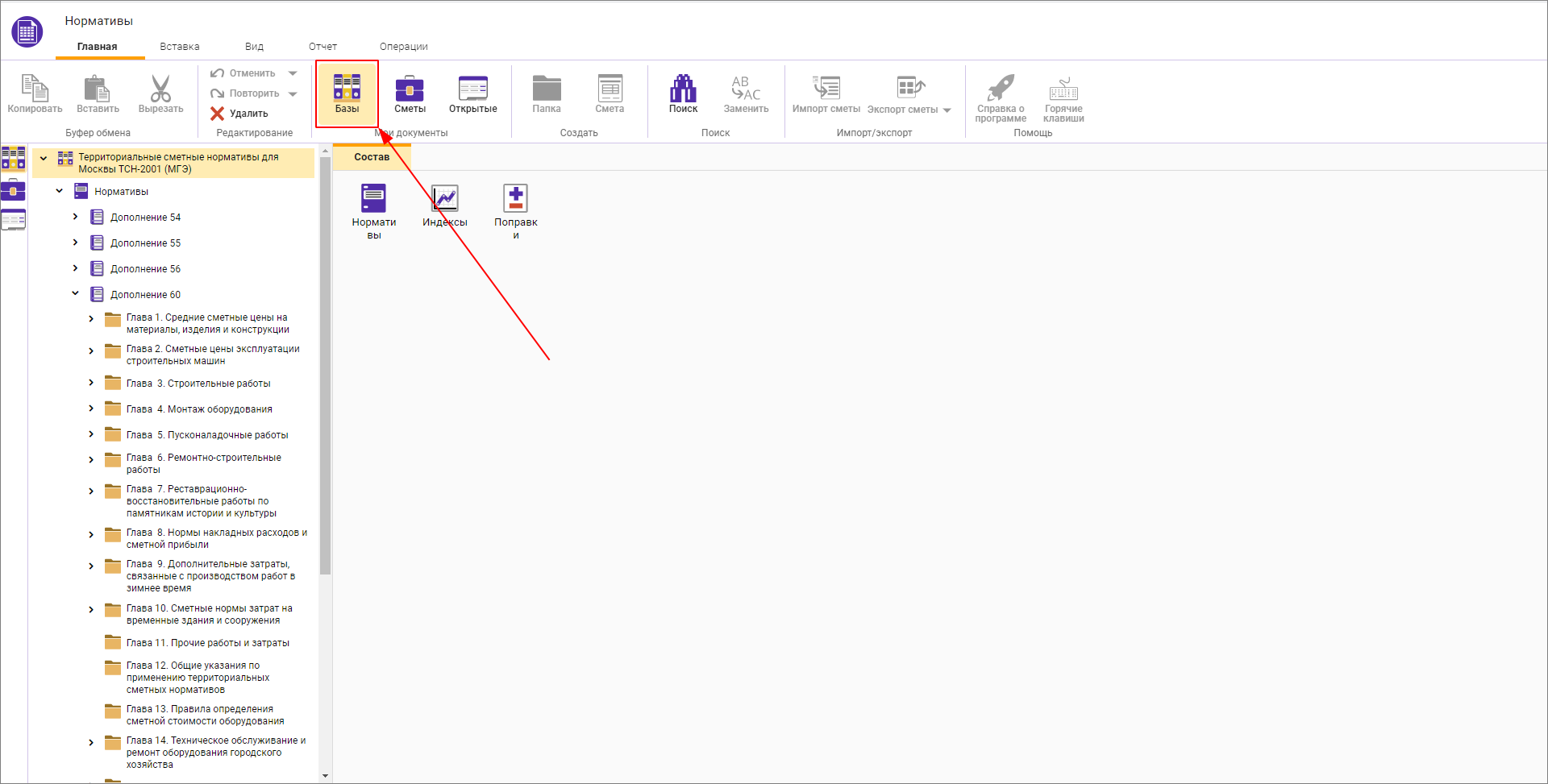
Обратите внимание, что для каждого дополнения выделен отдельный узел и он содержит полноценную информацию о нормативной базе
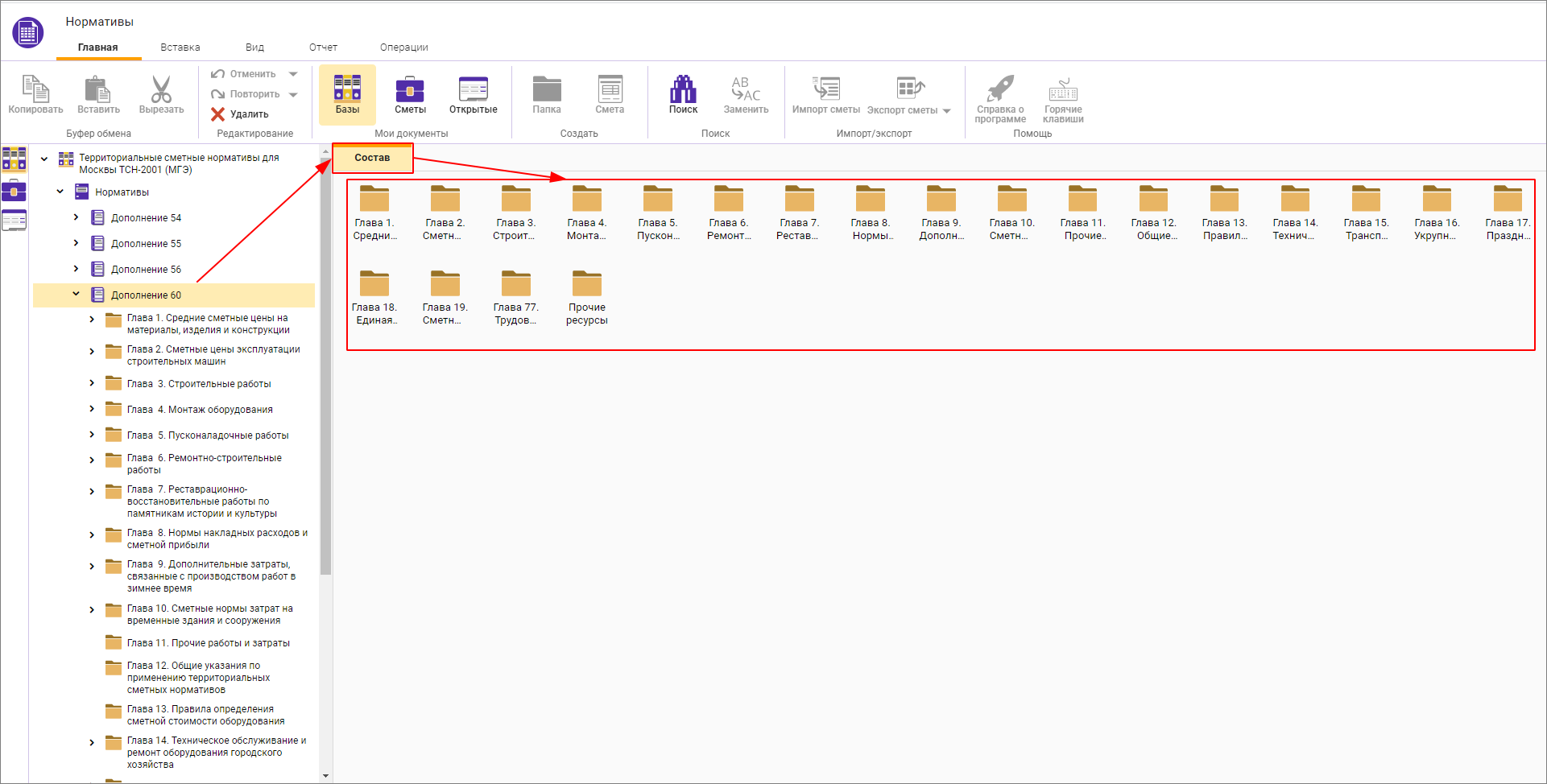
В узлах Индексы и Поправки находятся сборники Индексов пересчета и Поправок
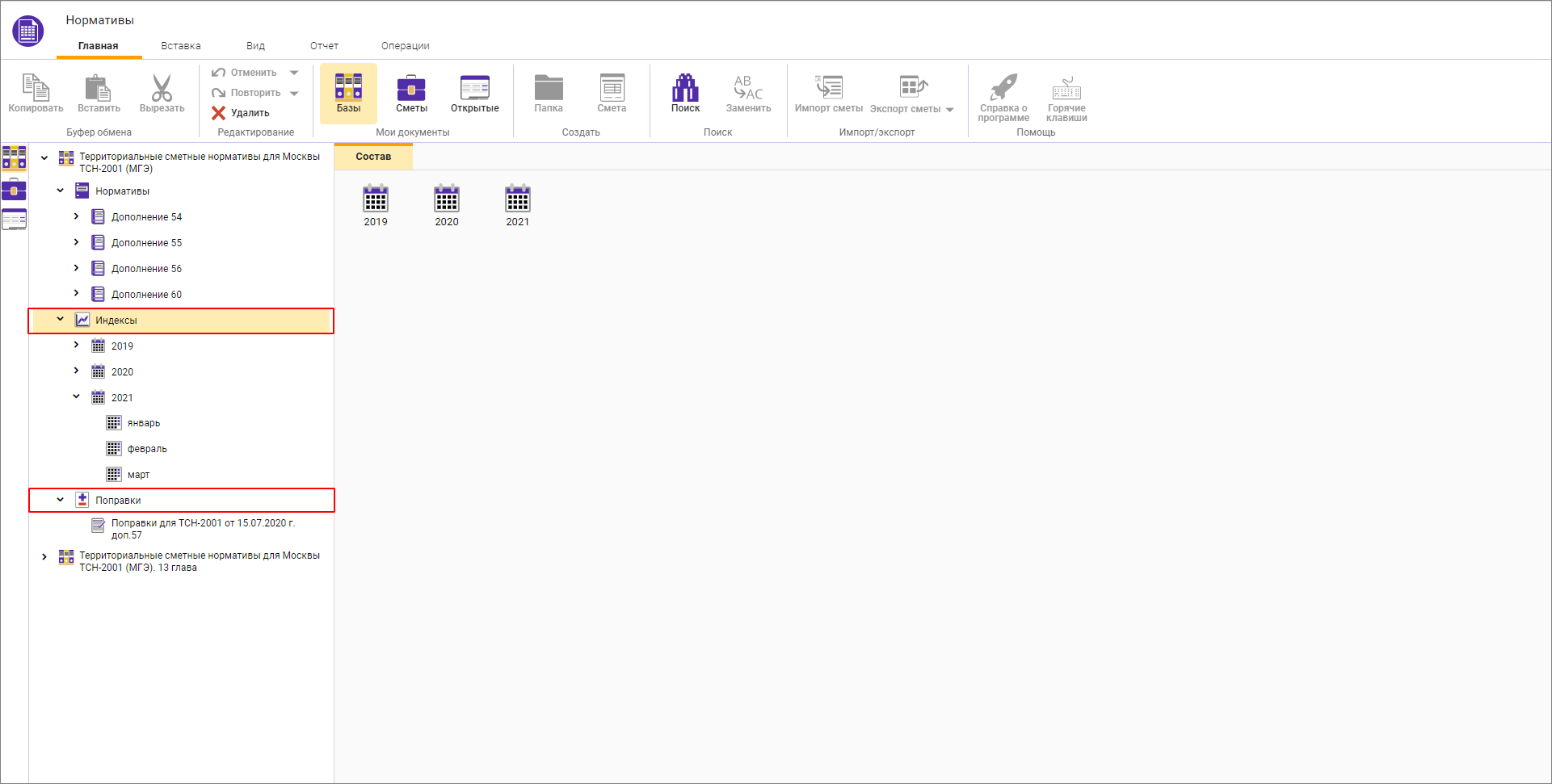
Раскройте список сборников, выберите необходимый сборник, а в нем расценку
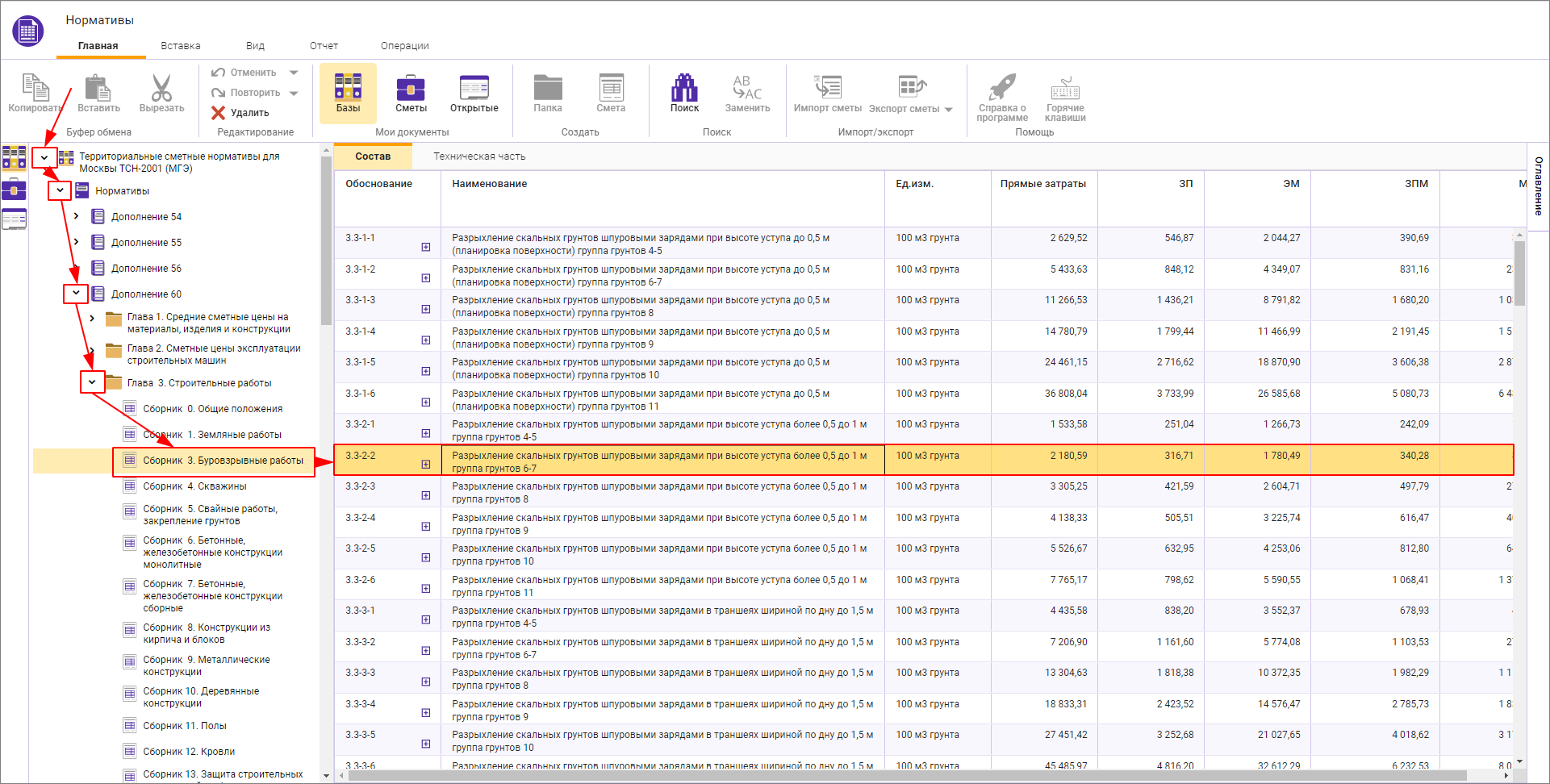
В правой части окна можно открыть Оглавление сборника и отображать только те нормативы, которые относятся к данному пункту Оглавления
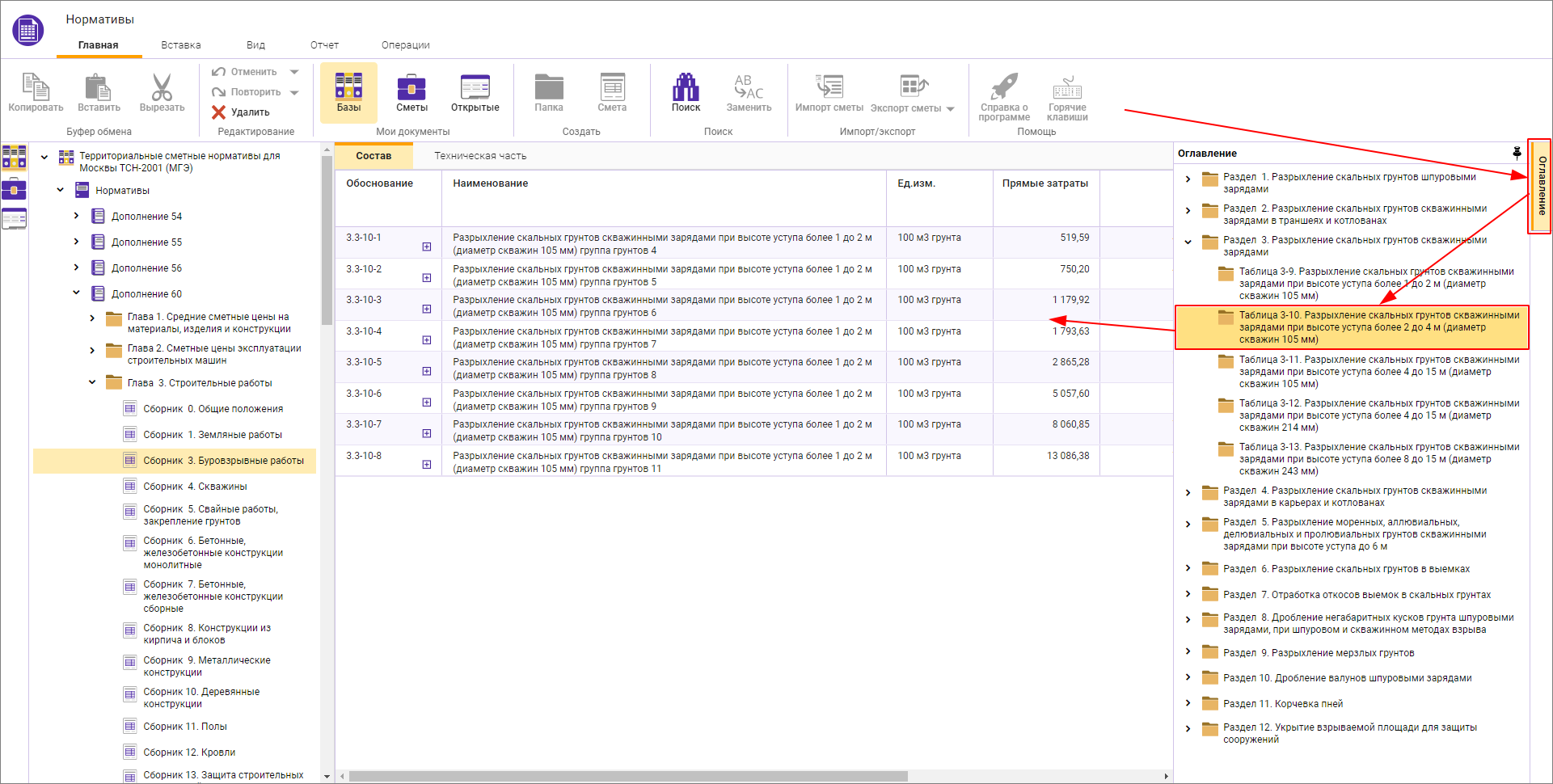
Для быстрого поиска нормативов в сборнике можно воспользоваться строкой Поиск
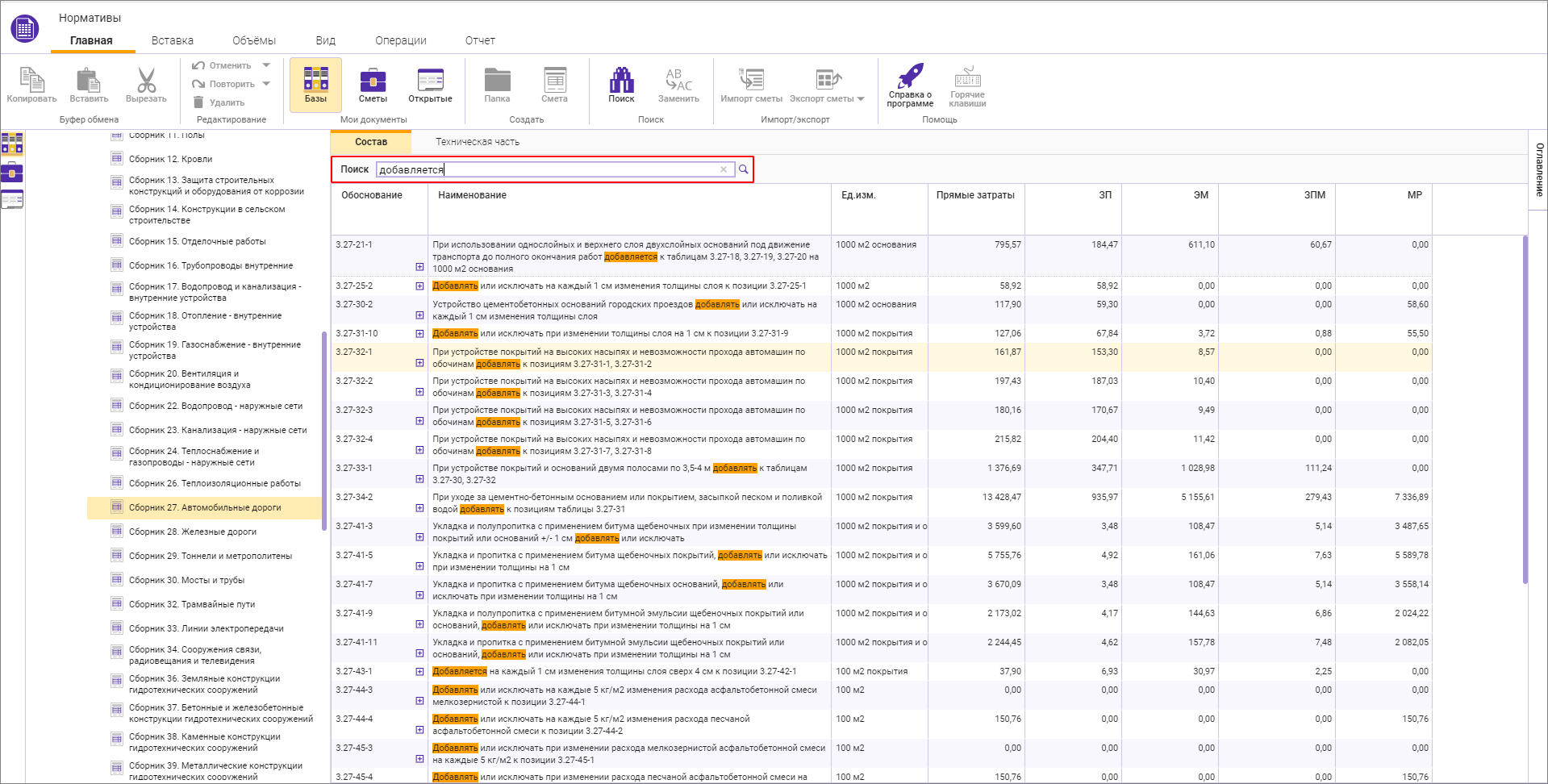
Для просмотра ресурсной составляющей и состава работ раскройте расценку
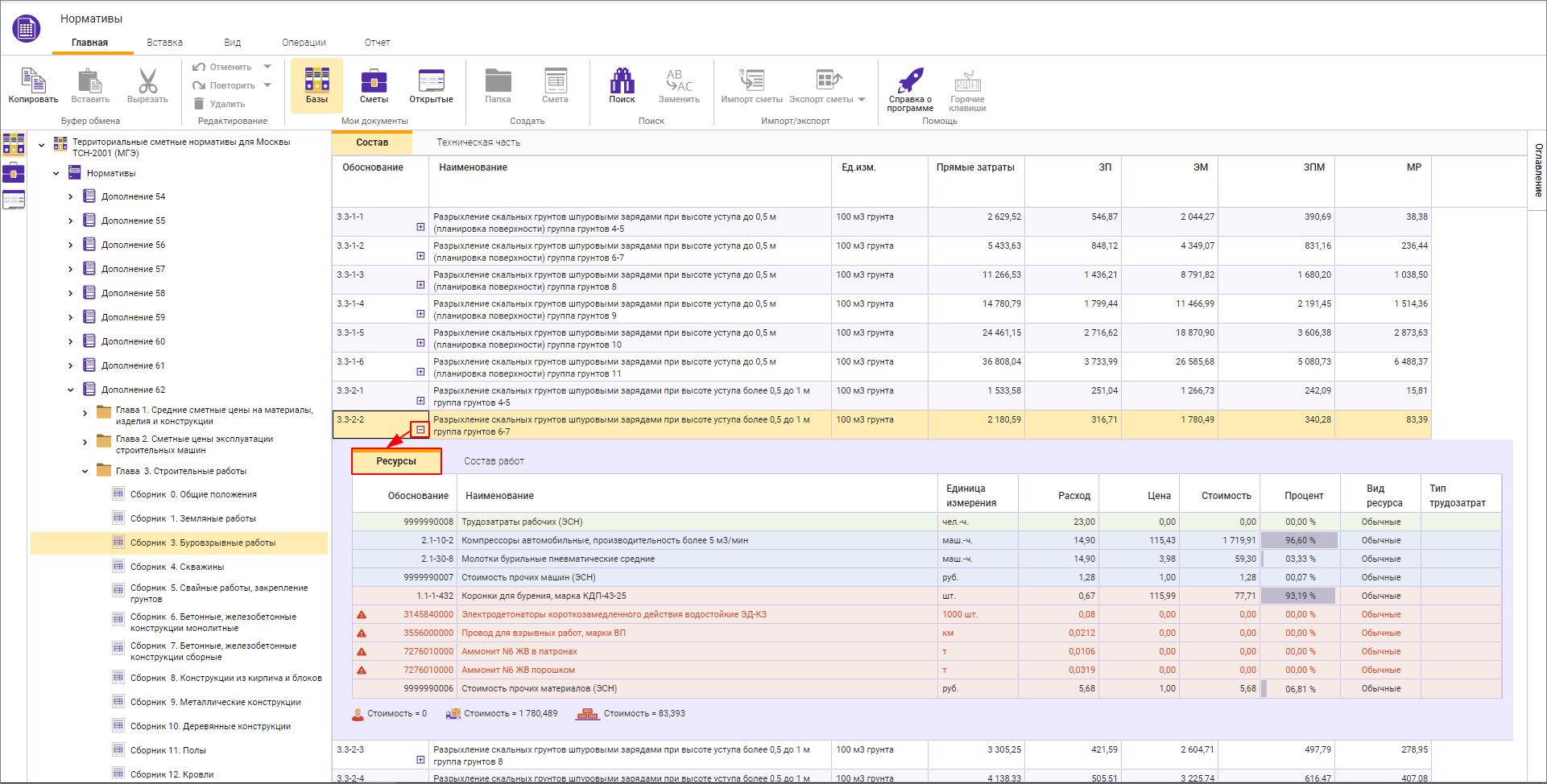
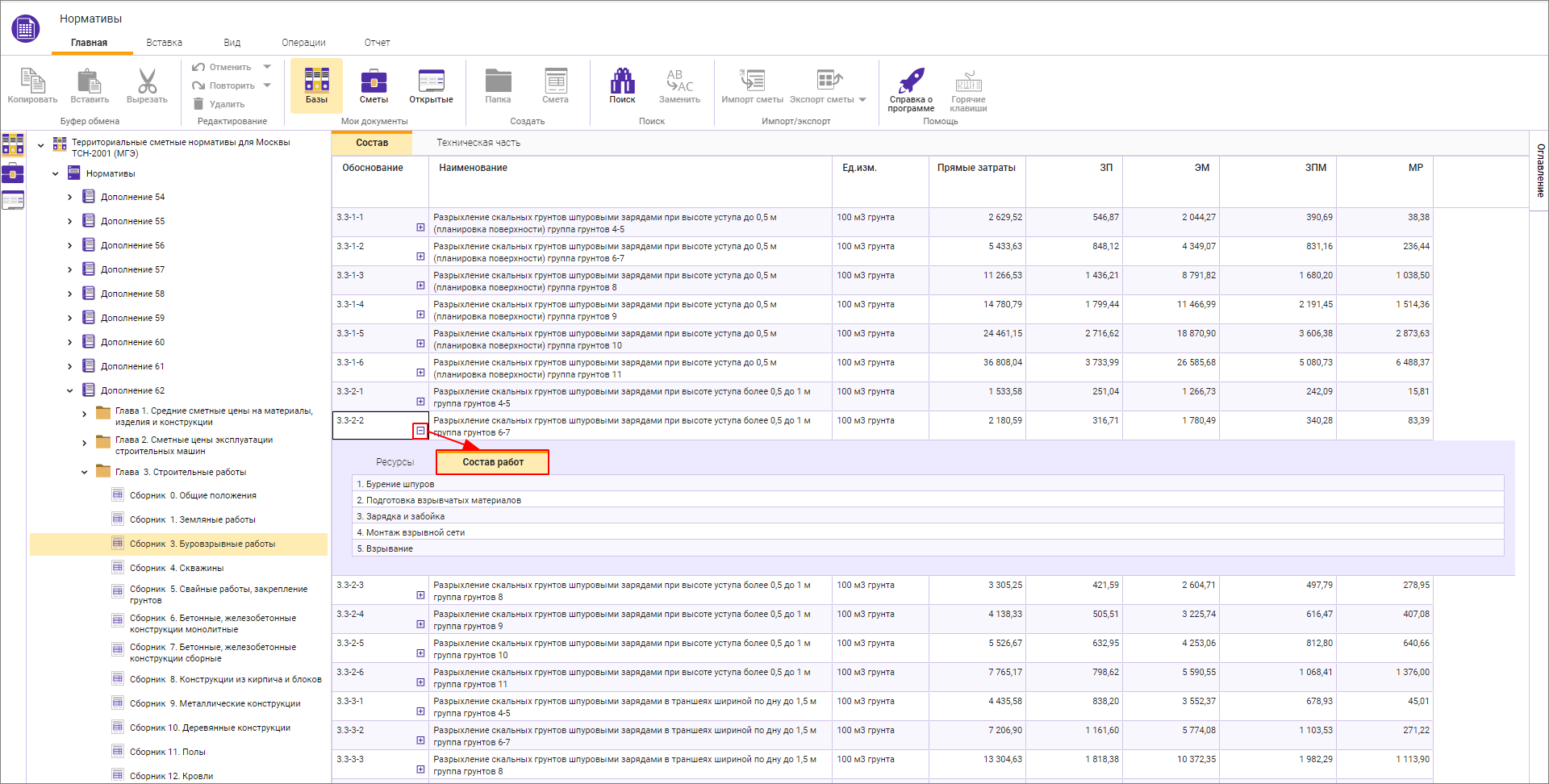
В правой (содержательной) части Сборники разделены на вкладки Состав, Техническая часть
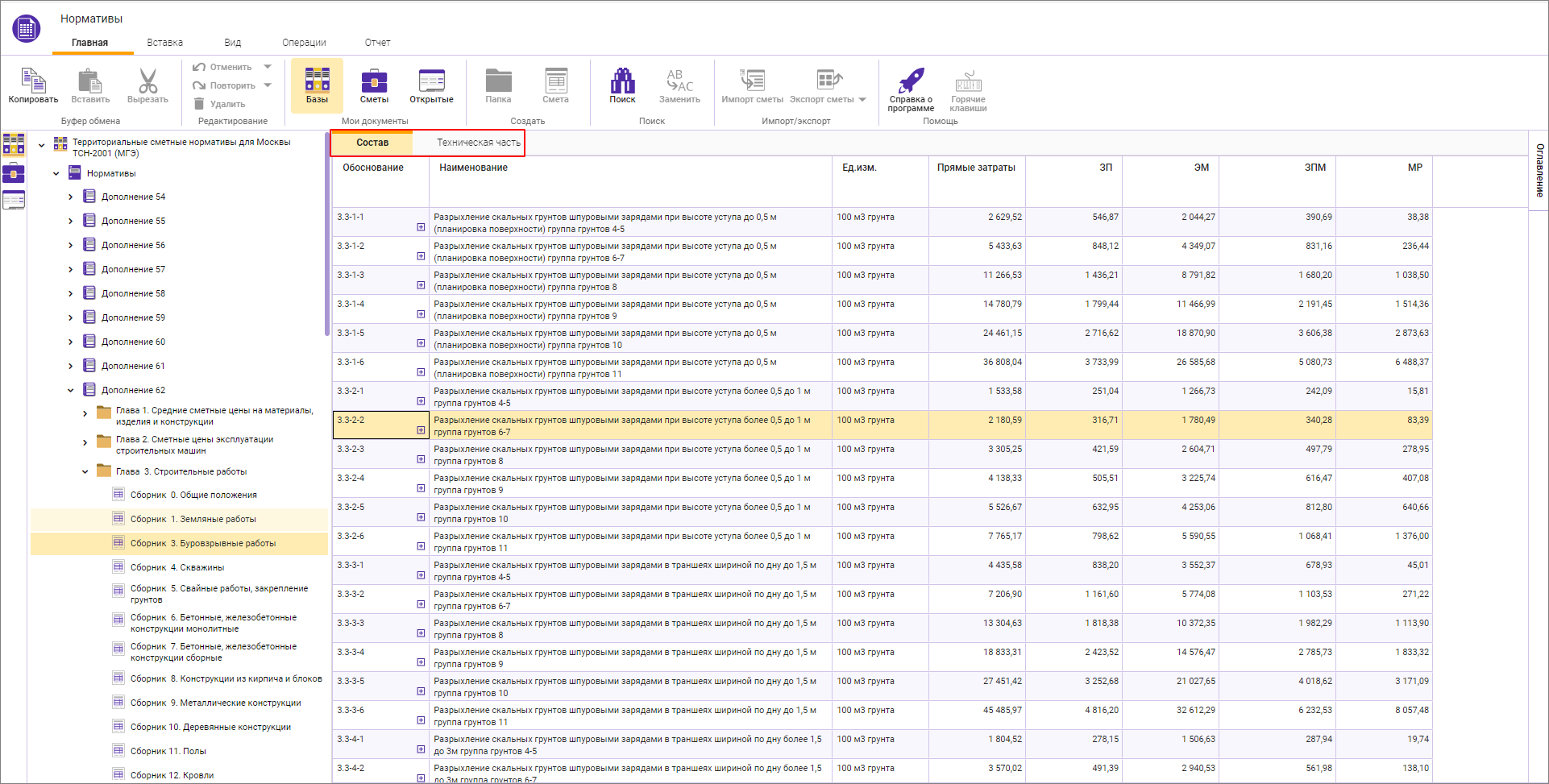
Техническая часть содержит актуальную информацию с учетом всех изменений. Не актуальный текст имеет серый шрифт
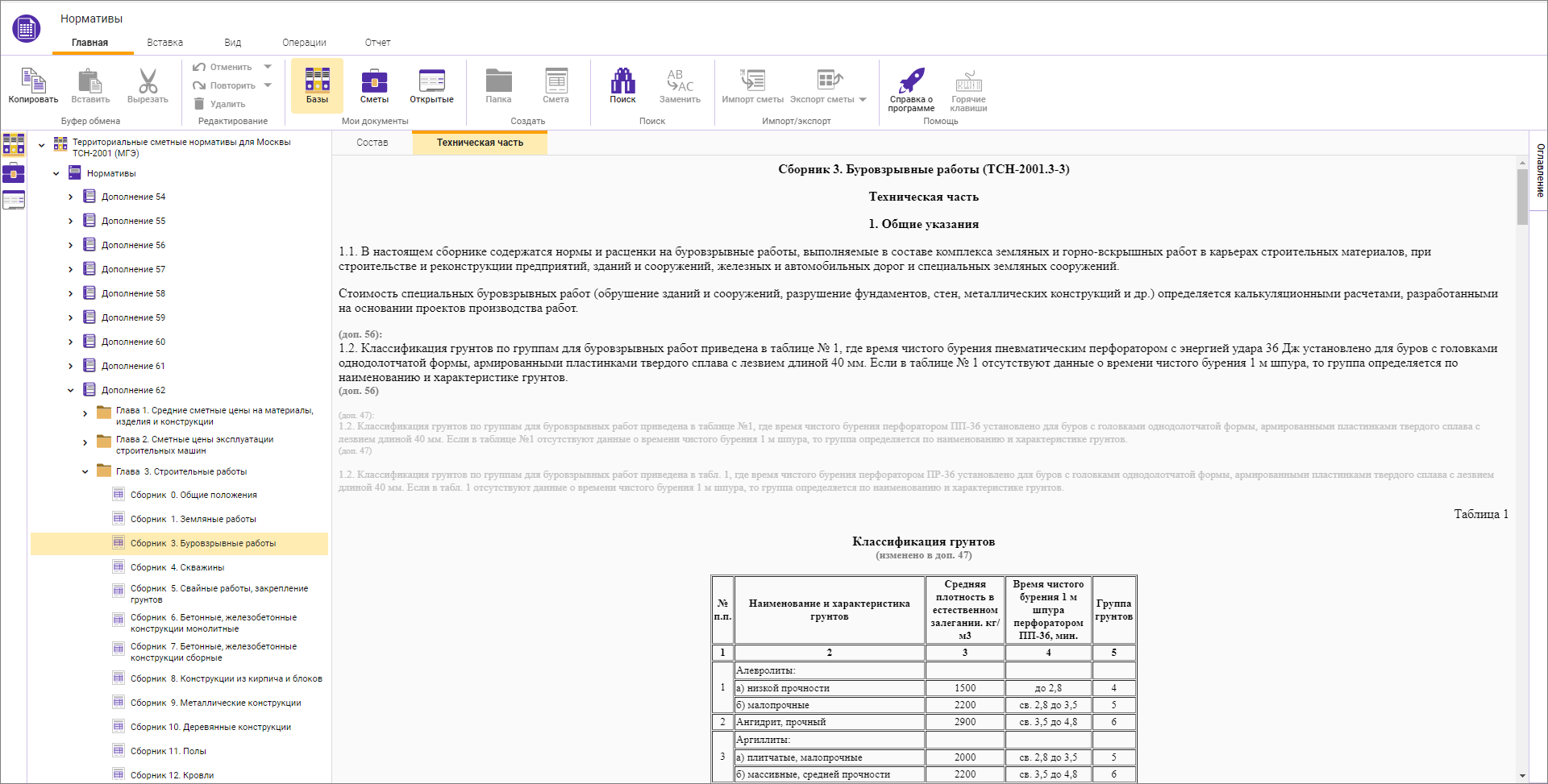
Копирование нормативов в буфер
Для копирования норматива/нормативов в буфер, выделите его/их, нажмите , или кнопку Копировать на панели инструментов или выберите соответствующий пункт в контекстном меню

Открытие сборника нормативов в отдельной вкладке
Сборник нормативов можно открыть в отдельной вкладке
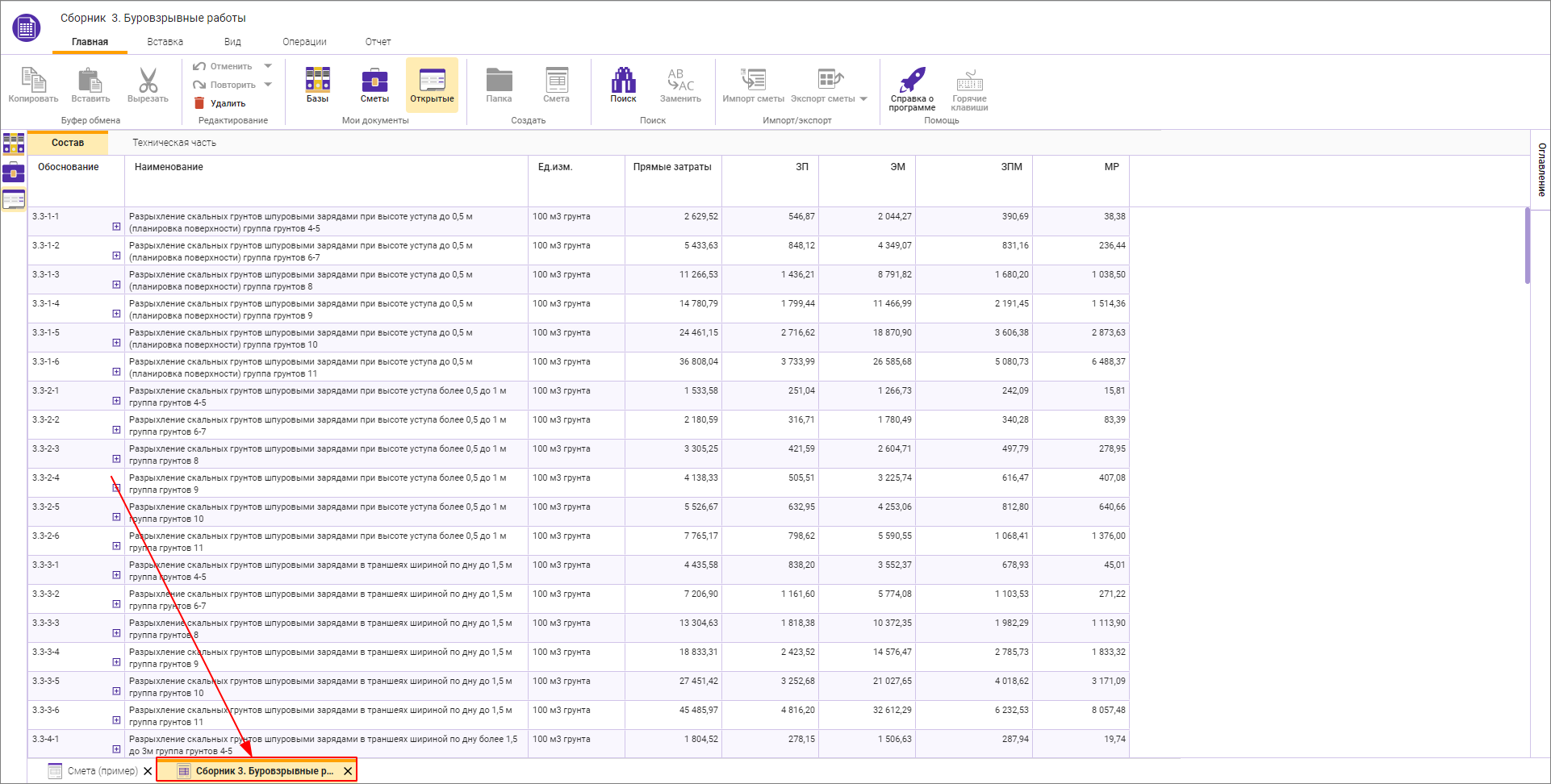
Открыть сборник можно двойным кликом, Перенести в открытые на вкладке Операции или с помощью контекстного меню
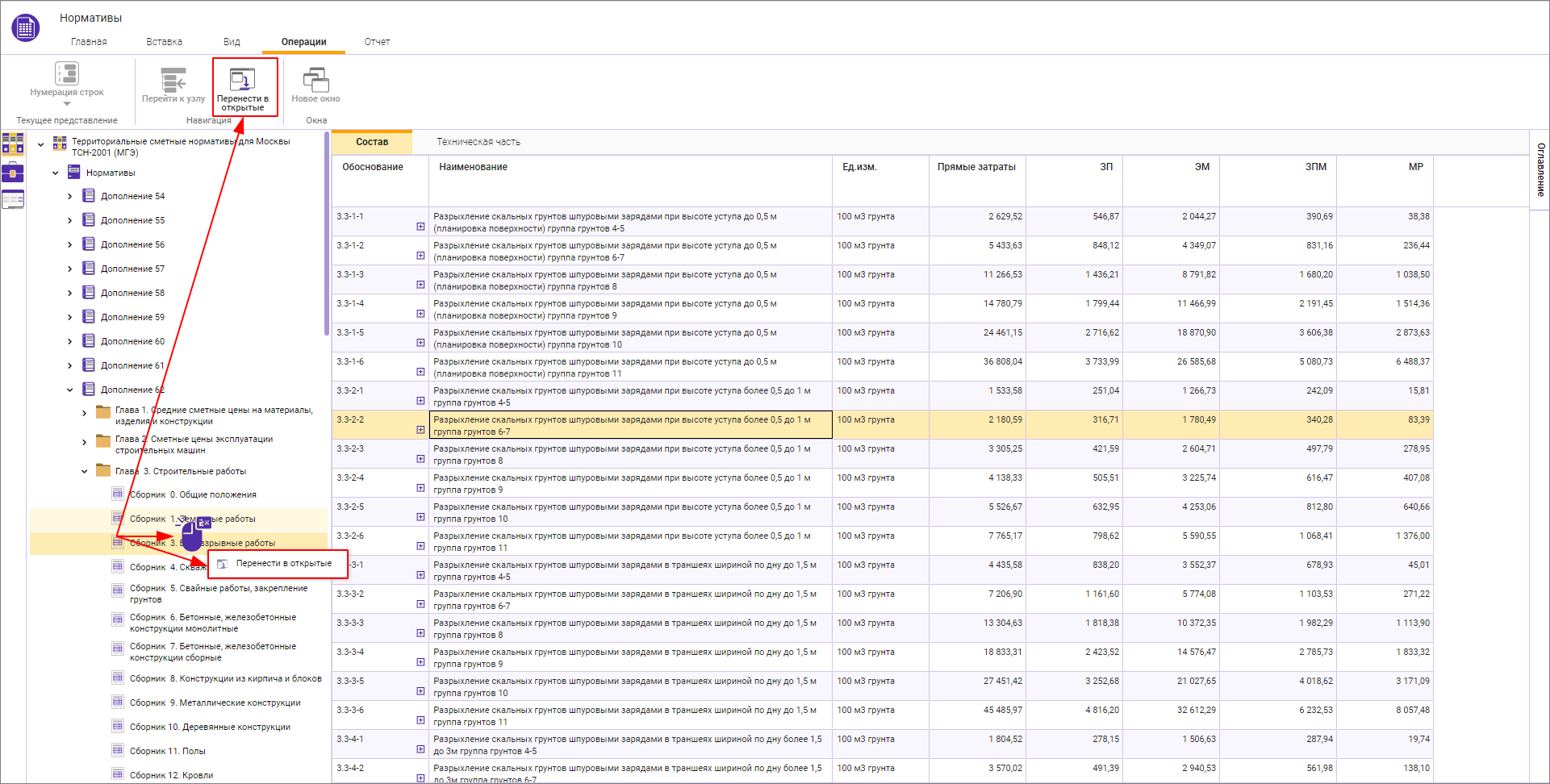
Перейти в Сметный офис
Дополнения
Функционал программы постоянно обновляется и приведенные в данной документации картинки могут не значительно отличаться от вида в программе.
В данном руководстве описан простейший сценарий создания сметы по нормативной базе ТСН МГЭ и выгрузка выходных форм в Excel.
Руководство будет обновляться.
Информация о версии документации
Быстрый старт работы в Сметный офис: СМР. Версия 0.22.1
Дата последних изменений: 09.09.2022.
Настоящий сайт и его содержимое является объектом авторского права, исключительные права, на использование которого принадлежат ГК «Стройсофт». Копирование, размножение, распространение, перепечатка (целиком или частично), или иное использование материала без ссылки на источник не допускается.
Источник: estimate-office-quick-start.smeta.ru